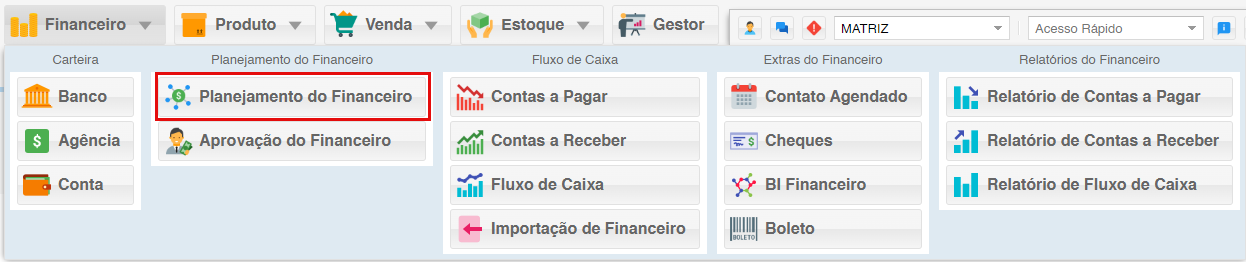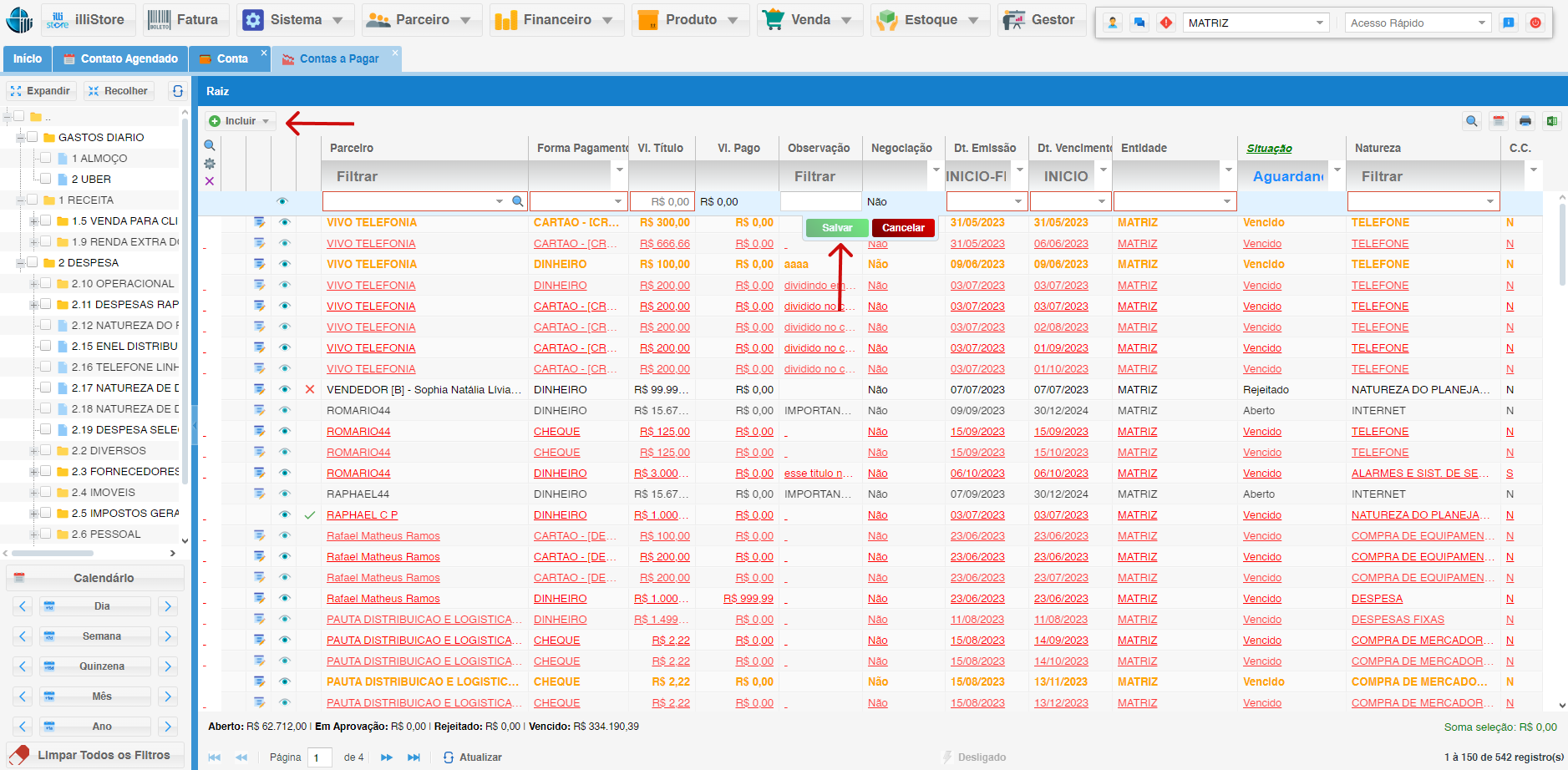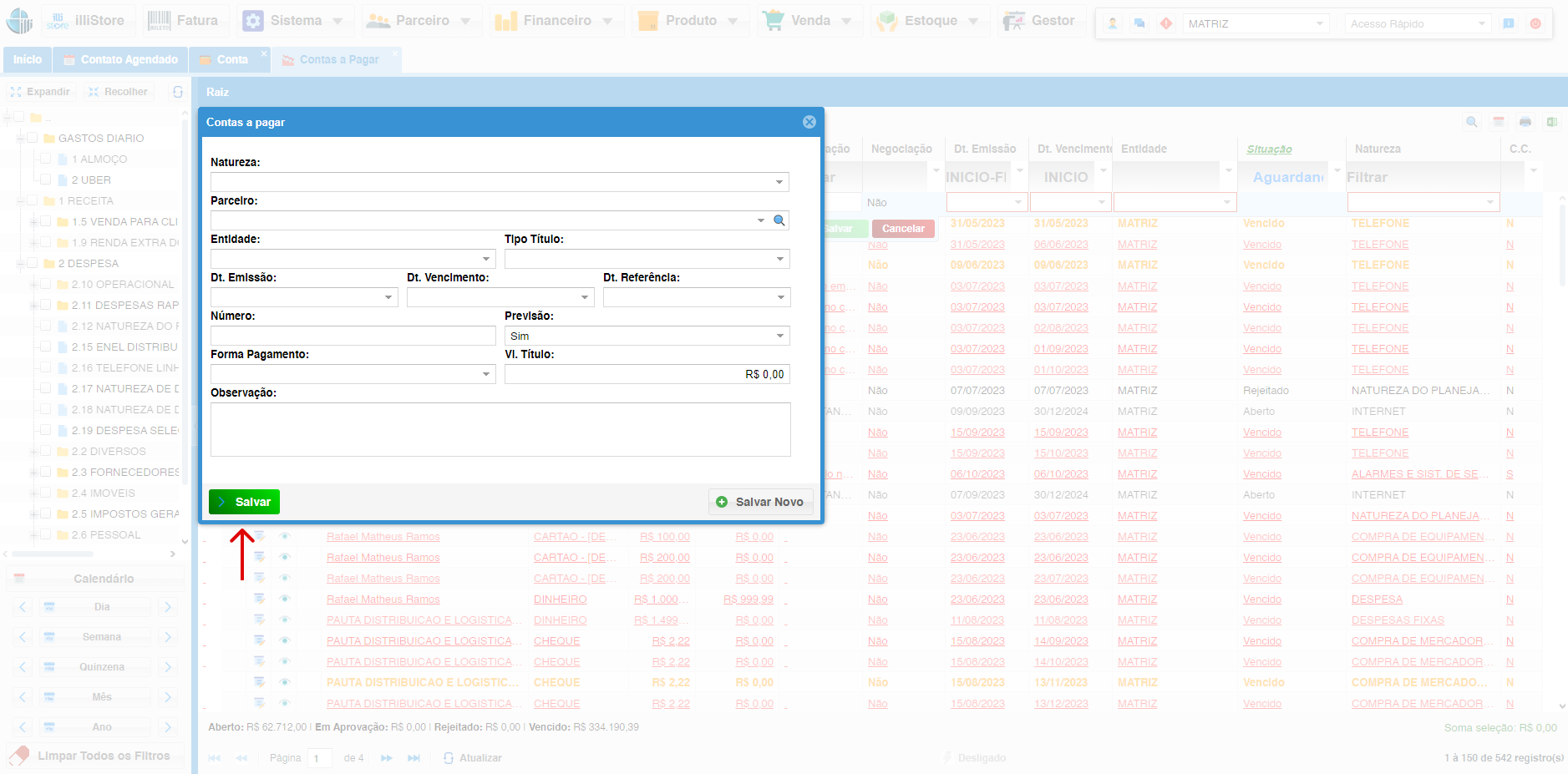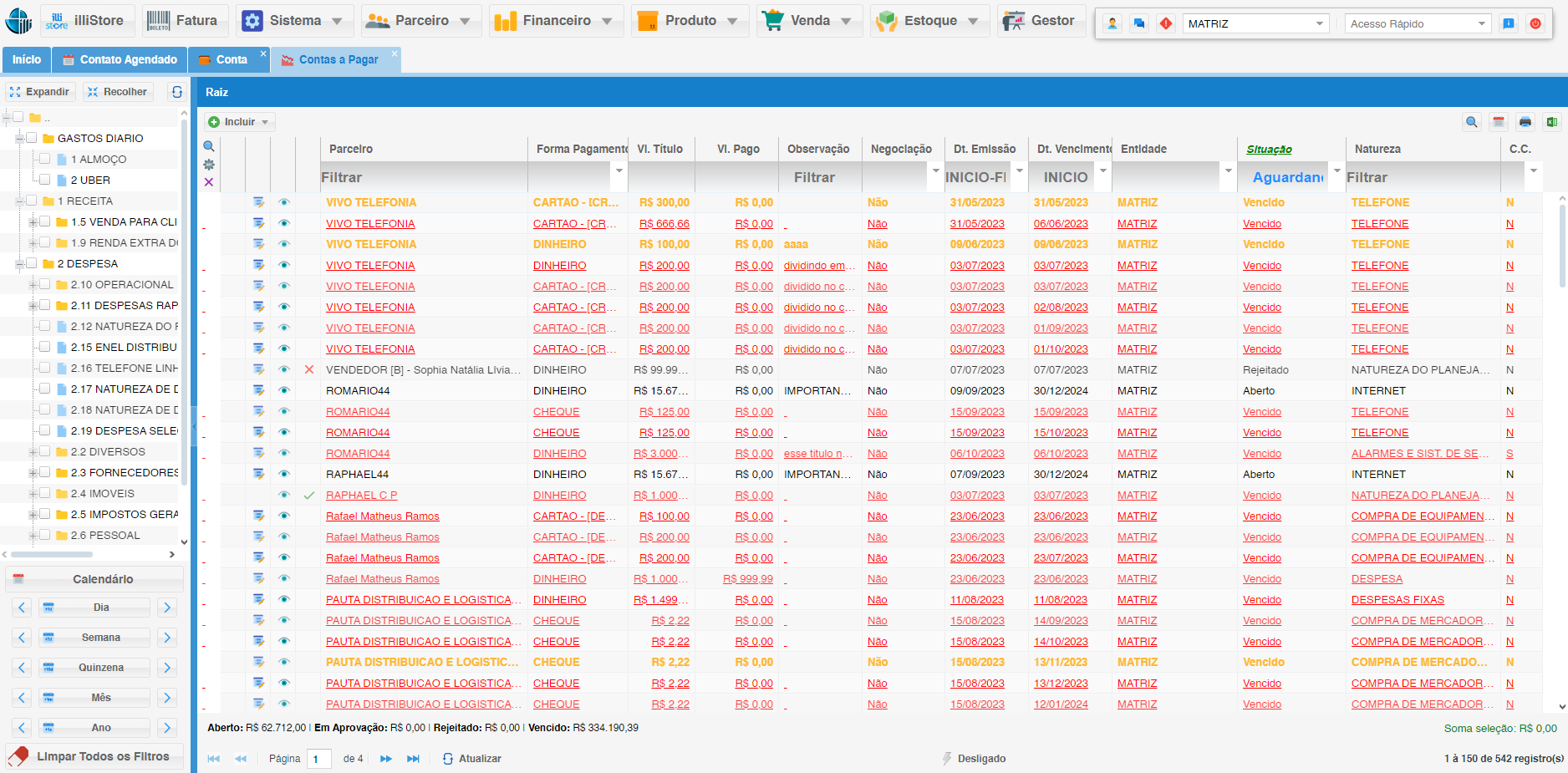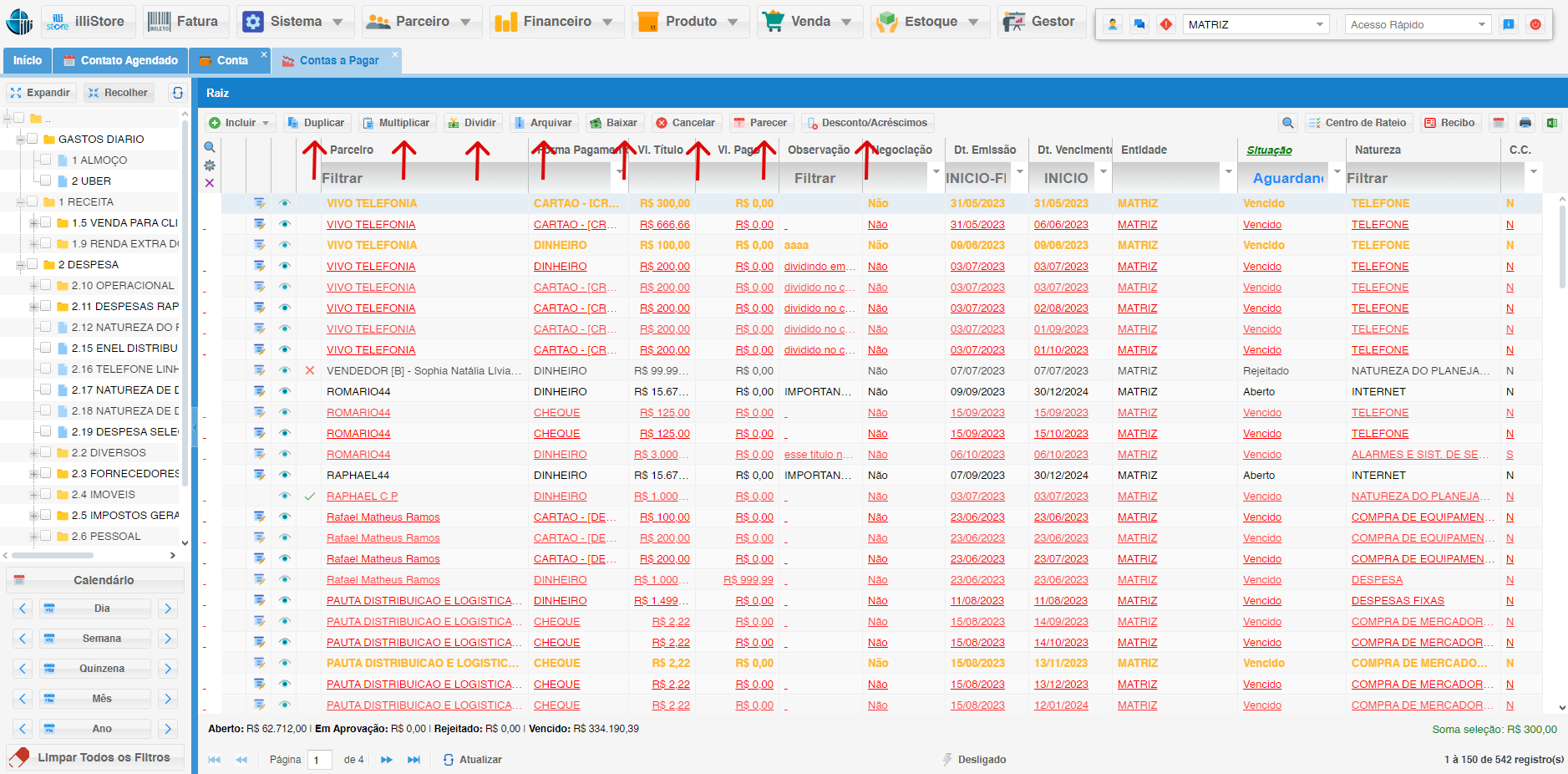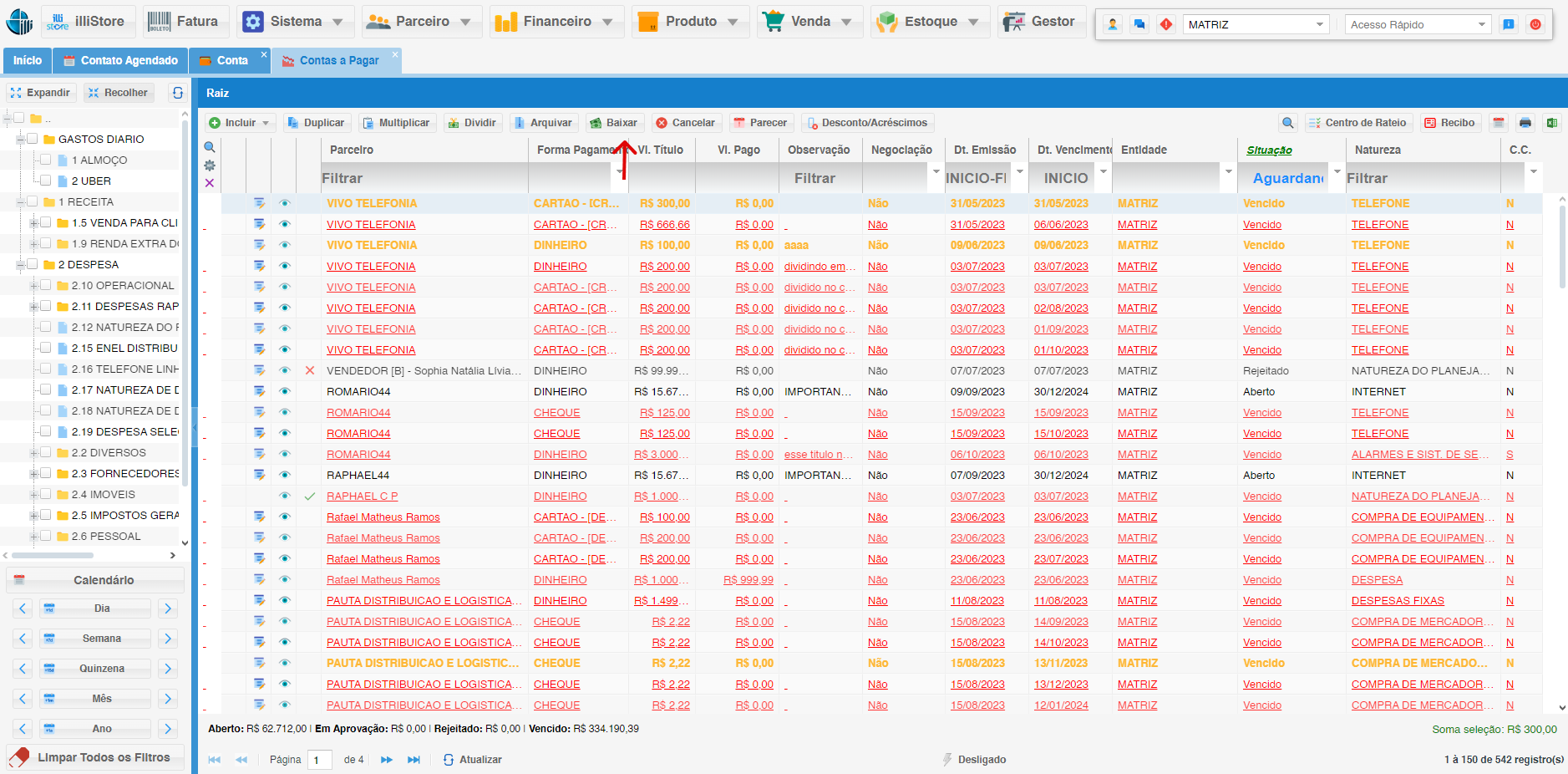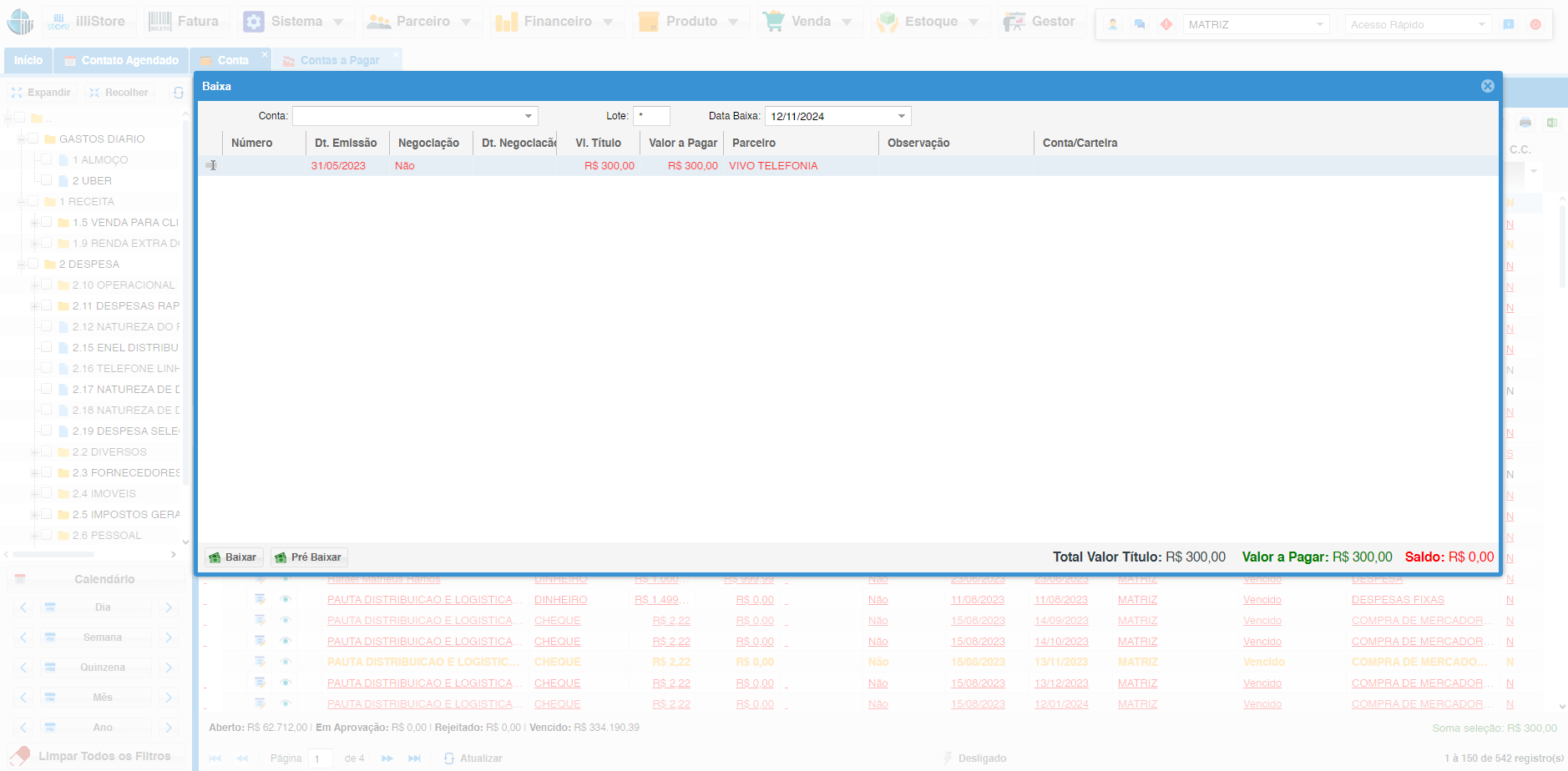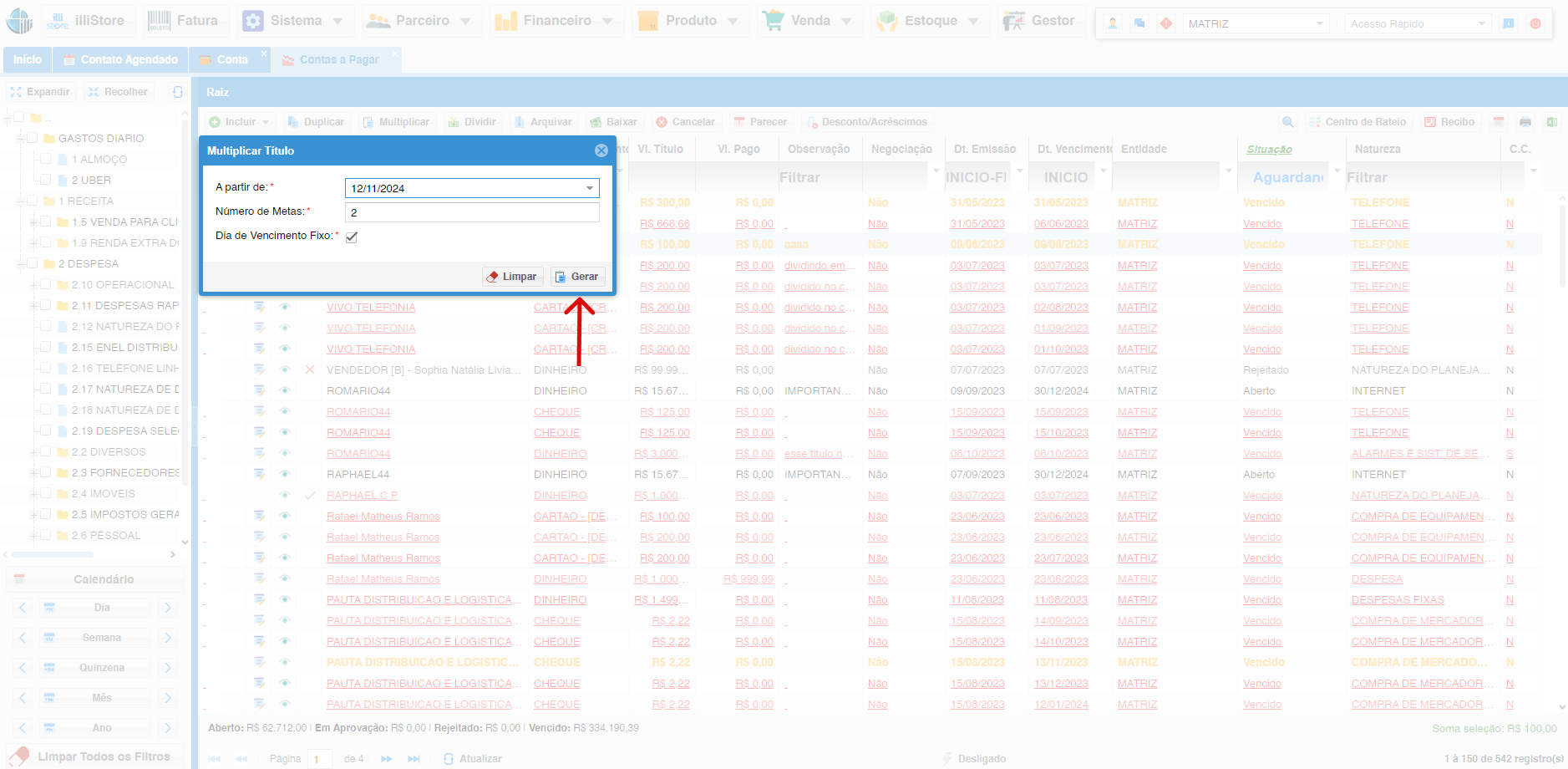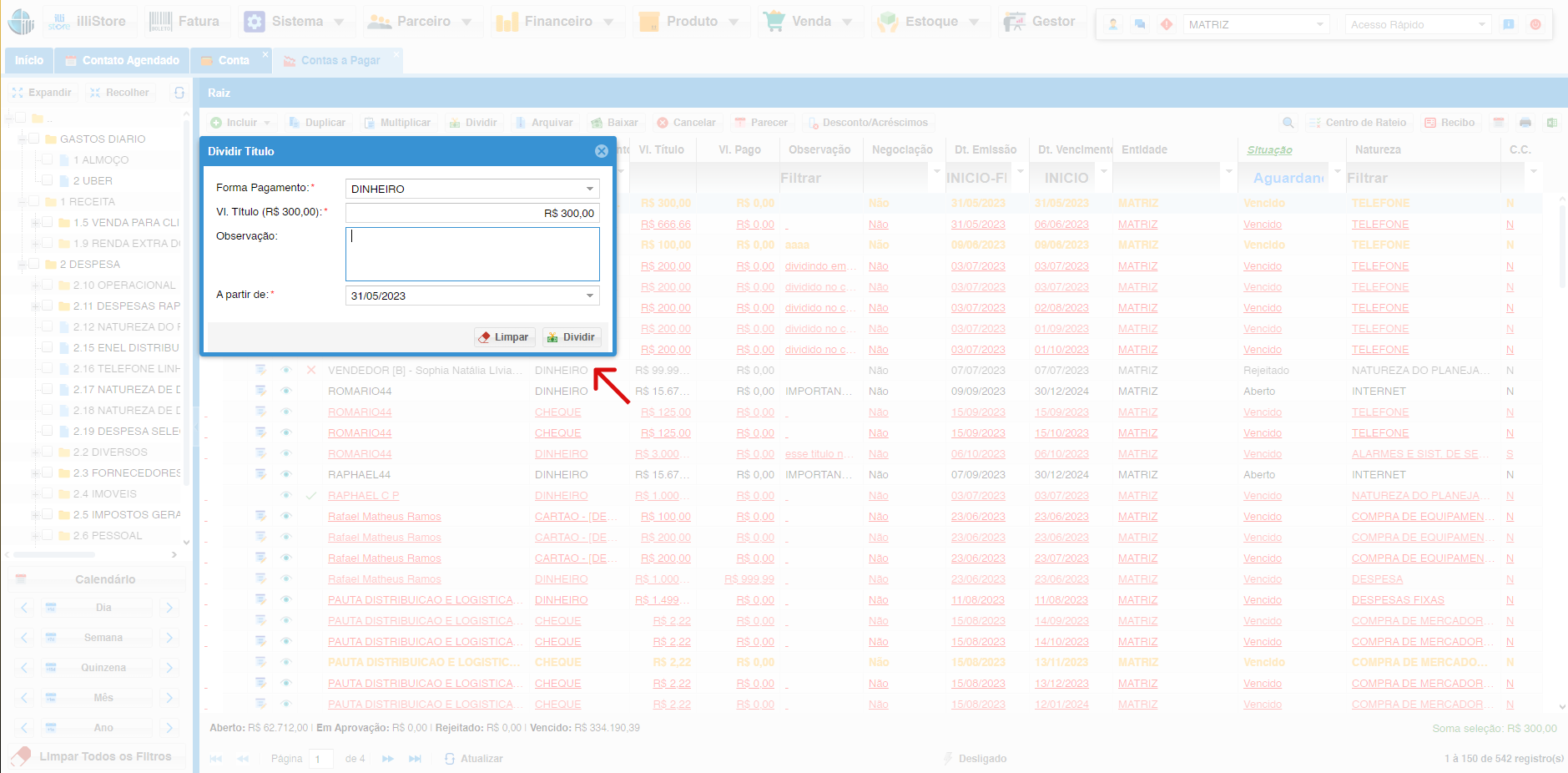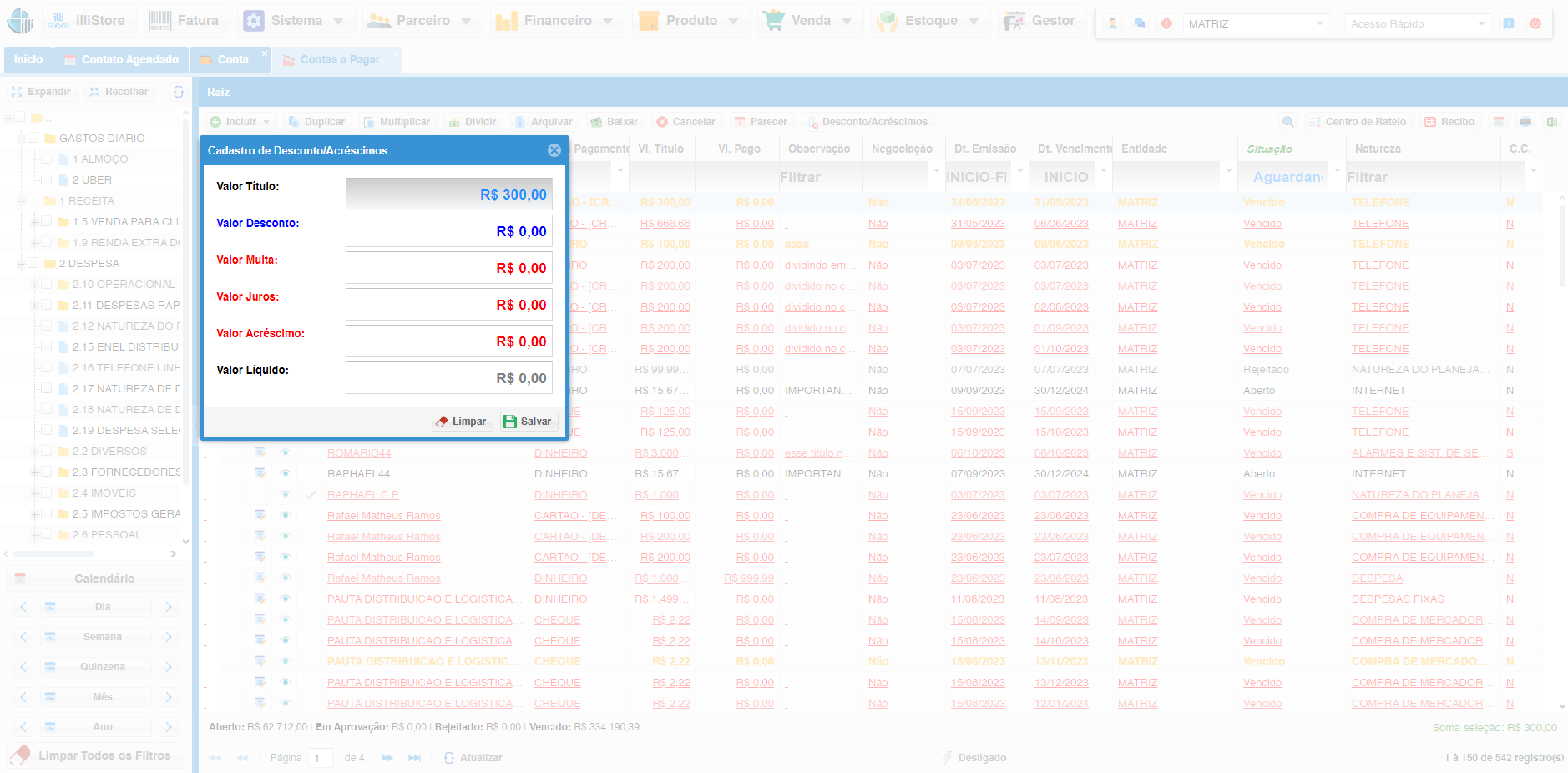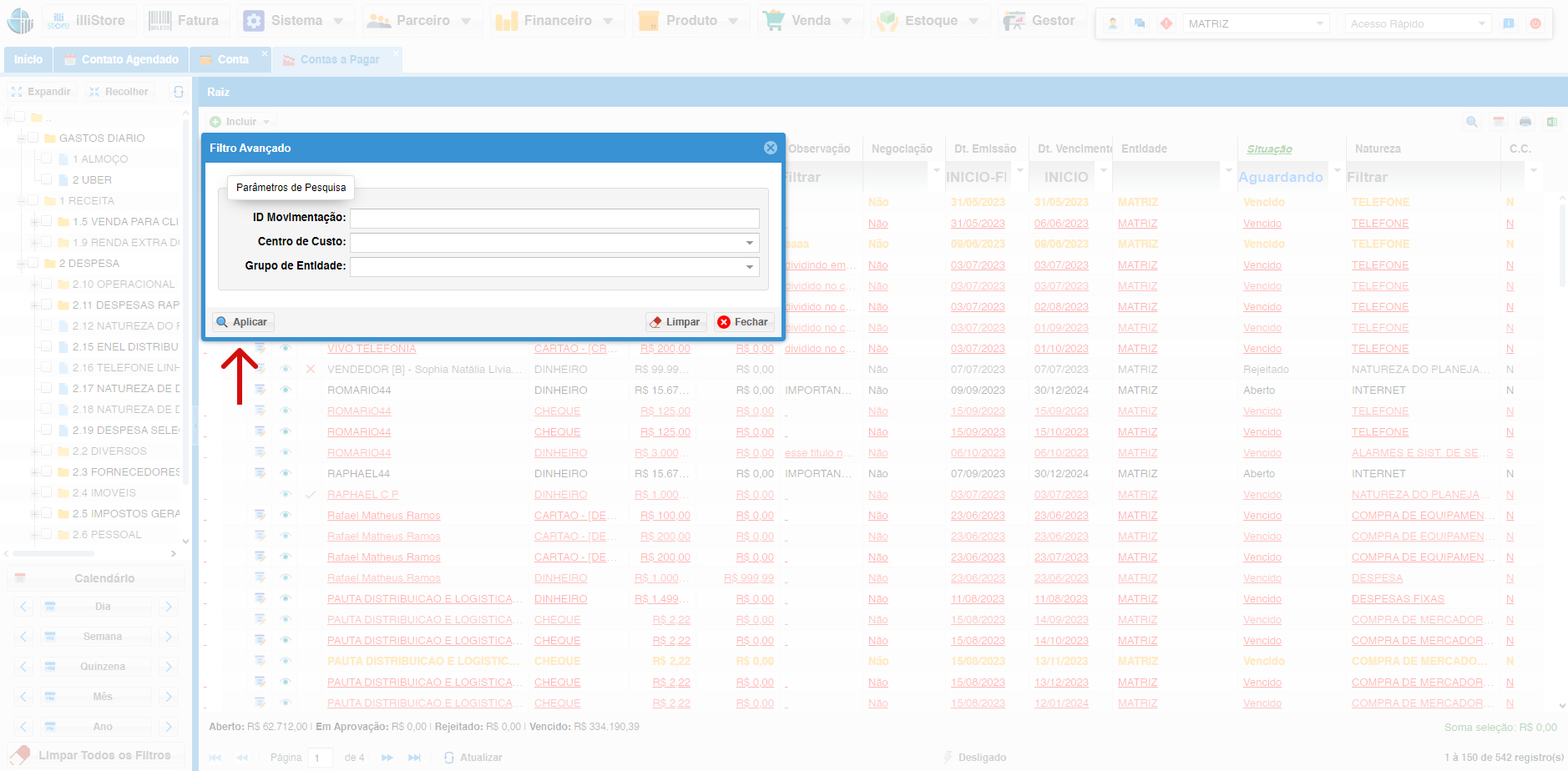Contas à Pagar
O módulo Contas a Pagar do sistema você pode controlar pagamentos a fornecedores, registrar despesas, acompanhar prazos de vencimento.
1. Acessando o Módulo Contas a Pagar:
2. Incluindo Contas a Pagar:
2.1. Inclusão Rápida em Linha:
- Na tela de Contas a Pagar, clique no botão Incluir.
- Preencha os seguintes campos obrigatórios:
- Parceiro: Escolha o fornecedor ou credor.
- Forma de Pagamento: Selecione como você vai pagar (dinheiro, cheque, boleto, cartão, etc.).
- Valor do Título: Coloque o valor total a ser pago.
- Data de Emissão: Informe quando o título foi emitido.
- Data de Vencimento: Indique quando o pagamento deve ser feito.
- Entidade: Selecione quem é responsável pelo pagamento.
- Natureza: Escolha a categoria da despesa.
- Clique em Salvar para finalizar.
2.2. Inclusão Detalhada em Formulário:rio:
- Na tela de Contas a Pagar, clique no botão Incluir e escolha Incluir Formulário.
- Preencha os campos obrigatórios e opcionais:
- Natureza: Categoria da despesa.
- Parceiro: Fornecedor ou credor.
- Entidade: Responsável pelo pagamento.
- Tipo de Título: Duplicata, nota fiscal, etc.
- Data de Emissão e Vencimento: Datas relevantes.
- Data de Referência: Para cálculo de juros (se necessário).
- Número: Número do título (pode ser automático).
- Previsão: Indique se é uma previsão de pagamento.
- Forma de Pagamento e Valor do Título: Informações sobre como e quanto pagar.
- Observações: Qualquer informação adicional.
- Clique no botão Salvar para finalizar a inclusão da conta a pagar.
3. Visualizando e Gerenciando Contas a Pagar:
- Na tela principal, você verá uma lista de todos os seus títulos com informações como:
- Parceiro: Nome do fornecedor ou credor.
- Data de Vencimento: Quando o pagamento deve ser feito.
- Valor do Título: Quanto deve ser pago.
- Situação: Status do título (pendente, vencido, pago, arquivado).
4. Ganhando Controle Total com as Opções de Gerenciamento:
4.1. Selecionando um Título:
- Clique em um título específico para acessar opções como:
- Duplicar: Cria uma cópia do título com nova data de vencimento.
- Multiplicar: Adiciona novos vencimentos para o título.
- Arquivar: Armazena o título sem alterações (pode ser desarquivado depois).
- Cancelar: Cancela um título que ainda está aberto.
- Baixar: Registra que o pagamento foi feito (você precisa informar onde pagou e quando).
- Parecer: Anexa arquivos importantes (como notas fiscais ou boletos).
- Descontos/Acréscimos: Adiciona descontos ou acréscimos ao título.
- Centro de Rateio: Aplica valores por responsabilidade de cada centro de custo.
- Recibo: Imprime um recibo do pagamento realizado.
- Calendário: Mostra os títulos por dia.
5. Baixando Contas a Pagar:
Para registrar que você pagou uma conta:
- Selecione o título que deseja baixar na lista principal.
- Clique na opção Baixar.
- Escolha a conta bancária usada para o pagamento.
- Clique em Baixar para confirmar.
Observações sobre Baixa de Títulos:
- Títulos baixados podem ser filtrados na visualização principal para facilitar consultas.
- Cores indicam status:
- Verde: Pago
- Preto: Em aberto
- Vermelho: Vencido
- Laranja: Previsto ou por vencer
6. Multiplicando Títulos -> 
- Ao selecionar a opção Multiplicar:
- Preencha os campos:
- A partir de: Data inicial para novos vencimentos.
- Número de Metas: Quantidade de novos vencimentos a serem criados.
- Dia de Vencimento Fixo: O dia fixo para os novos vencimentos.
7. Dividir Título -> 
-
Ao selecionar a opção Dividir, abrirá uma tela de preenchimento com os seguintes campos:
- Forma de Pagamento: Escolha a forma como o pagamento será efetuado (dinheiro, cheque, boleto, cartão, etc.).
- Valor do Título (R$6.666,66): Insira o valor total a ser dividido.
- Observação: Adicione qualquer informação relevante sobre a divisão do título.
- A partir de: Data de início para a divisão do título.
8. Cadastro de Desconto/Acréscimos 
- Ao selecionar a opção Desconto/Acréscimos, abrirá uma tela de preenchimento com os seguintes campos:
- Valor do Título: Insira o valor total do título.
- Valor Desconto: Informe o valor do desconto a ser aplicado.
- Valor Multa: Indique o valor da multa, se aplicável.
- Valor Juros: Informe o valor dos juros, se houver.
- Valor Acréscimo: Indique o valor de qualquer acréscimo.
- Valor Líquido: O valor líquido será calculado automaticamente com base nos valores inseridos.
9. Filtro avançado 
-
Ao selecionar a opção Filtro Avançado, abrirá uma tela de preenchimento com os seguintes campos:
- ID Movimentação: Insira o identificador da movimentação que deseja filtrar.
- Centro de Custo: Selecione o centro de custo associado à movimentação.
- Grupo de Entidade: Escolha o grupo de entidade relacionado à movimentação.