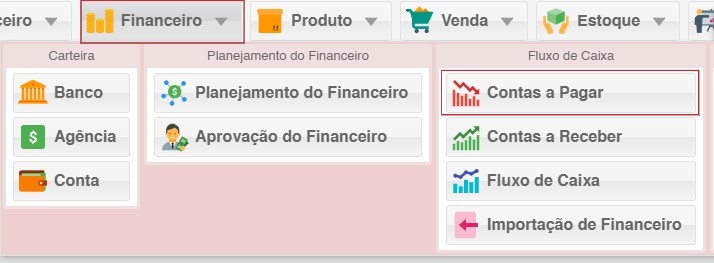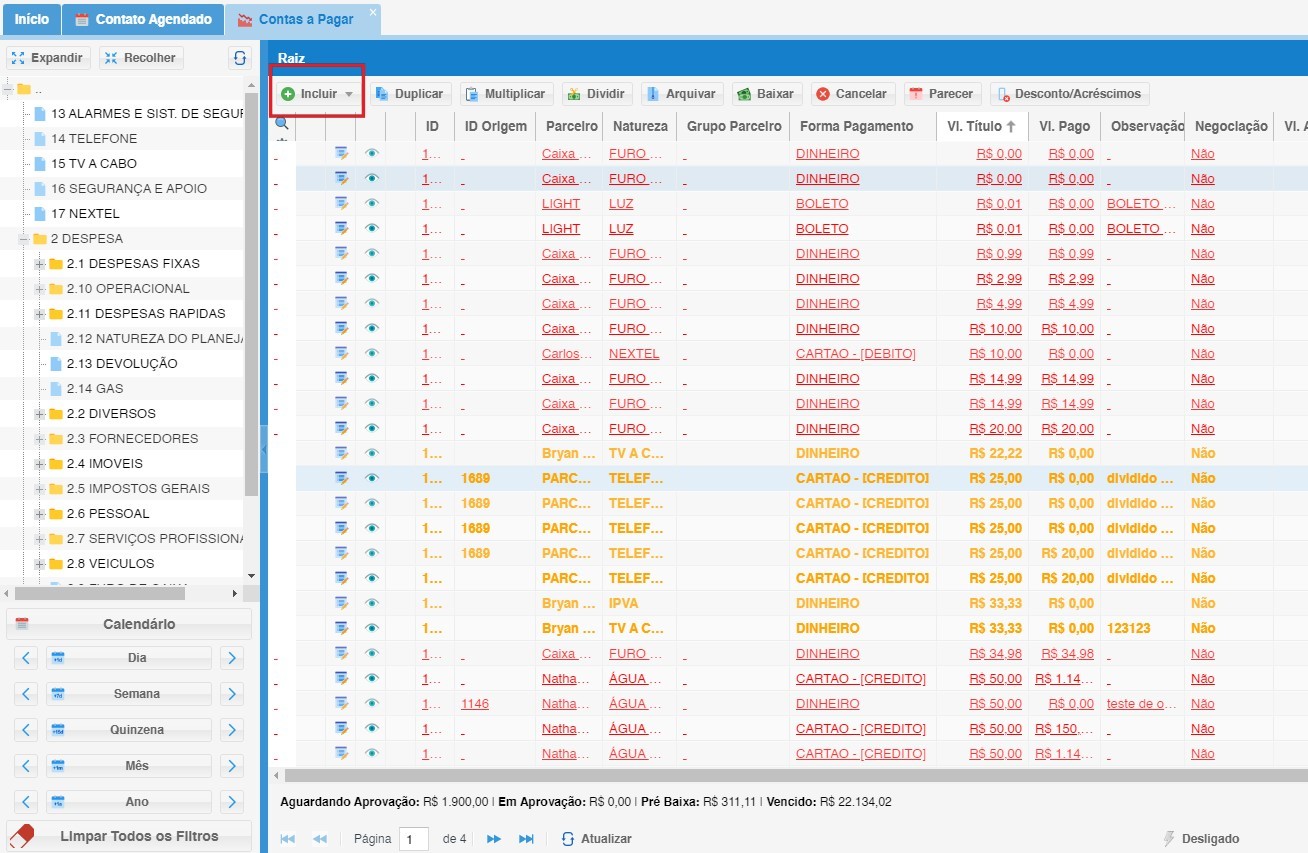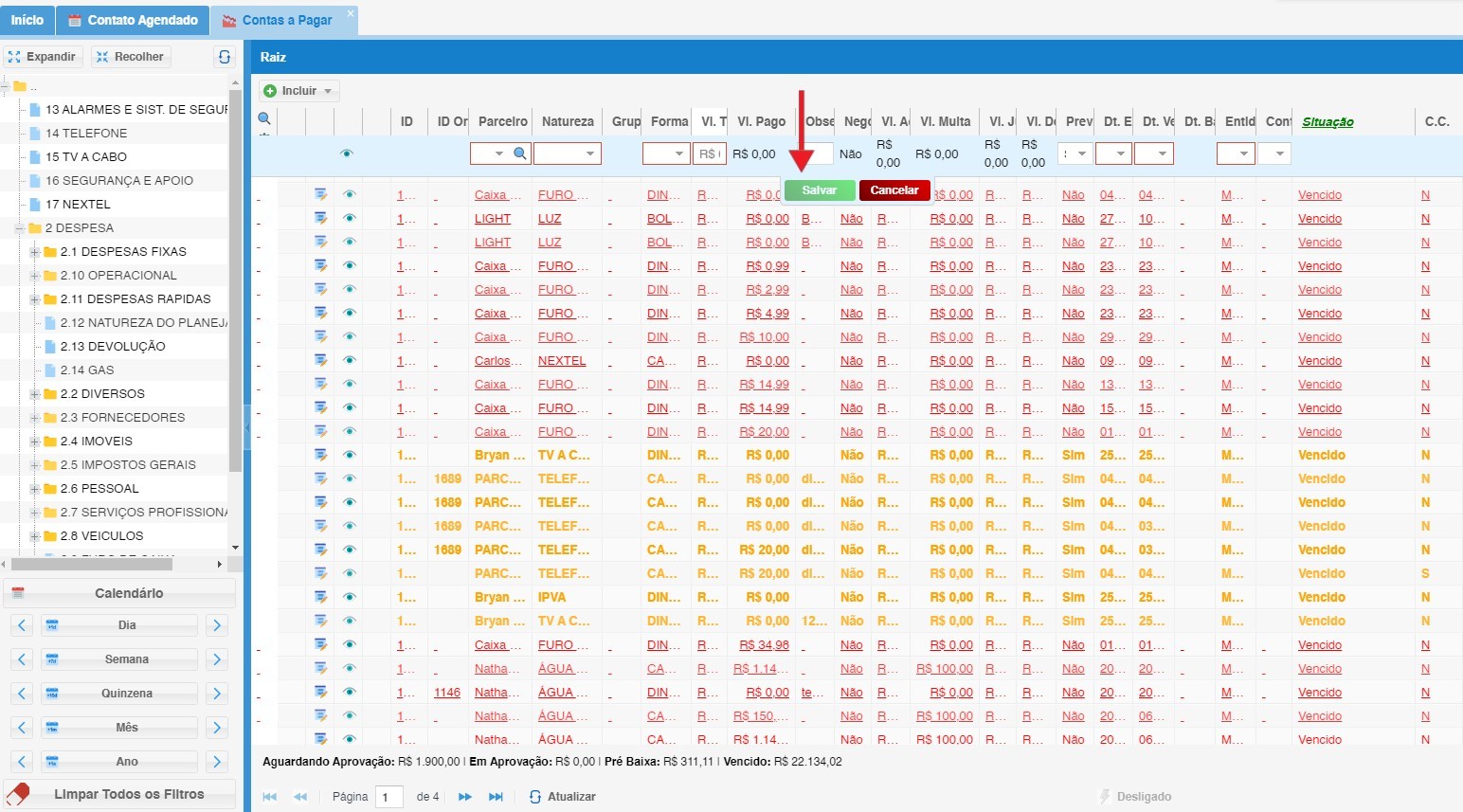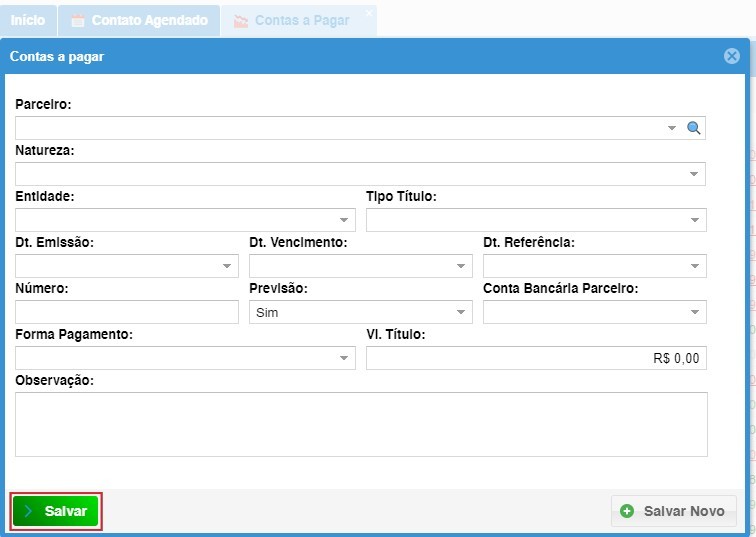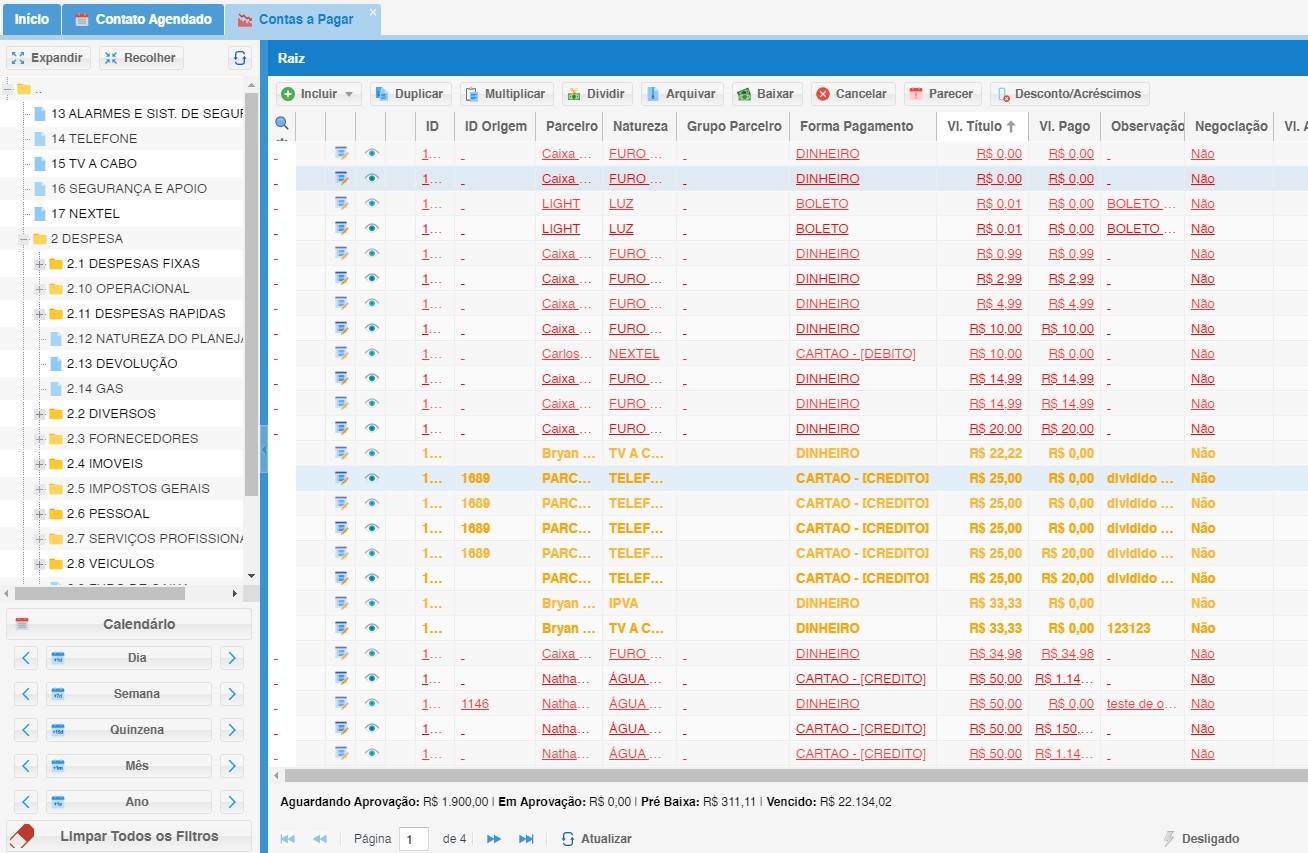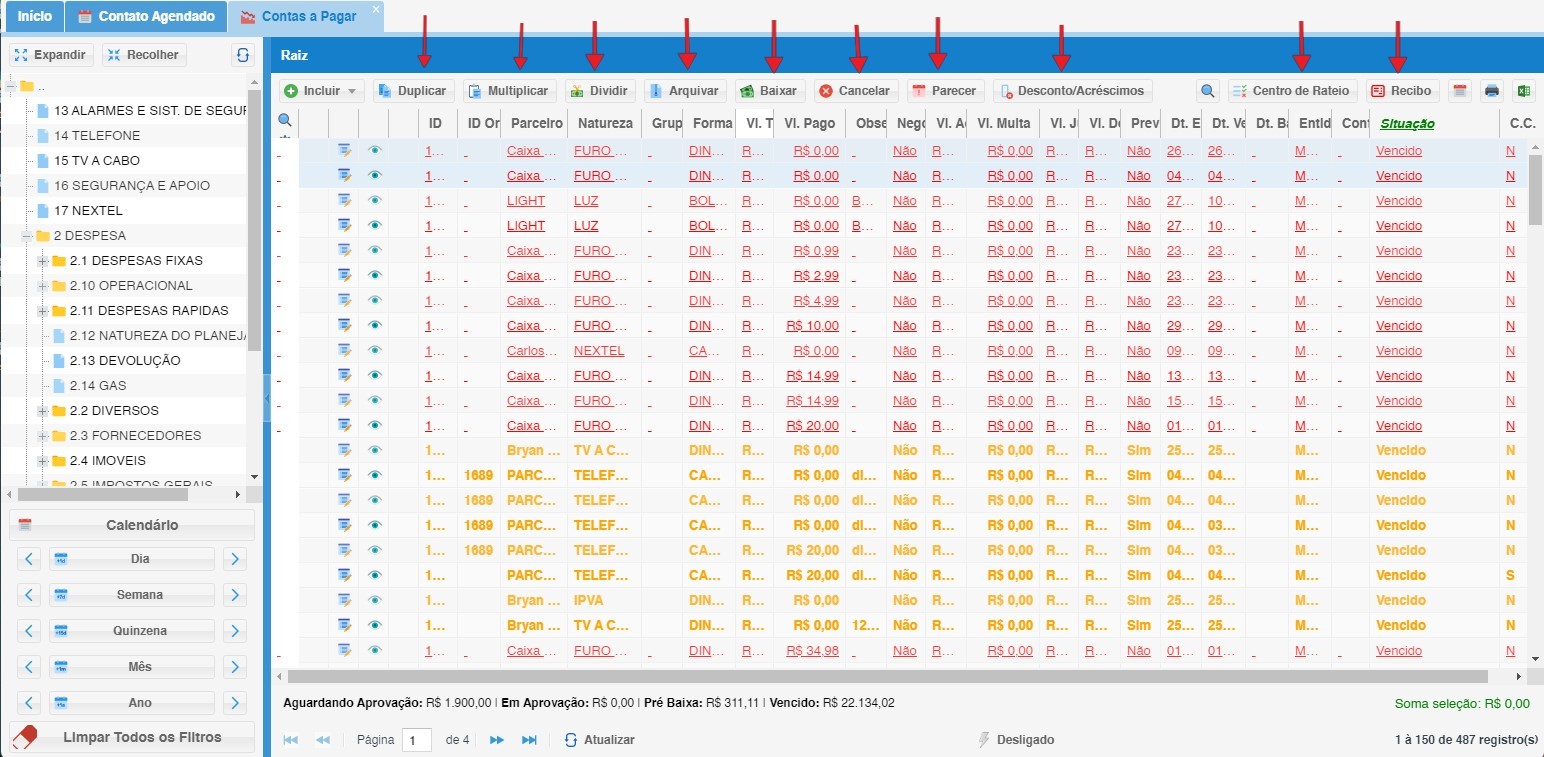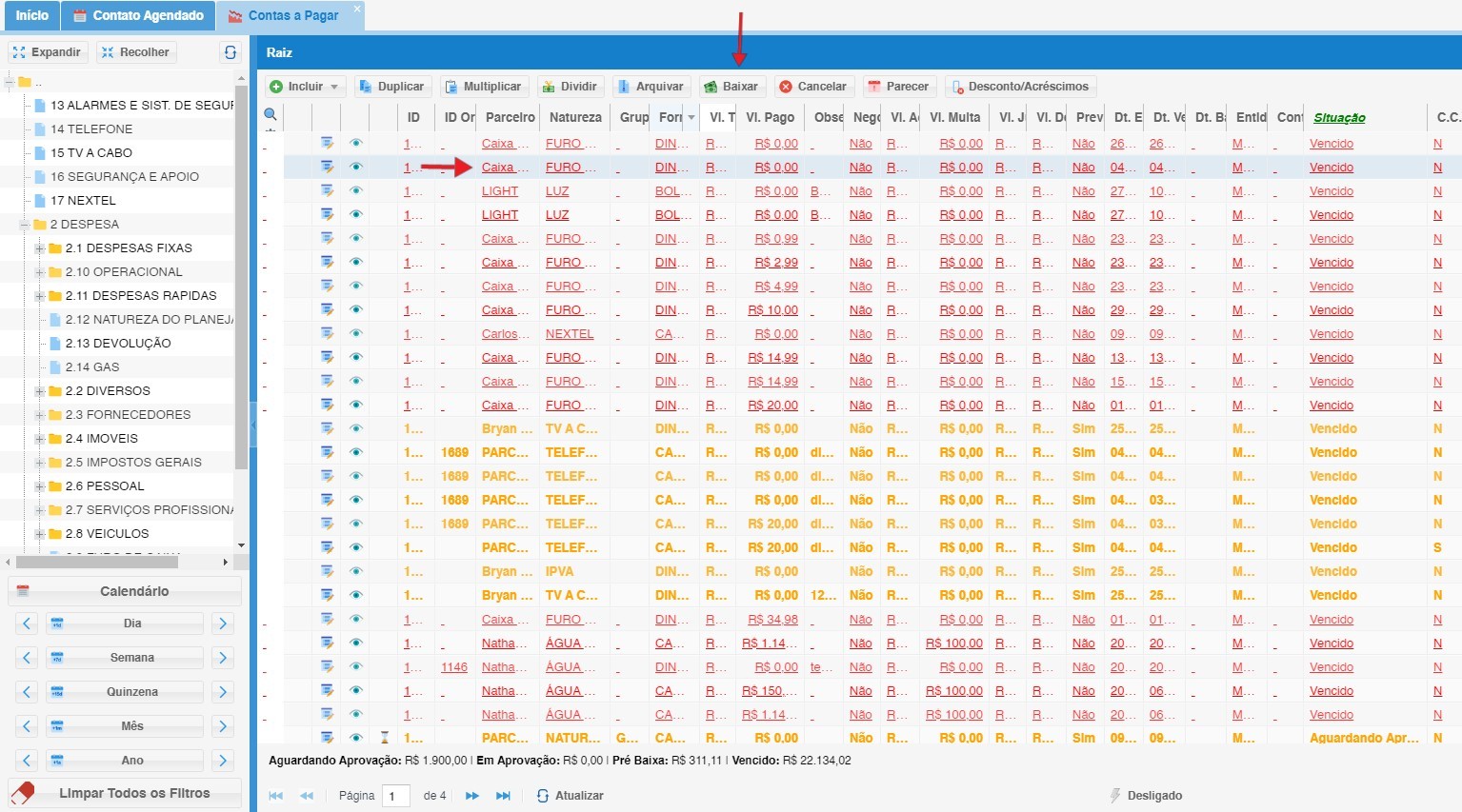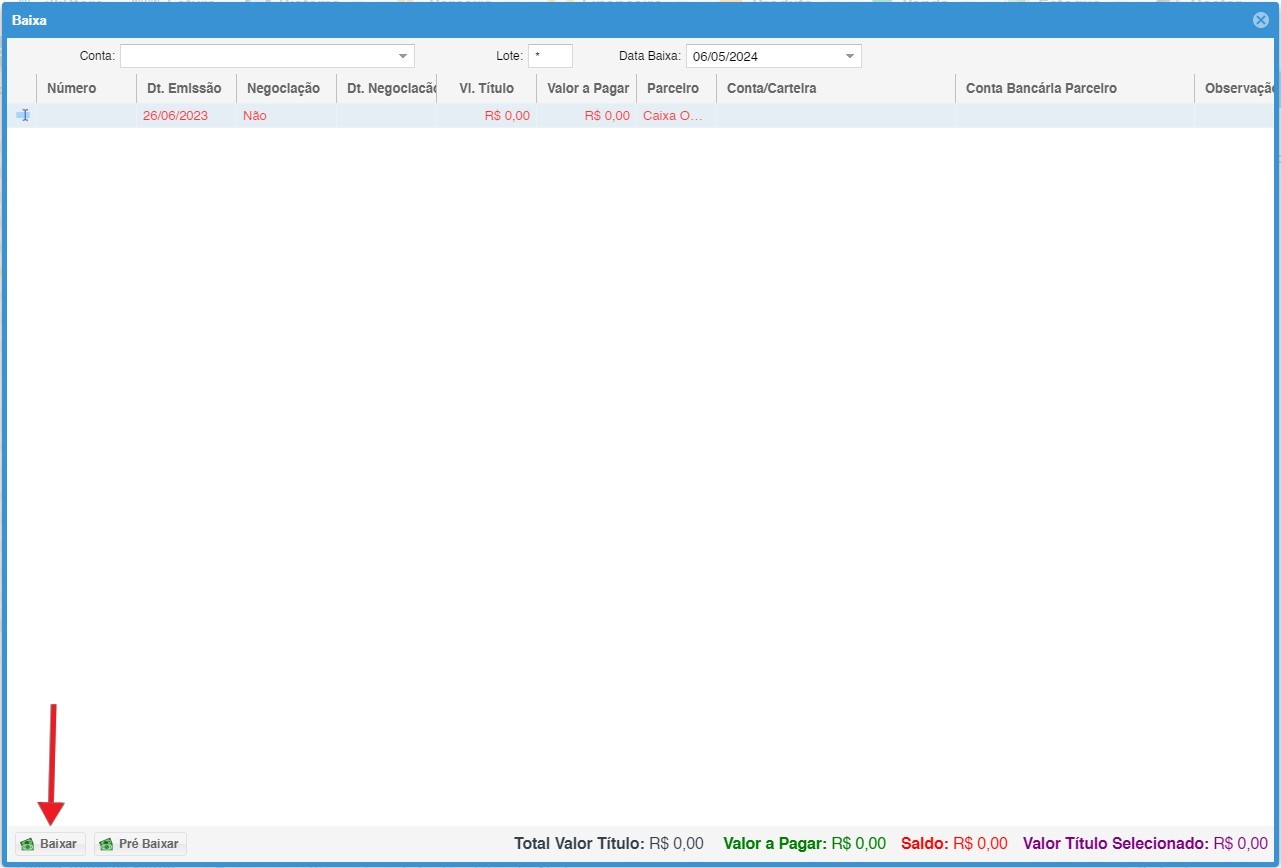Contas à Pagar
1 – O módulo Contas a Pagar do sistema você pode controlar pagamentos a fornecedores, registrar despesas, acompanhar prazos de vencimento e muito mais, tudo em um só lugar. Selecionar Financeiro, após clicar em contas a pagar
2 – ClicarNa tela de Contas à Pagar, clicar no botão Incluir
2.1 - Preencha os campos necessários e salve
Parâmetros para incluir em linha:
Parceiro: serviços (Light, Cedae, Telefone, etc.); fornecedor;
Forma de Pagamento: dinheiro; boleto...;
Valor Título: valor
Data Emissão: data da emissão do título
Data Vencimento: data do vencimento do título
Entidade: entidade pagadora
Natureza: natureza do título
Clicar em Salvar
2.2 - Incluir Formulário
Parâmetros para incluir em formulário:
Natureza: natureza do título
Parceiro: serviços(Light, Cedae, Telefone, etc.); fornecedor;
Entidade: entidade pagadora
Tipo Título: * campo não obrigatório
Data Emissão: data da emissão do título
Data Vencimento: data do vencimento do título
Data Referência: * campo não obrigatório
Número: se não informado gerado automaticamente pelo sistema
Previsão: sim ou não
Forma de Pagamento: dinheiro; boleto...;
Valor Título: valor
Observação: caso necessário
Clicar em Salvar
3 – Serão mostrados todos os lançamentos
(Obs.: As despesas também podem ser incluídas através do Caixa (no Caixa não informa o fornecedor) e da Retaguarda; Pode-se selecionar a Natureza no Plano de Contas (lado esquerdo superior) e incluir a devida Despesa / Receita)
4 – Selecionar o título (serão habilitadas as opções)
Duplicar: Duplicar lançamento alterando a Data Vencimento
Multiplicar: Incluir novos vencimentos do título
Arquivar: Arquiva o título não havendo qualquer alteração, situação muda para arquivado. (Obs.: Lançamentos arquivados podem ser desarquivados)
Cancelar: Cancela o título em aberto
Baixar: Realiza baixa do título, necessário informar a conta onde efetuou o pagamento, data do pagamento
Obs.: Títulos baixados mudam a situação para baixado e aparecem na cor verde; títulos em aberto aparecem na cor preta; títulos vencidos aparecem na cor vermelha; títulos que irão vencer ou previsões aparecem na cor laranja;
Parecer: Usado para anexar arquivos (Ex.: Imagem da NF; Imagem do boleto pago); também mostra o que foi feito e quem efetuou os processos realizados no título; para anexar clicar no botão Anexar Arquivo; para visualizar os arquivos anexados clicar no ícone
Descontos/Acréscimos: Pode-se incluir descontos ou acréscimos no título
Centro de Rateio: Com o título já baixado pode-se aplicar valores por responsabilidade de cada centro de custo
Recibo: Imprime o recibo do título baixado
Calendário: Abre o calendário com os valores dos títulos por dia
6 – Para baixar o título, primeiro clique no escolhido e depois selecione baixar
6.1.2 – Na tela de Baixa, selecionar a Conta; clicar em Baixar
Clicar em Fechar (título muda para cor verde – baixado)
Todos os títulos podem sofrer o rateio de participações das entidades para pagamento do mesmo.
Pré-baixar: Mais utilizado quando a baixa dos títulos é realizado por setores diferentes
Obs.: Quando utilizado a pré-baixa, já aparece definida a conta que será baixado o título, sendo necessário confirmar a conta e clicar em Baixar