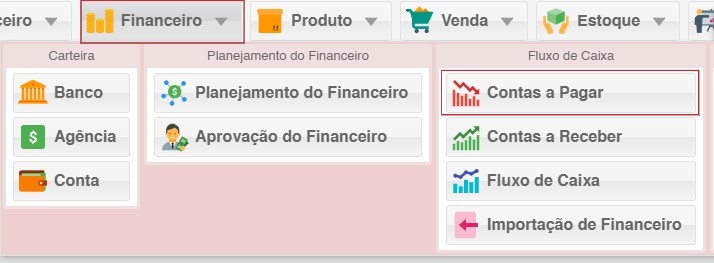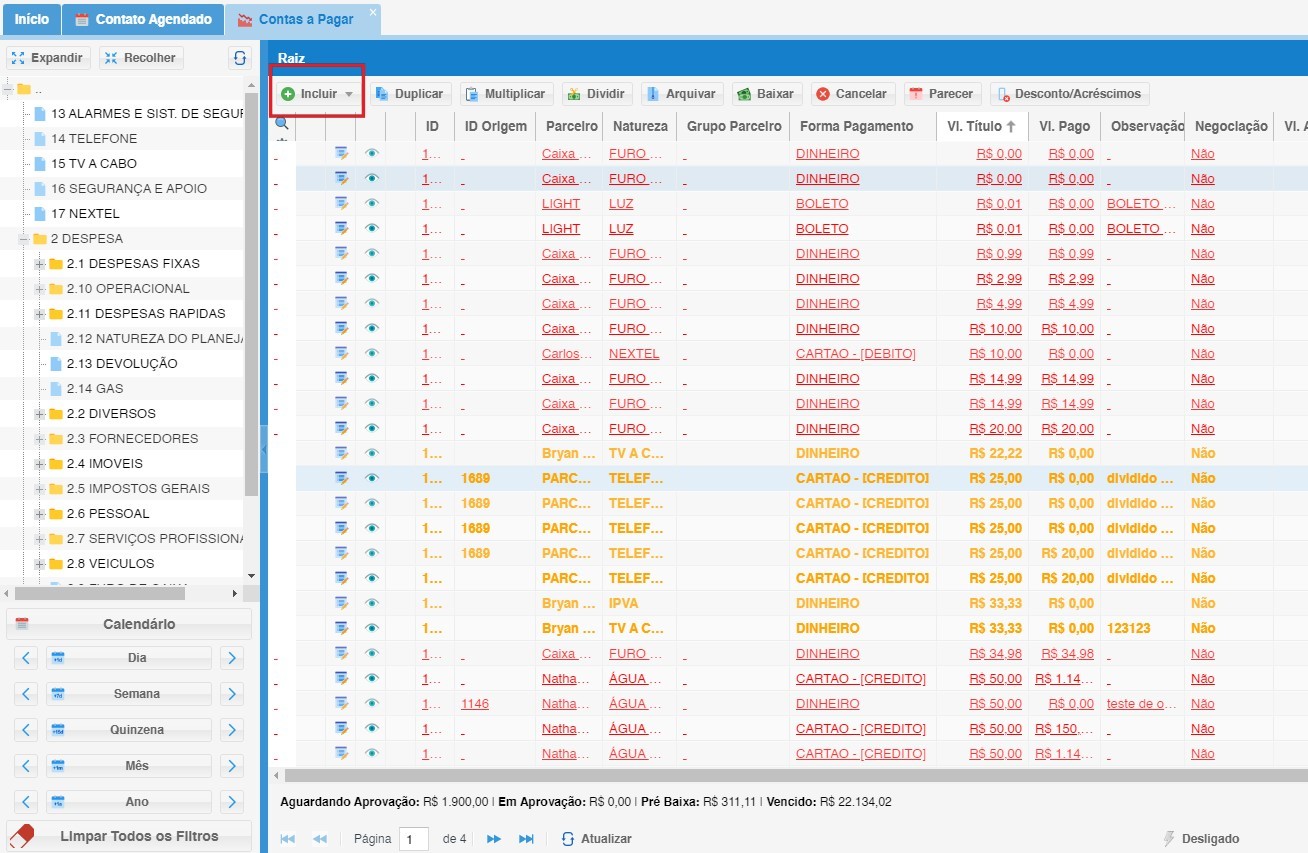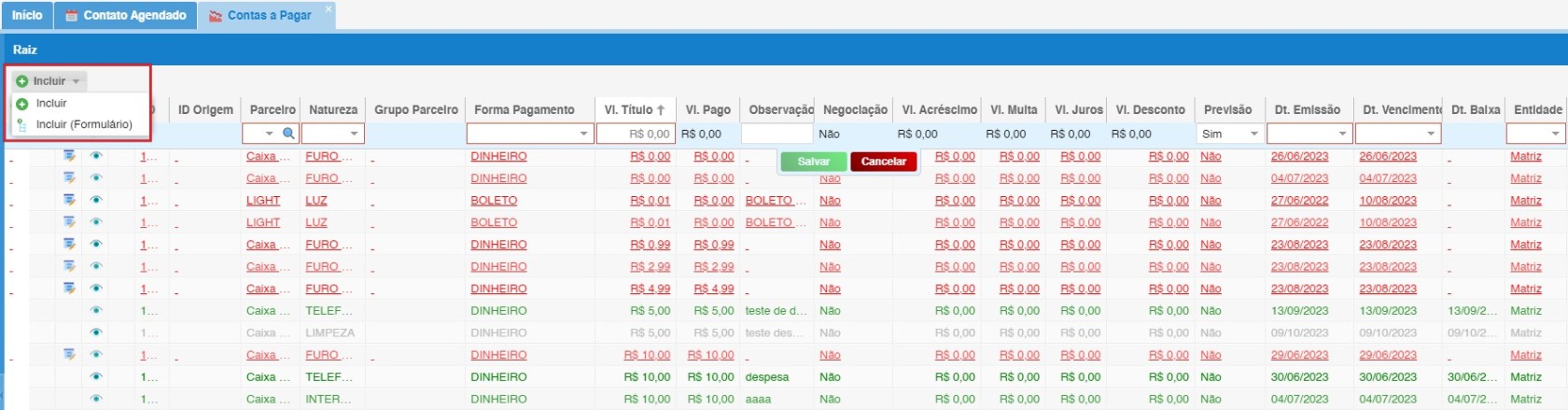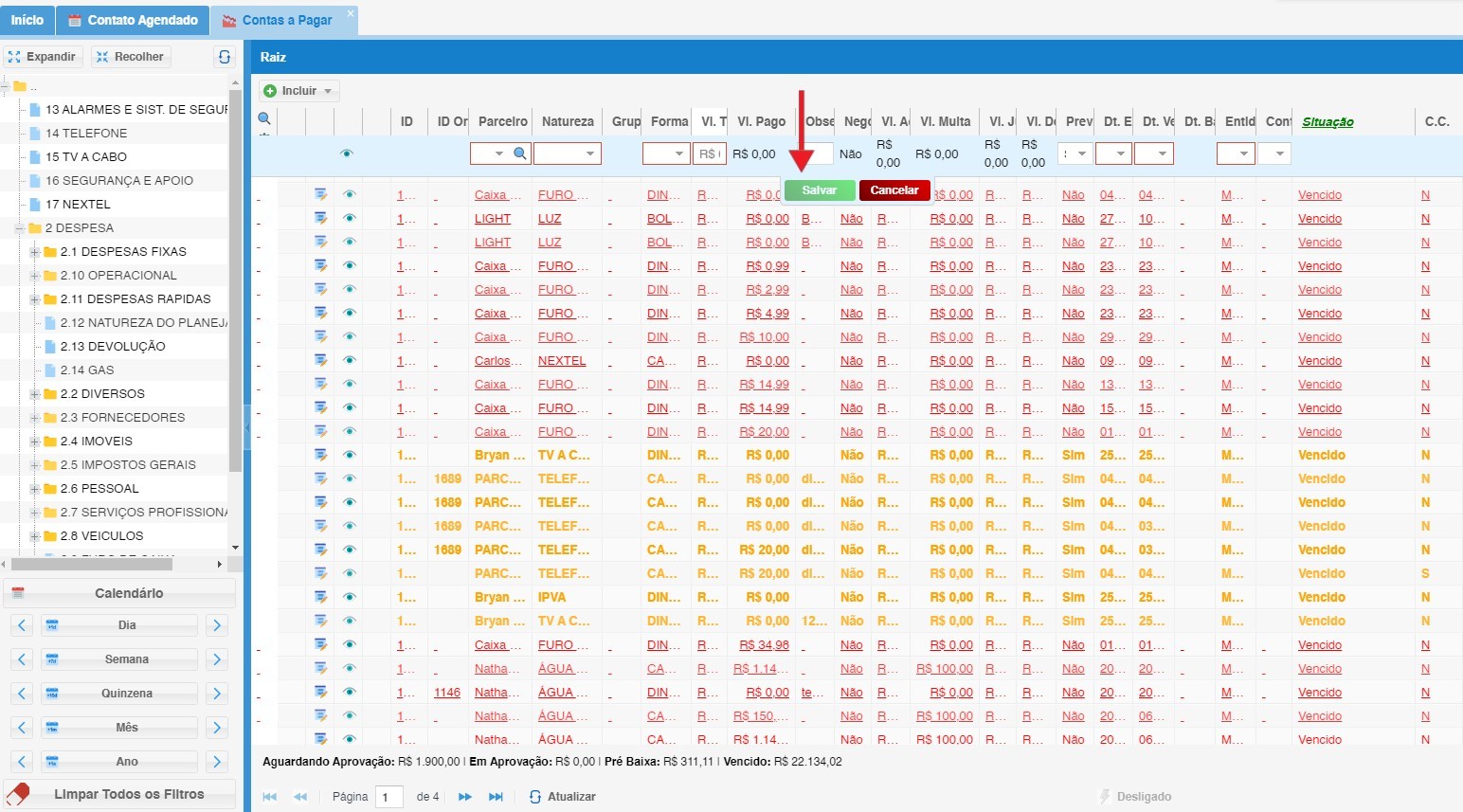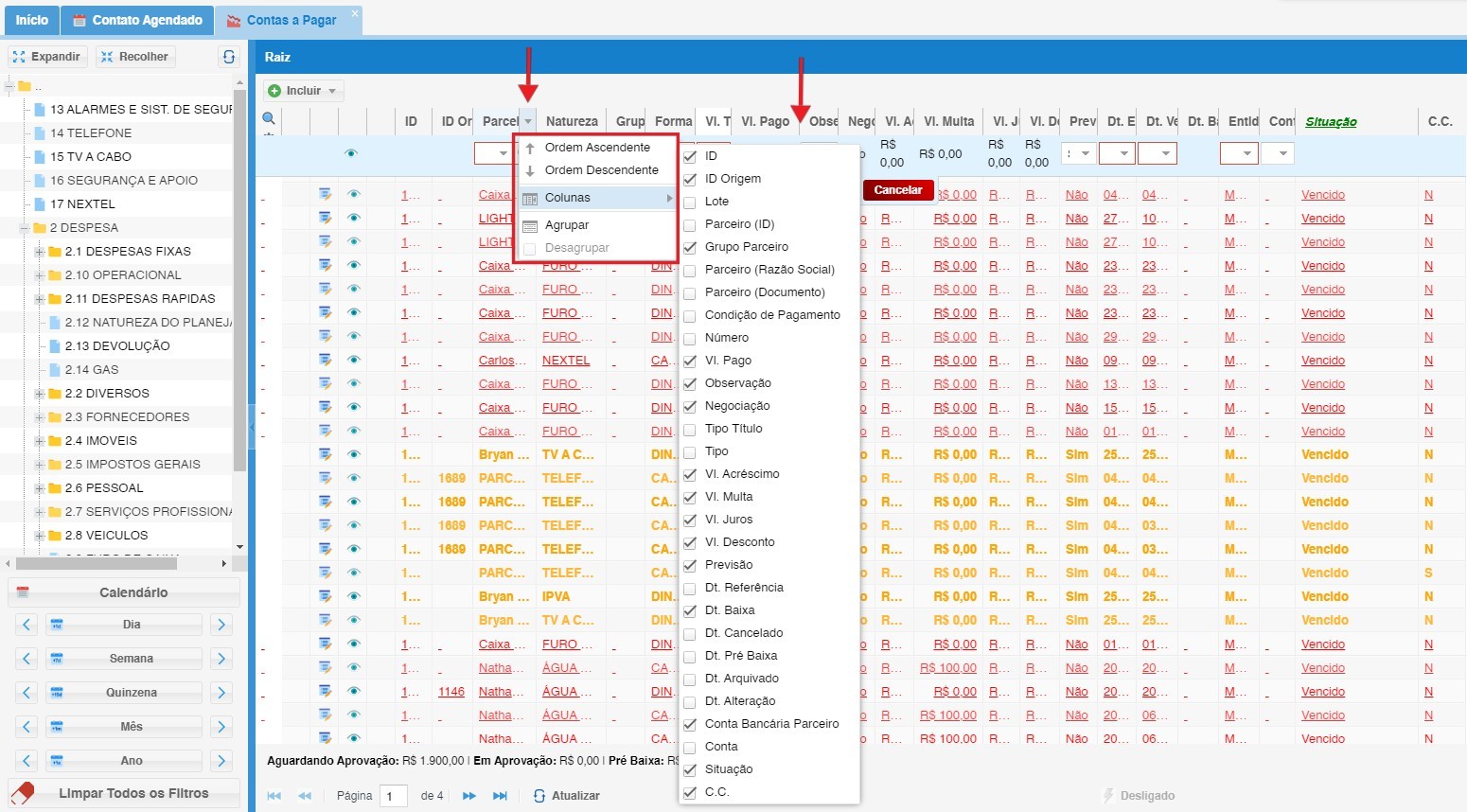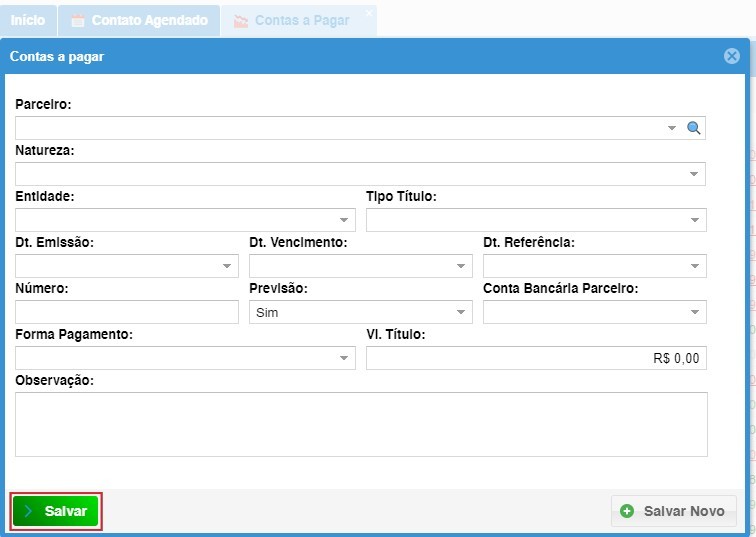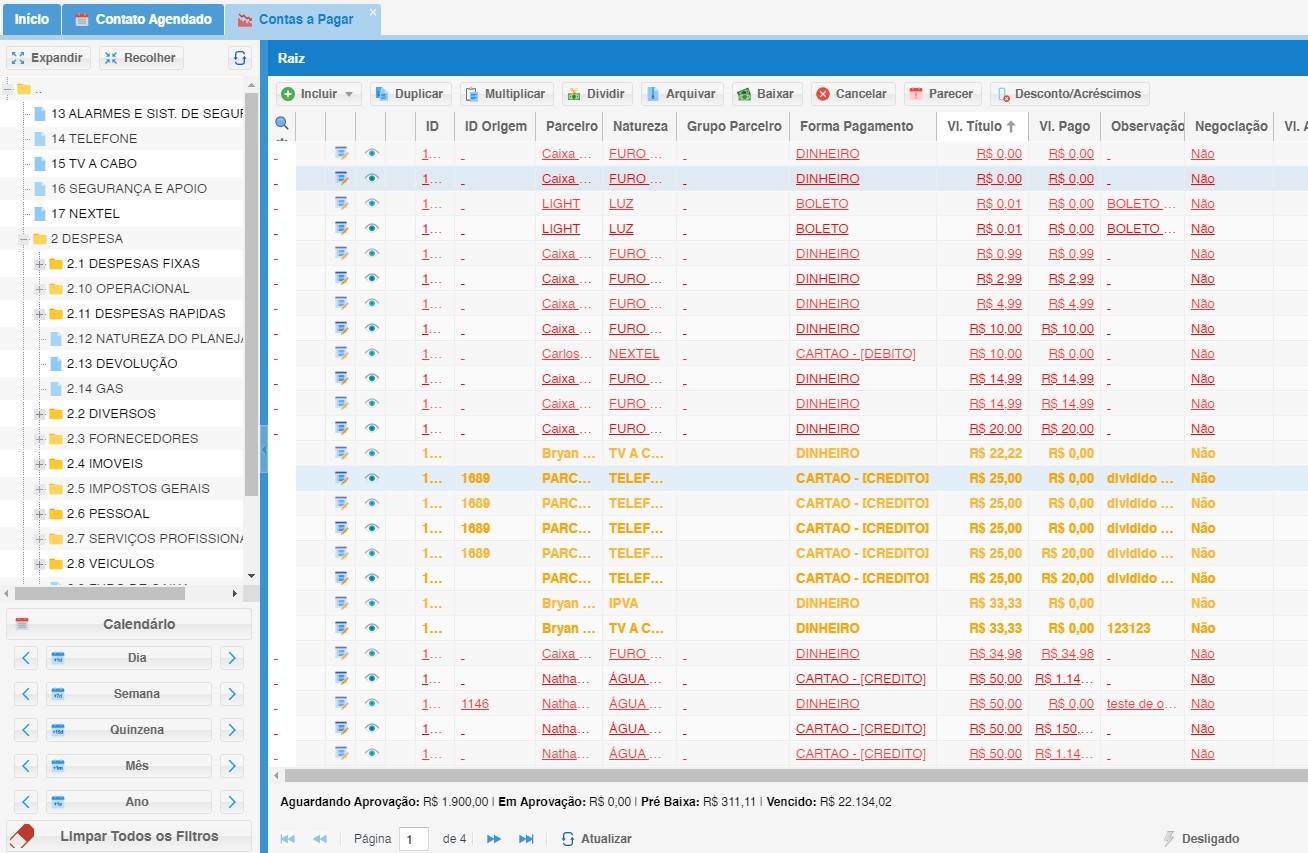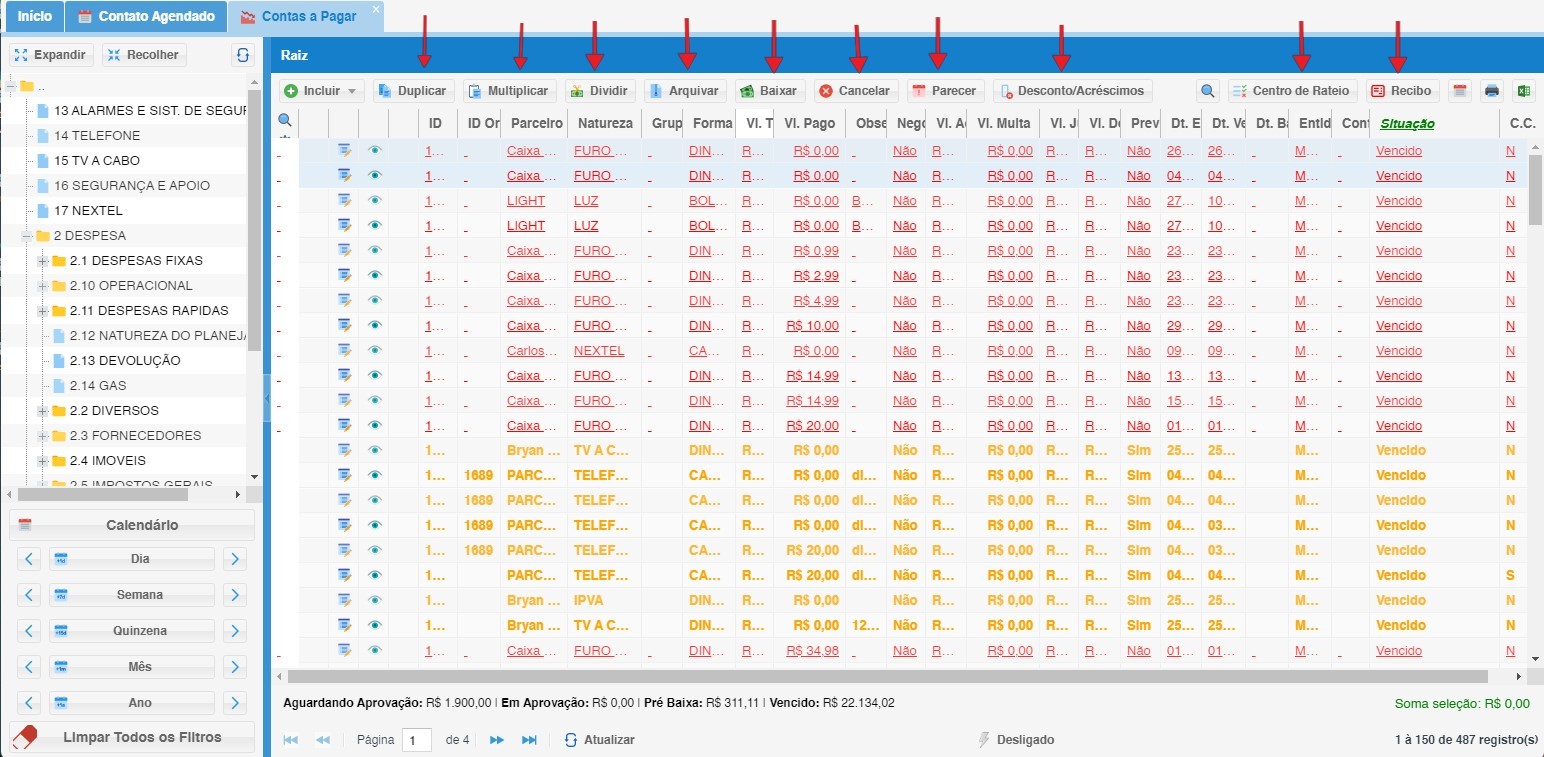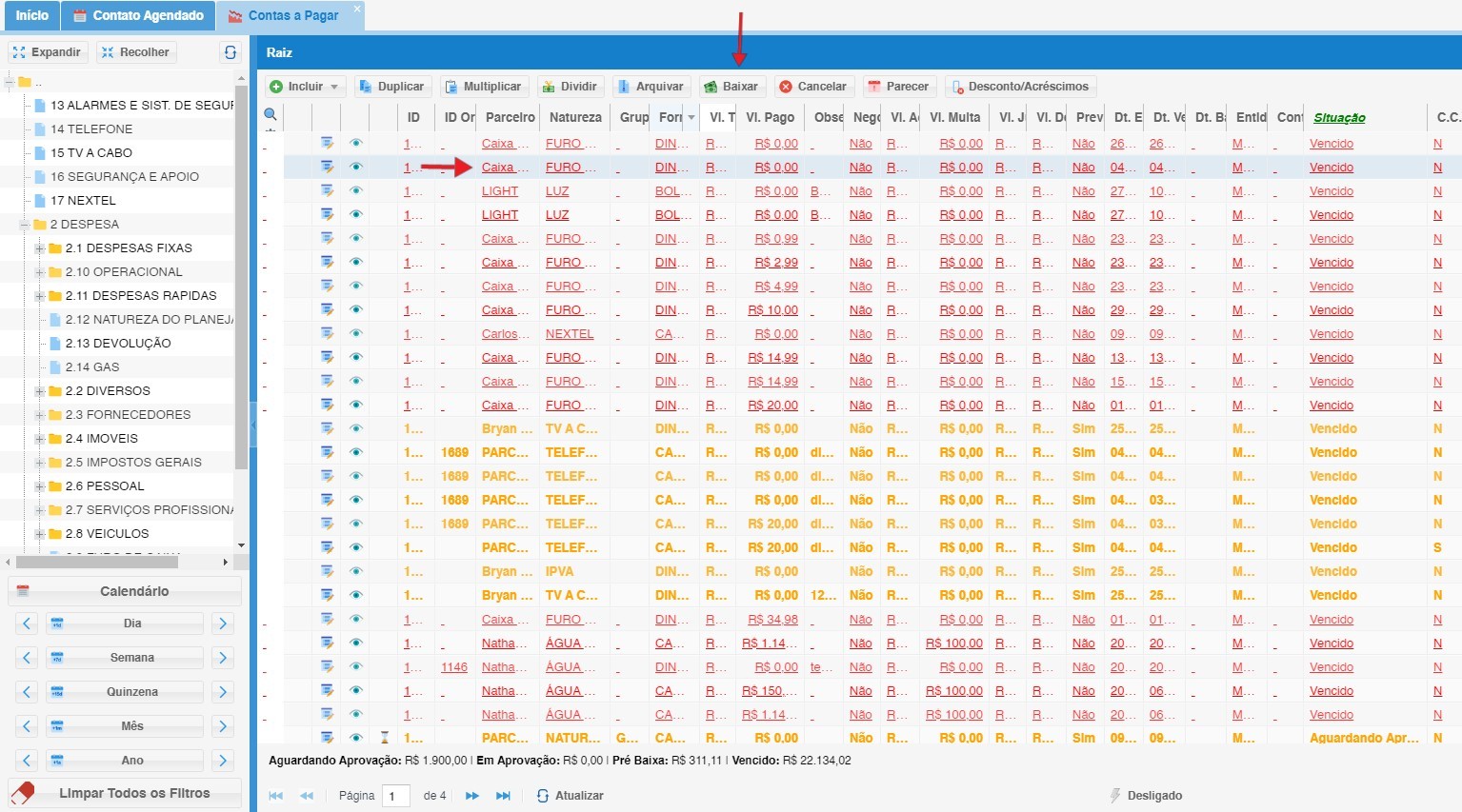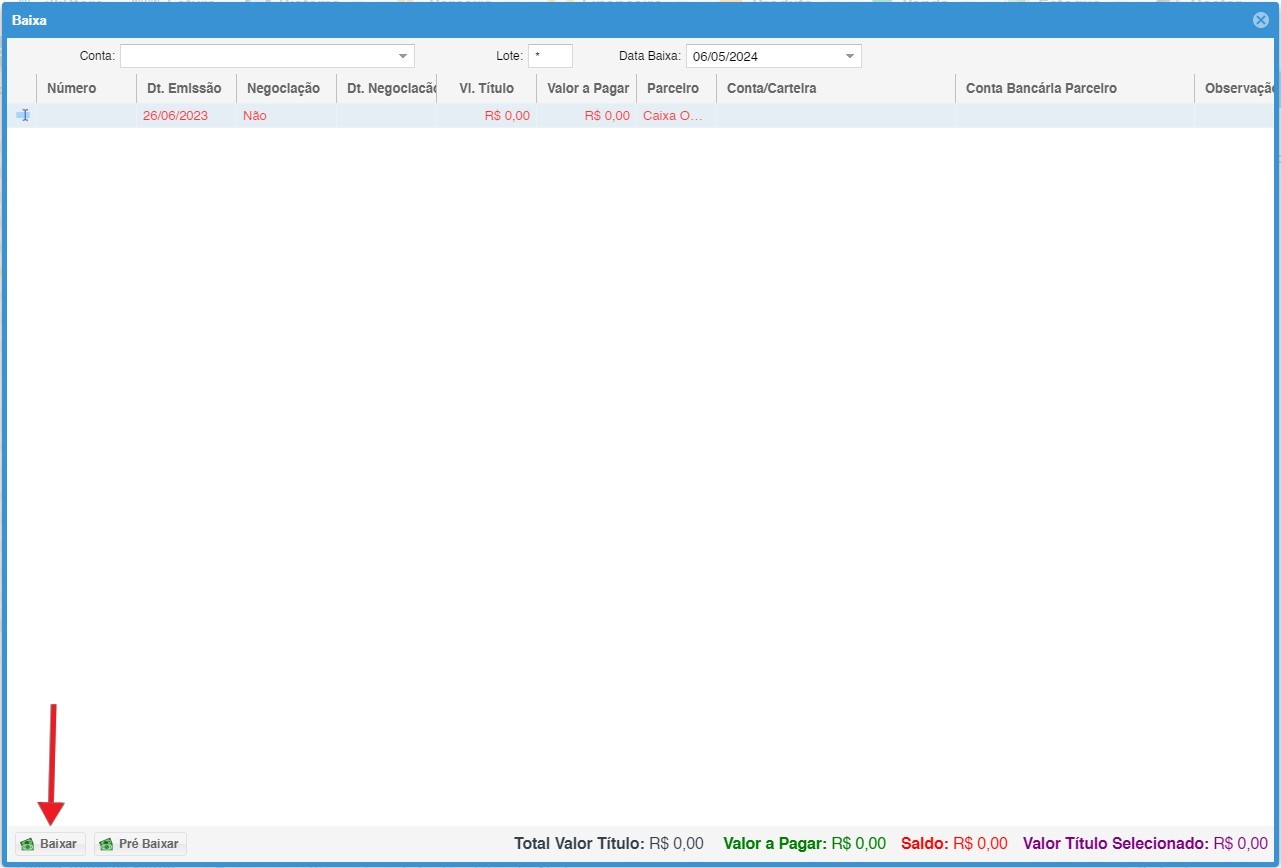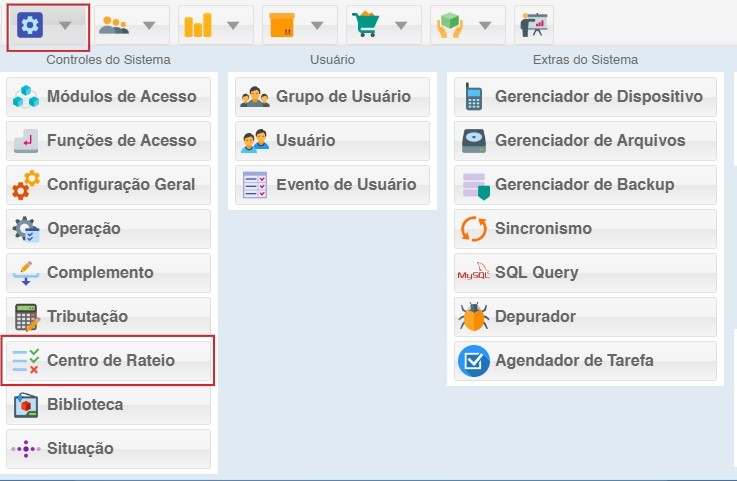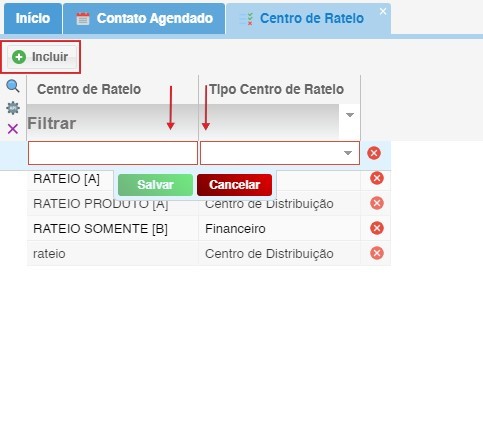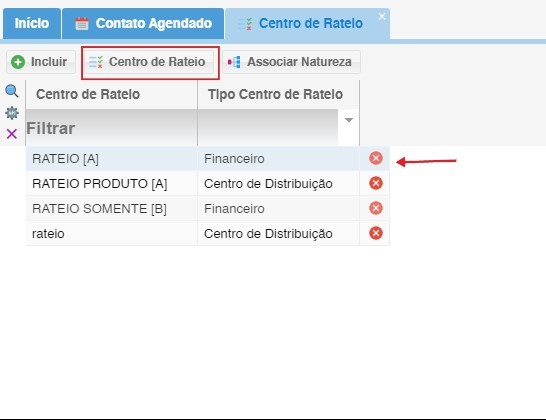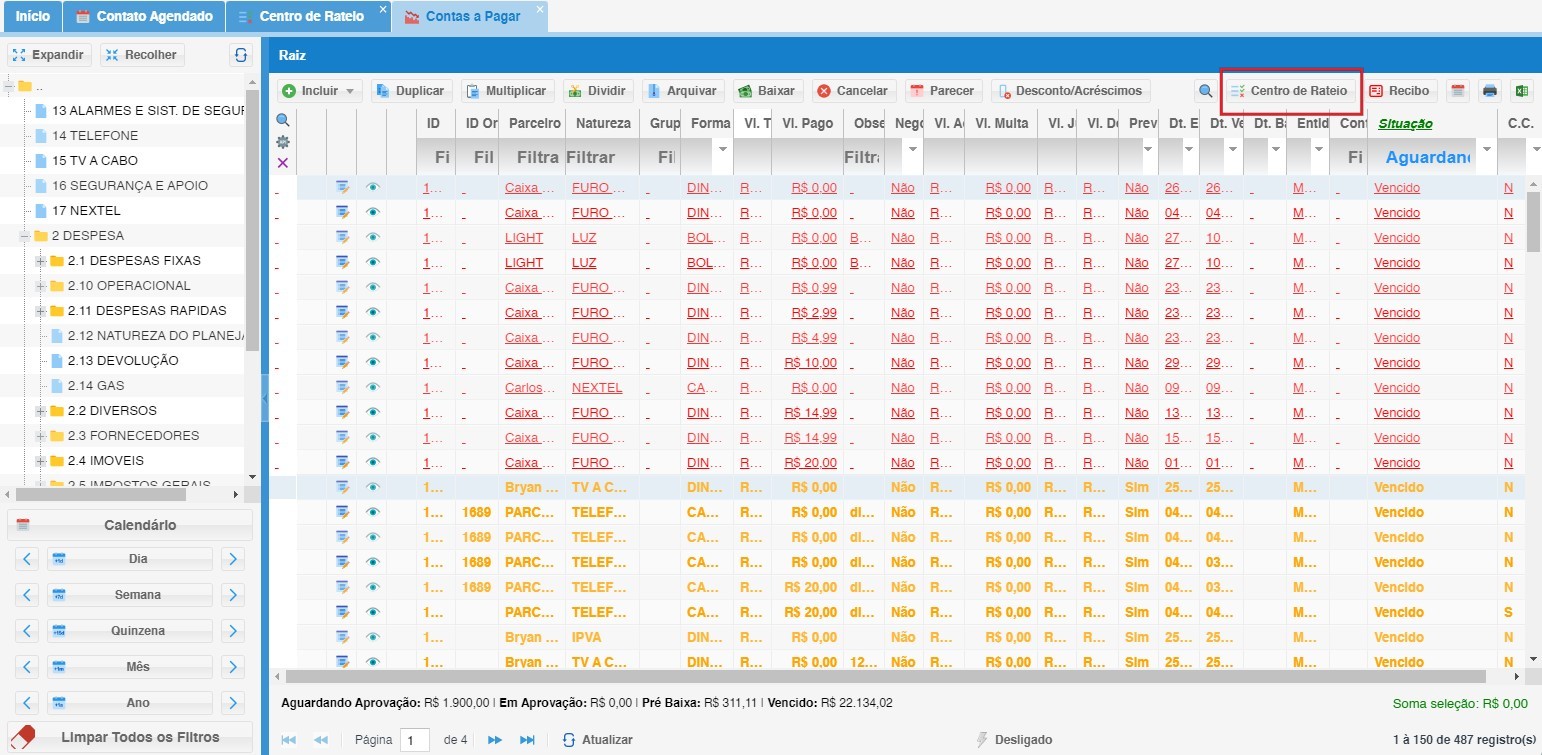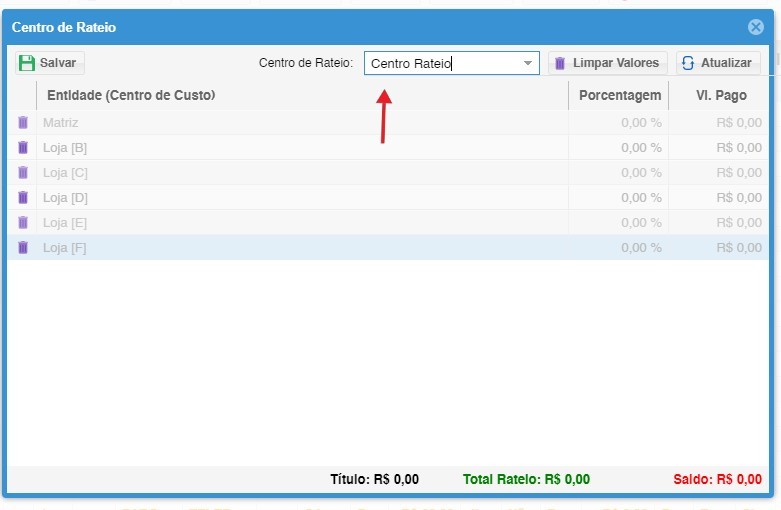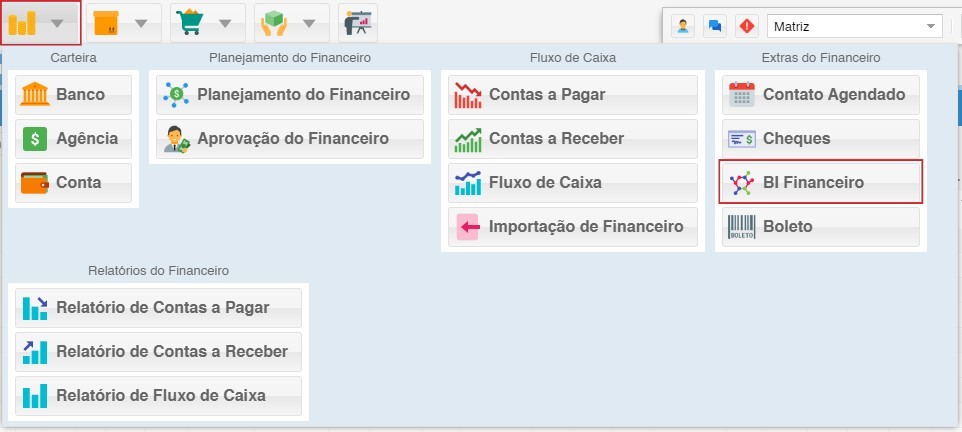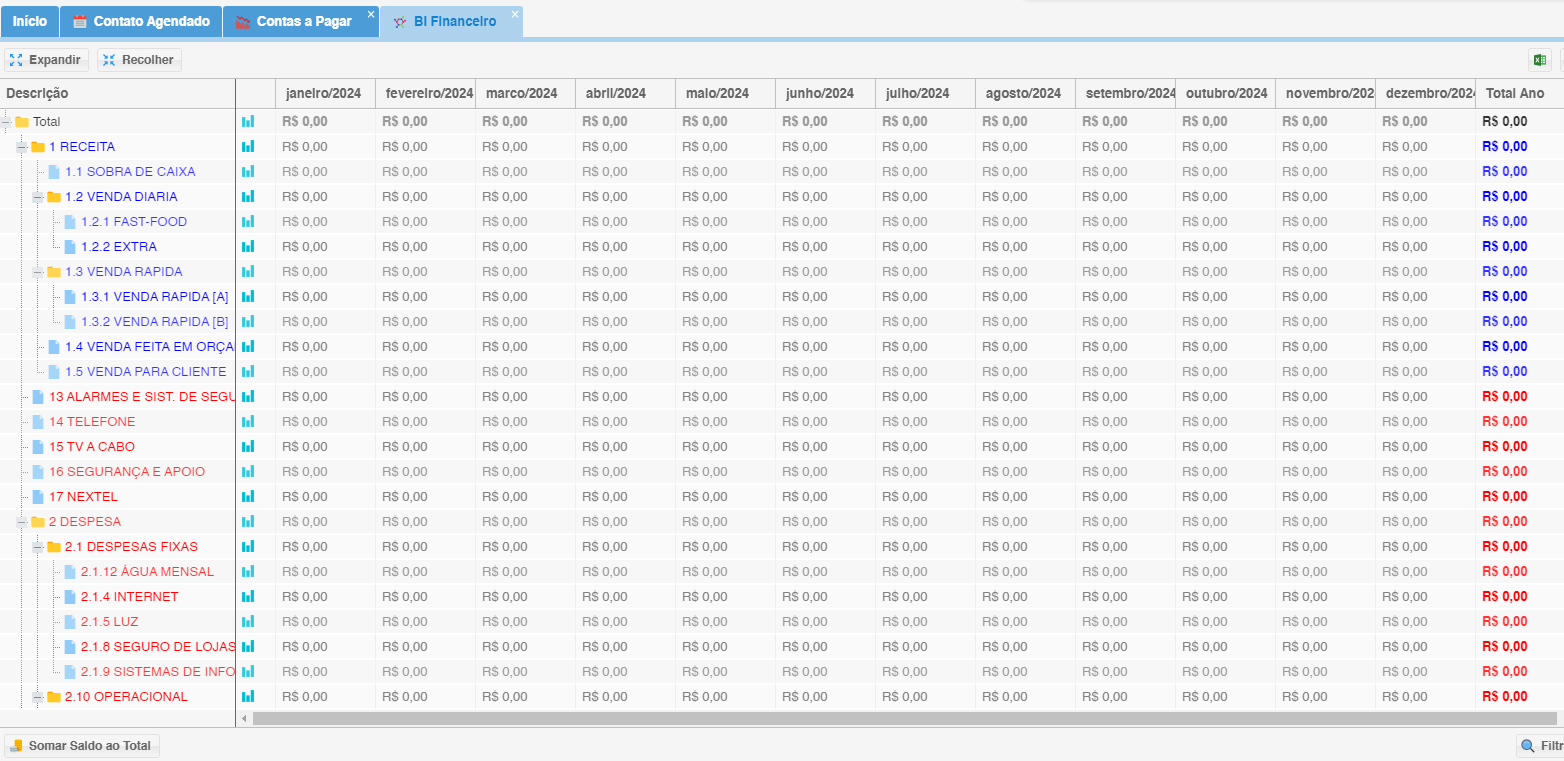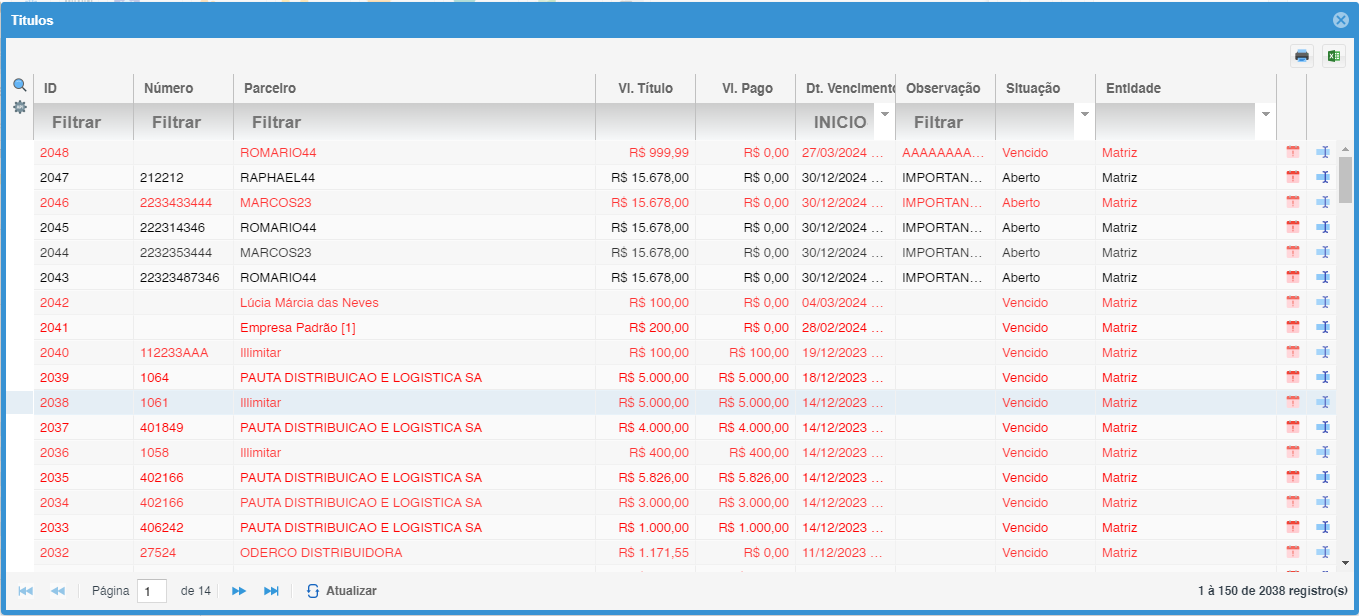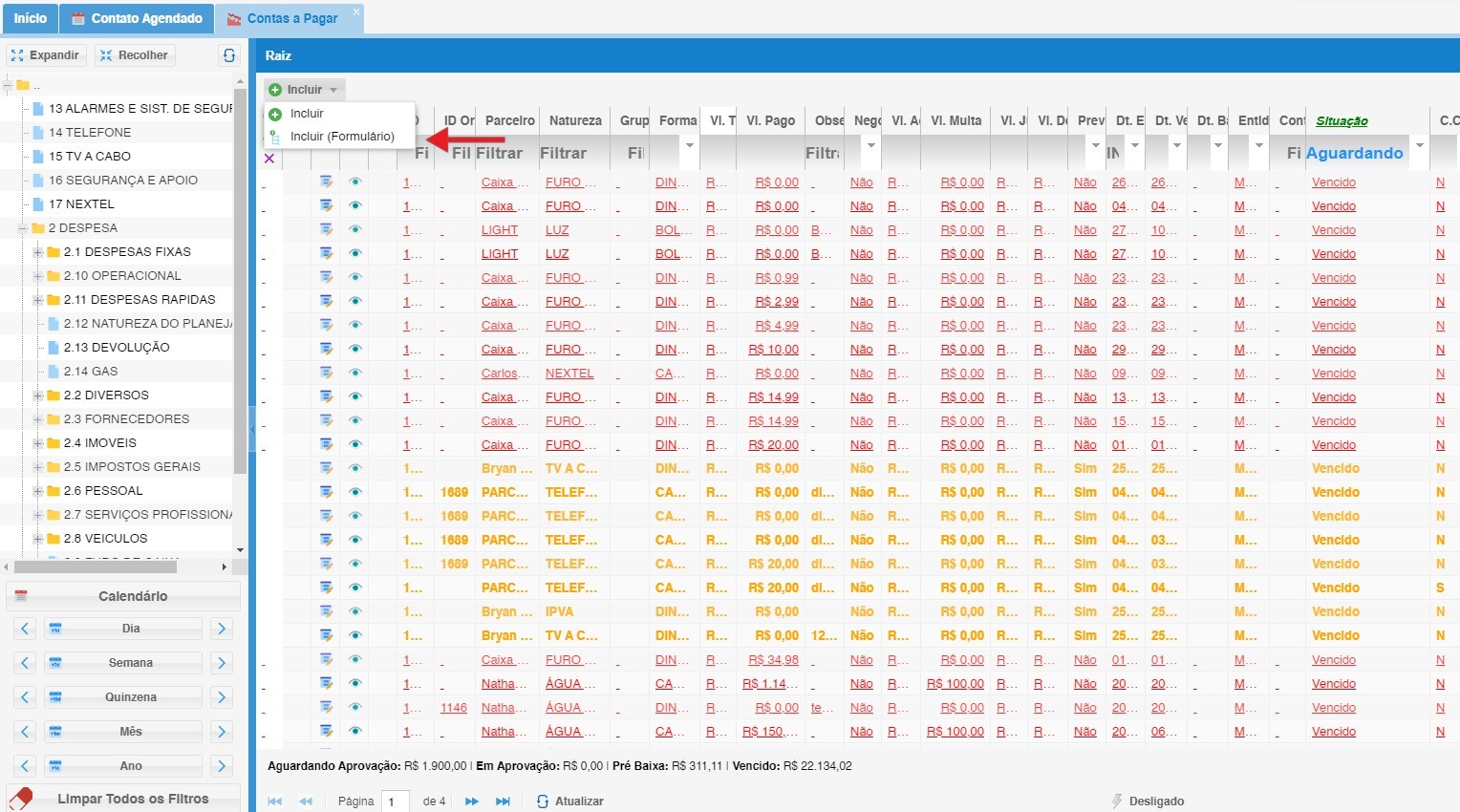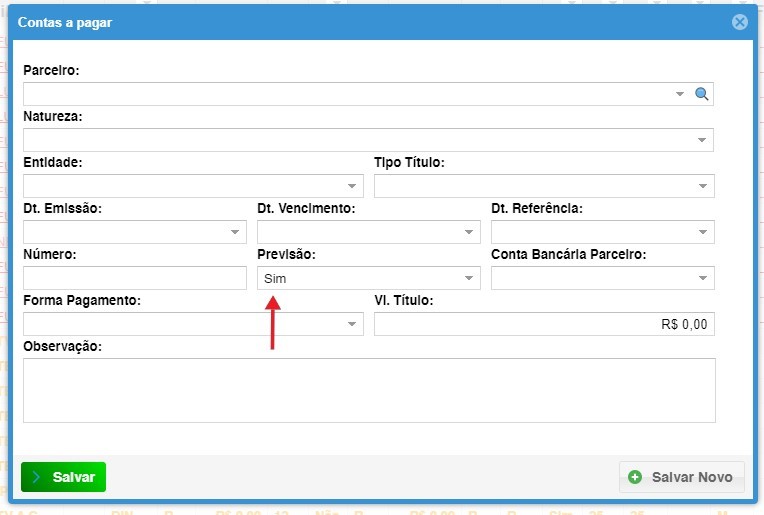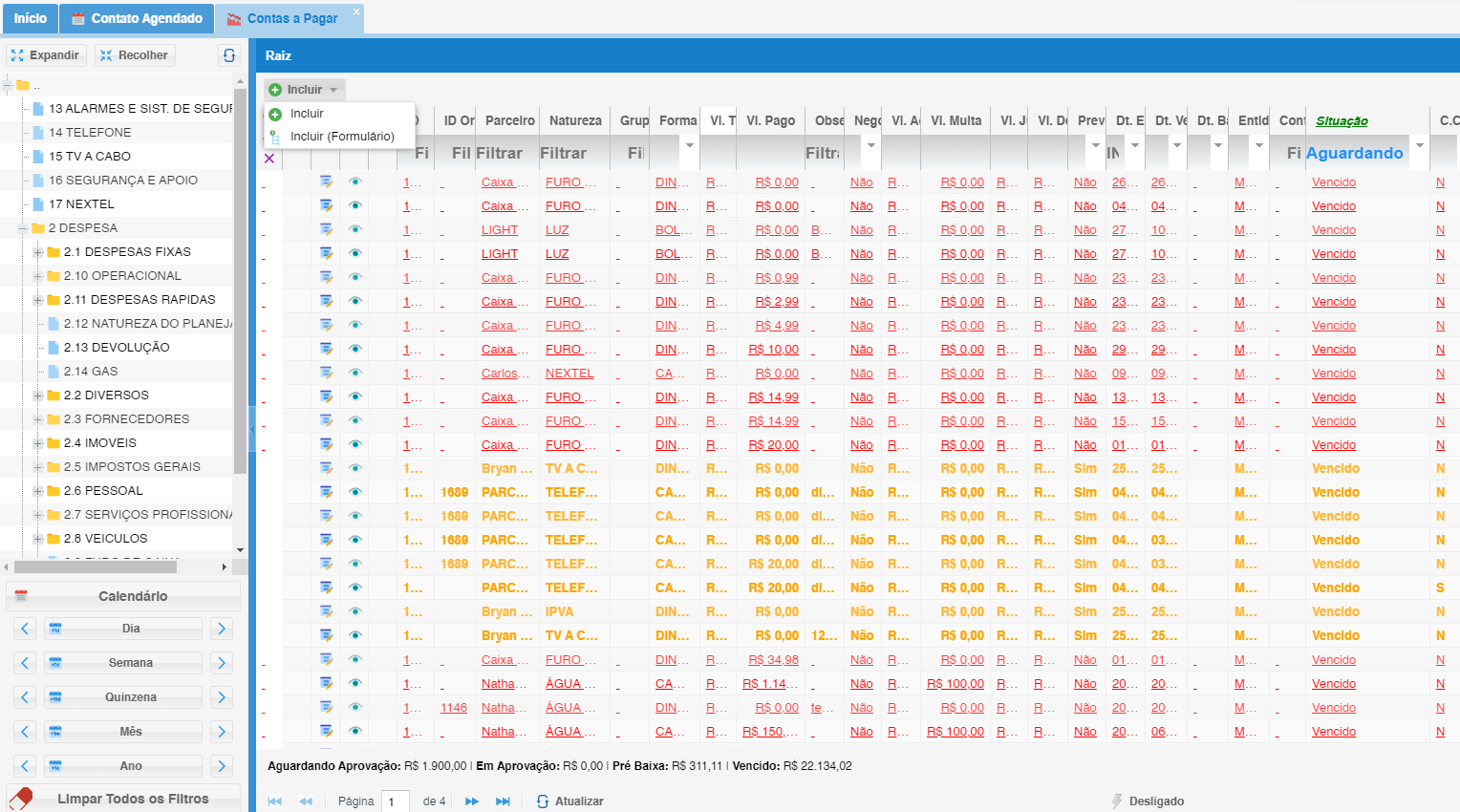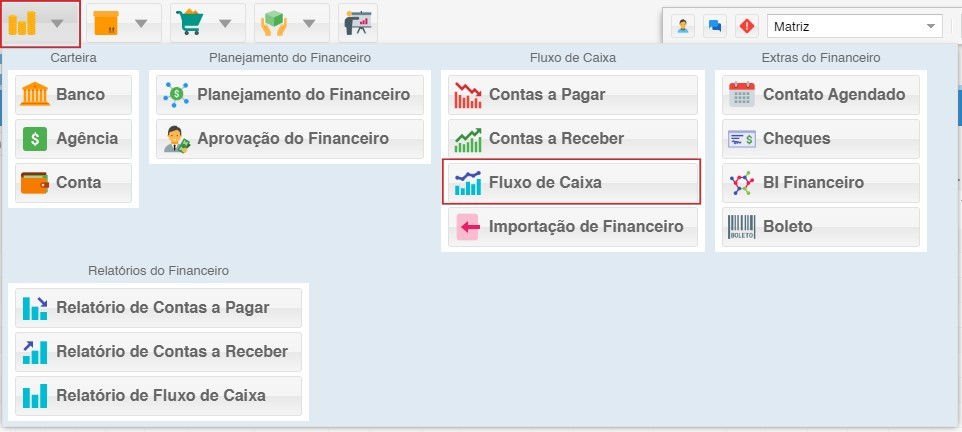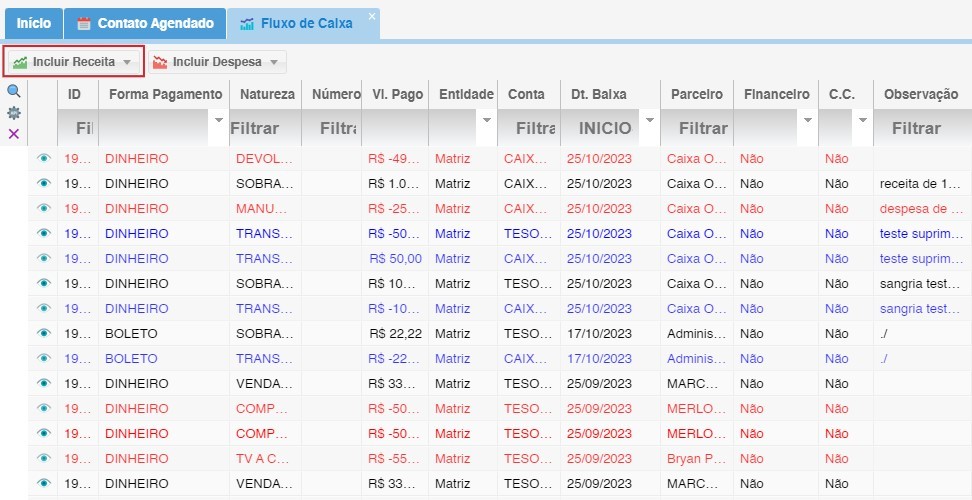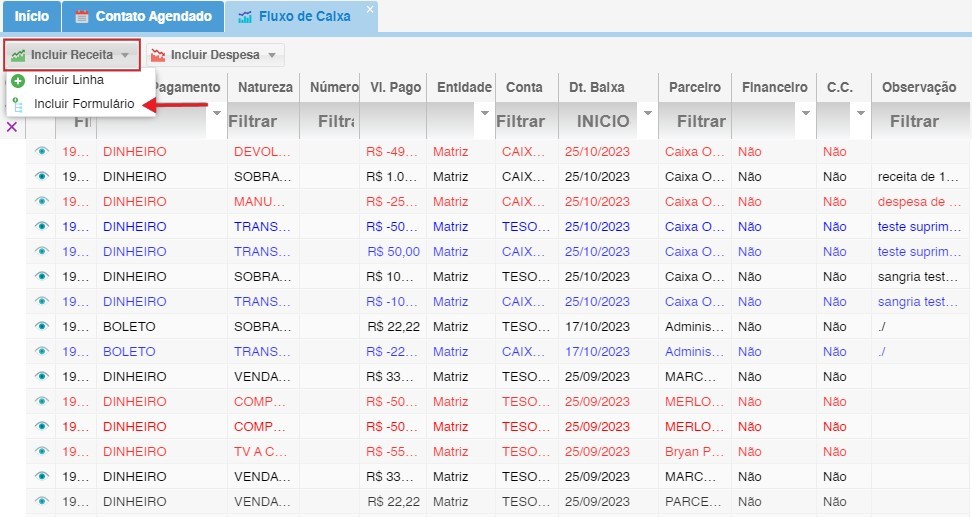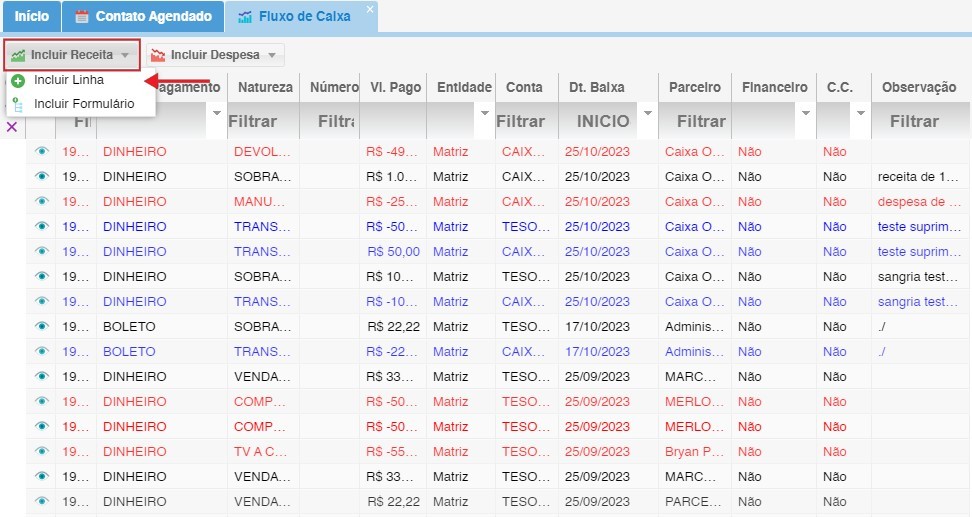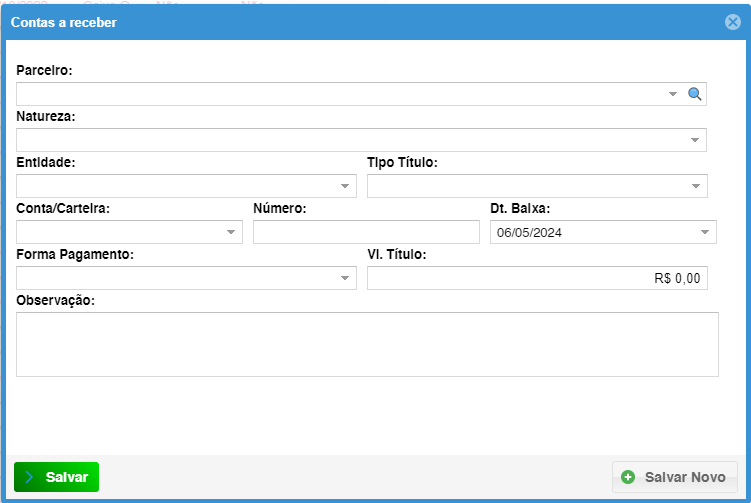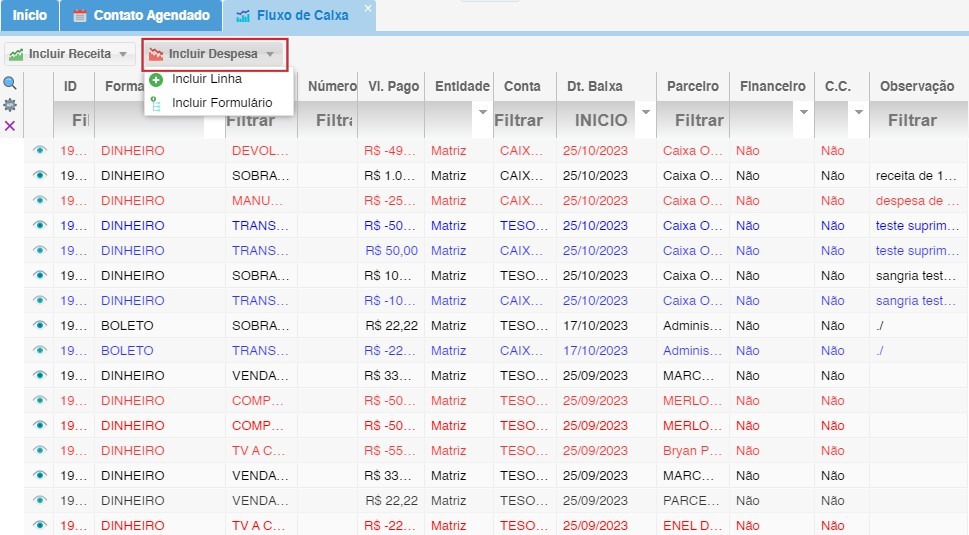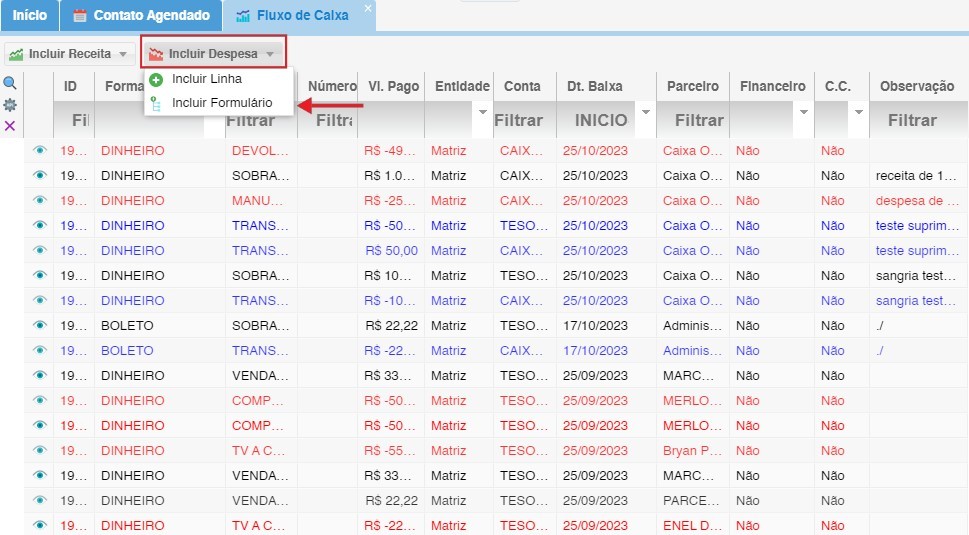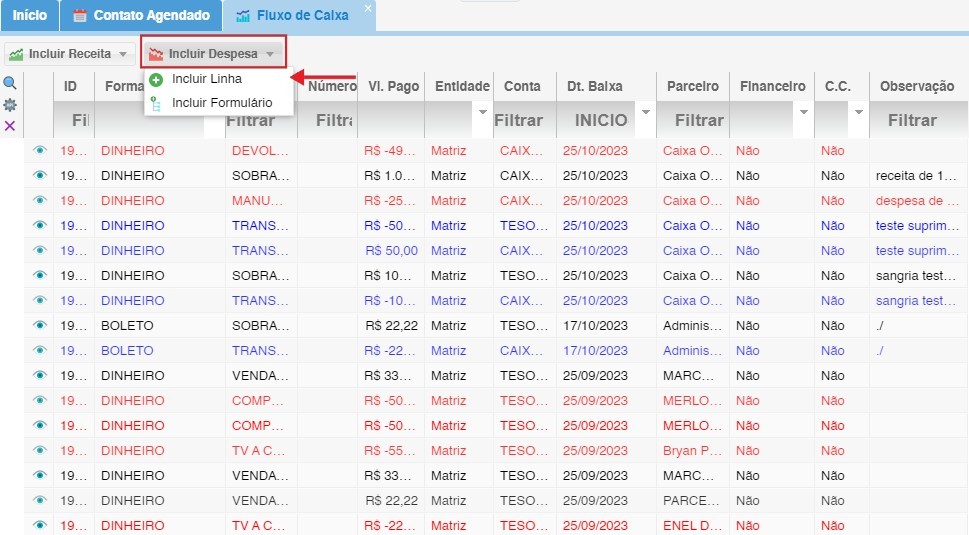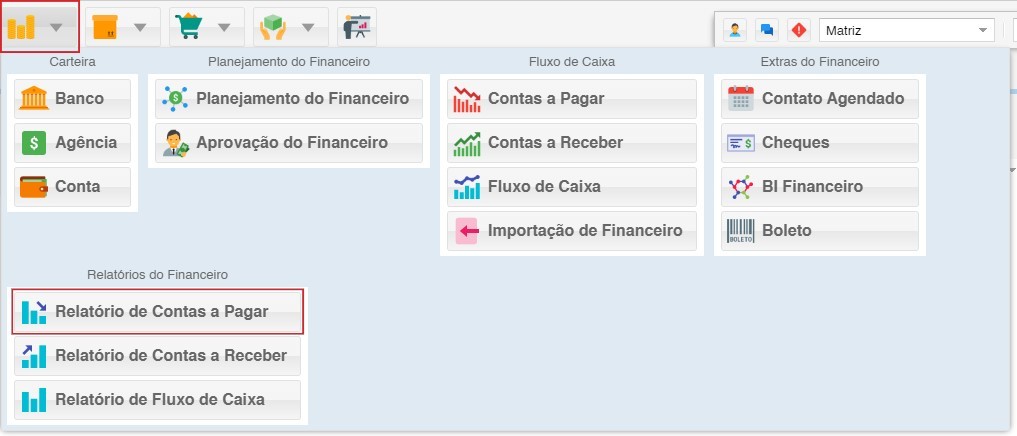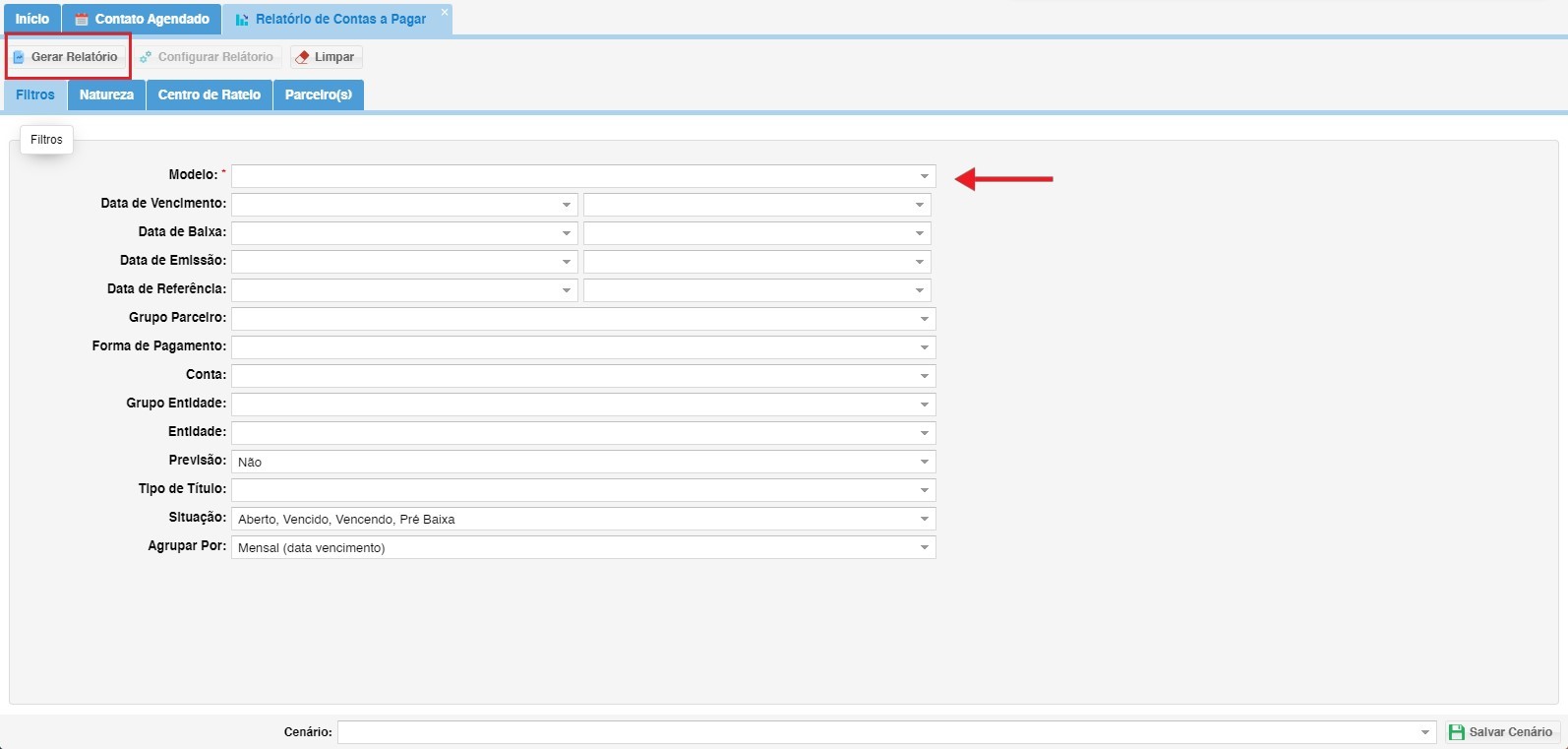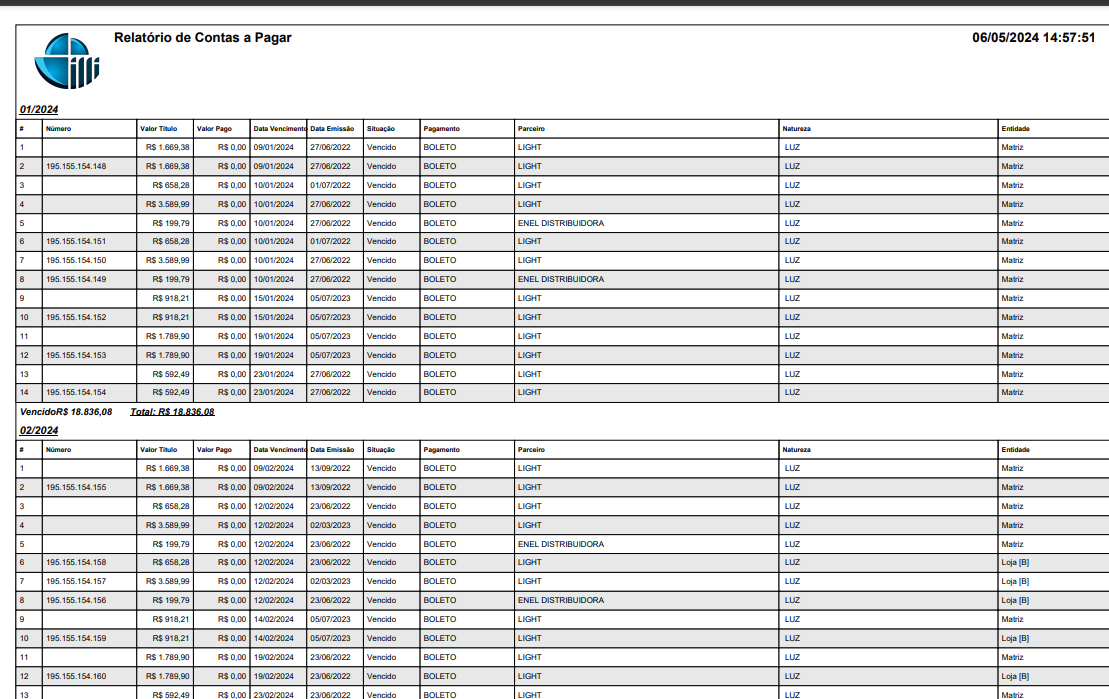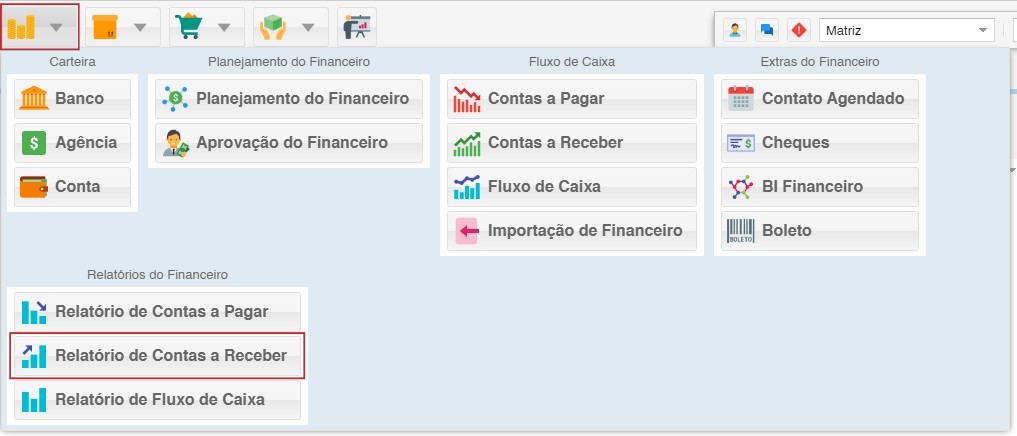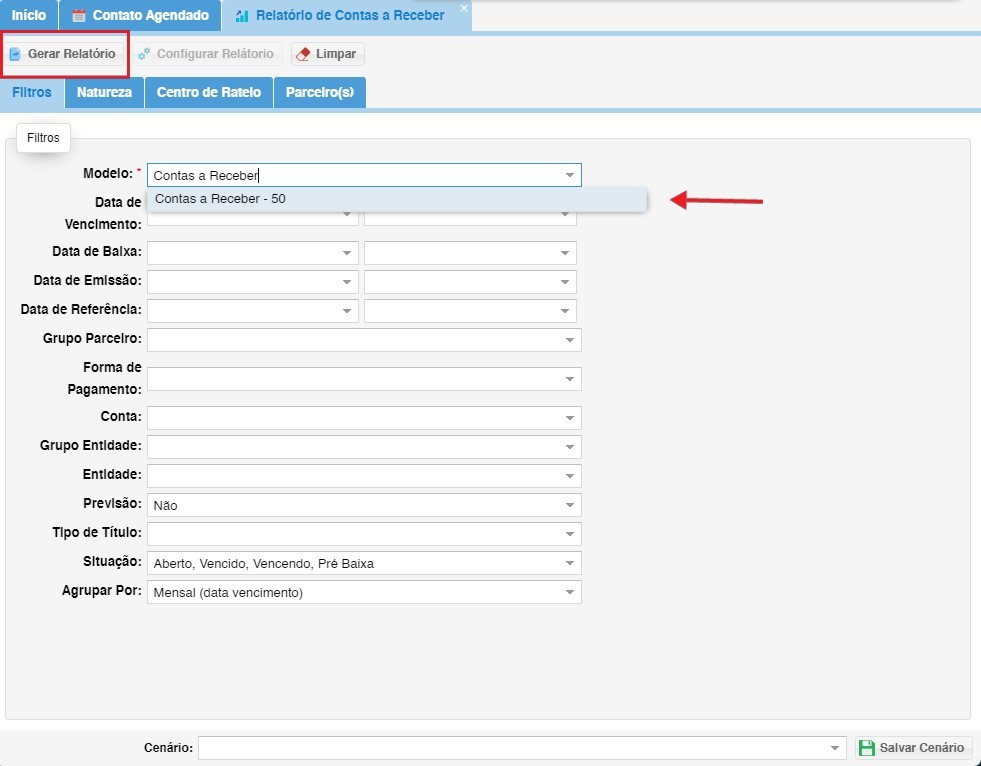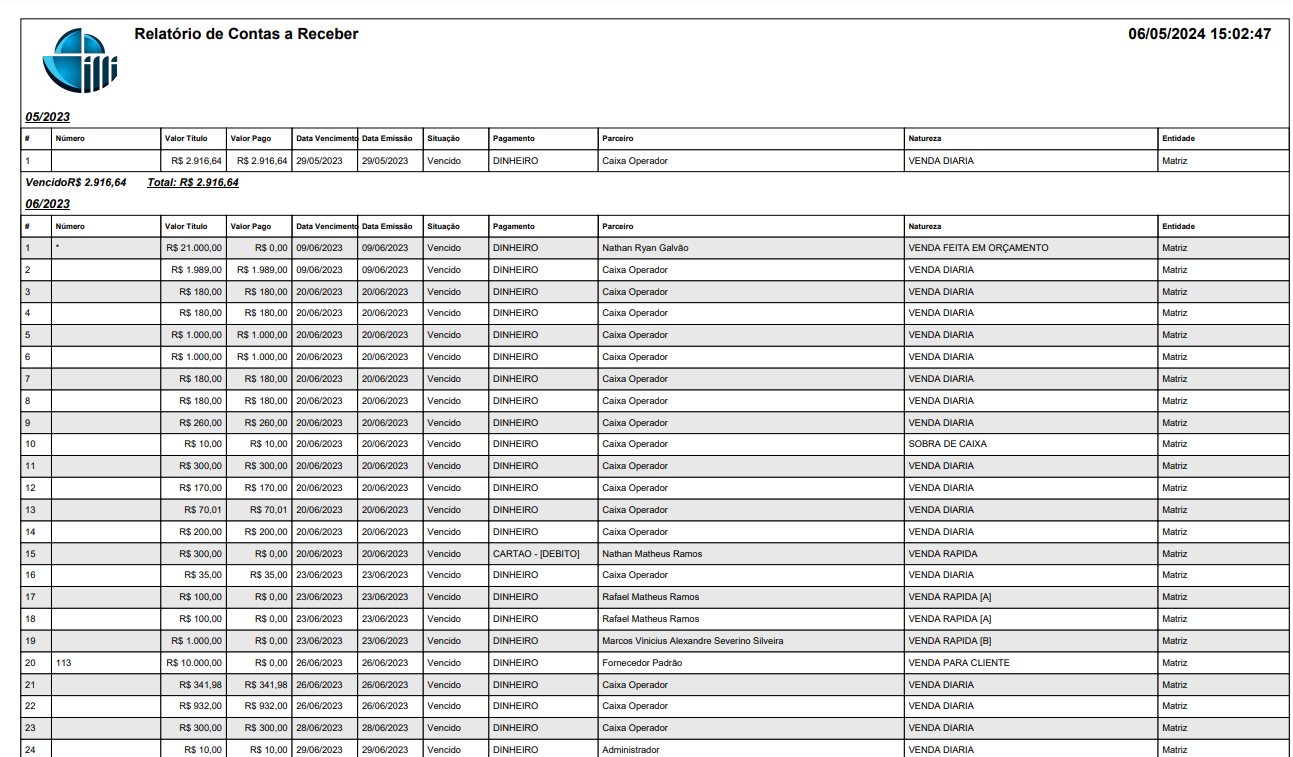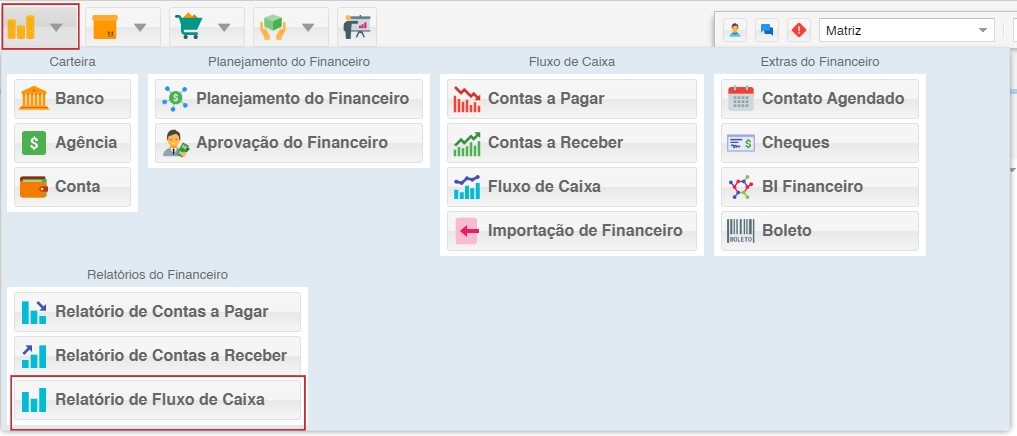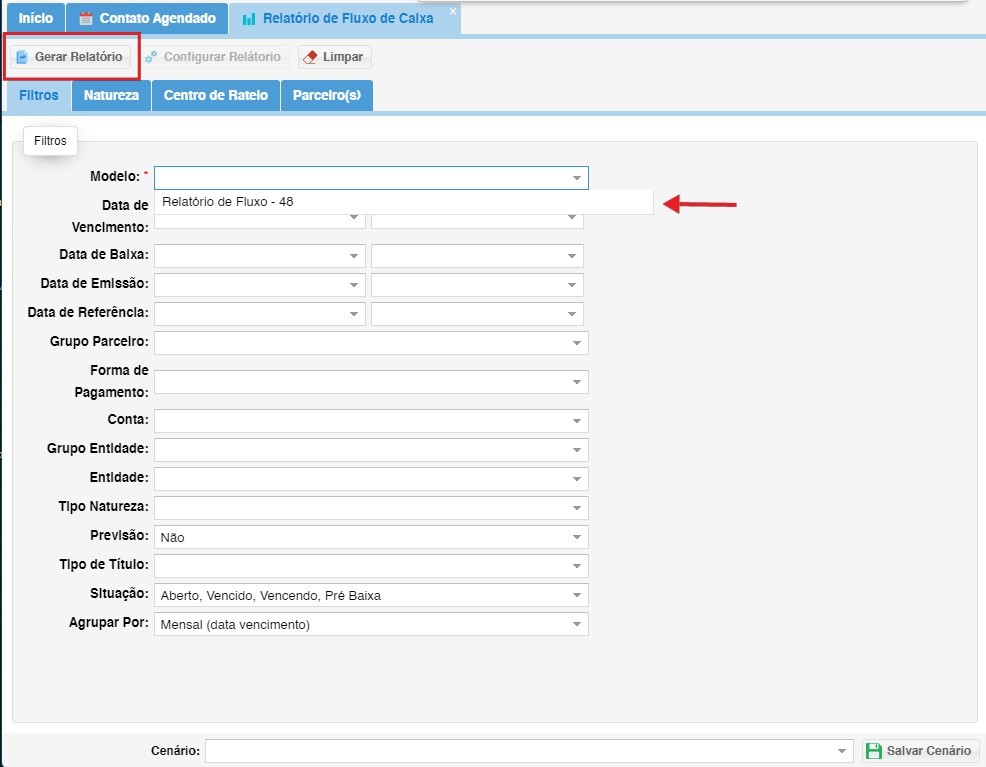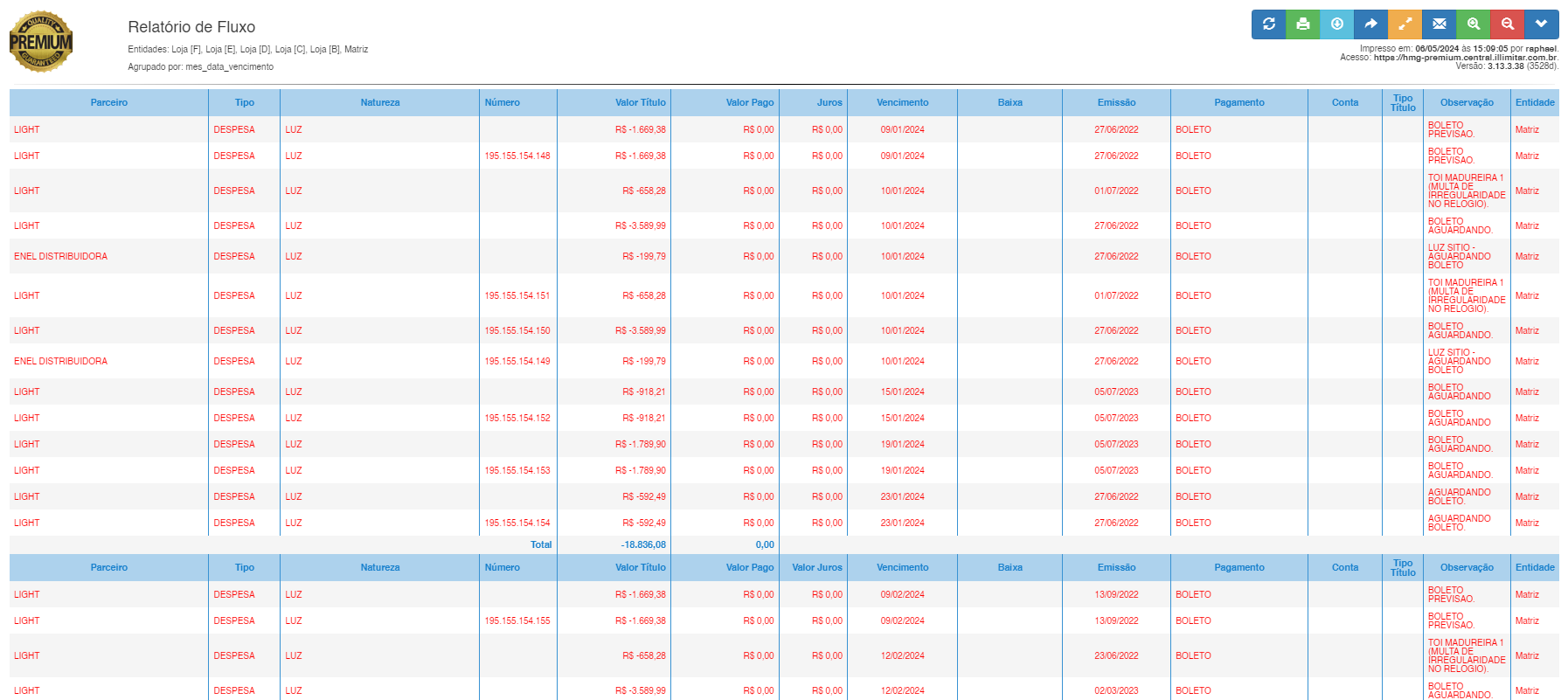Contas à Pagar
1 – Selecionar Financeiro, após clicar em contas a pagar
2 – Clicar no botão Incluir
2.1 - IncluirPreencha os campos necessários e salve
Parâmetros para incluir em linha:
Parceiro: serviços (Light, Cedae, Telefone, etc.); fornecedor;
Forma de Pagamento: dinheiro; boleto...;
Valor Título: valor
Data Emissão: data da emissão do título
Data Vencimento: data do vencimento do título
Entidade: entidade pagadora
Natureza: natureza do título
Clicar em Salvar
2.1 - Ao passar o mouse no canto direito de qualquer título e clicar no símbolo  => Colunas, pode-se incluir qualquer outro campo de importância para o cadastro rápido do produto Ex.: Código EAN (para isso basta marcar o campo desejado)
=> Colunas, pode-se incluir qualquer outro campo de importância para o cadastro rápido do produto Ex.: Código EAN (para isso basta marcar o campo desejado)
Obs.: Ao clicar na Lupa será aberta a tela de cadastro do mesmo
2.2 - Incluir Formulário
Parâmetros para incluir em formulário:
Natureza: natureza do título
Parceiro: serviços(Light, Cedae, Telefone, etc.); fornecedor;
Entidade: entidade pagadora
Tipo Título: * campo não obrigatório
Data Emissão: data da emissão do título
Data Vencimento: data do vencimento do título
Data Referência: * campo não obrigatório
Número: se não informado gerado automaticamente pelo sistema
Previsão: sim ou não
Forma de Pagamento: dinheiro; boleto...;
Valor Título: valor
Observação: caso necessário
Clicar em Salvar
3 – Serão mostrados todos os lançamentos
(Obs.: As despesas também podem ser incluídas através do Caixa (no Caixa não informa o fornecedor) e da Retaguarda; Pode-se selecionar a Natureza no Plano de Contas (lado esquerdo superior) e incluir a devida Despesa / Receita)
4 – Selecionar o título (serão habilitadas as opções)
Duplicar:Duplicar: Duplicar lançamento alterando a Data Vencimento
Multiplicar:Multiplicar: Incluir novos vencimentos do título
Arquivar:Arquivar: Arquiva o título não havendo qualquer alteração, situação muda para arquivado. (Obs.: Lançamentos arquivados podem ser desarquivados)
Baixar:Cancelar: Cancela o título em aberto
Baixar: Realiza baixa do título, necessário informar a conta onde efetuou o pagamento, data do pagamento
Obs.: Títulos baixados mudam a situação para baixado e aparecem na cor verde; títulos em aberto aparecem na cor preta; títulos vencidos aparecem na cor vermelha; títulos que irão vencer ou previsões aparecem na cor laranja;
Pré-baixar: Mais utilizado quando a baixa dos títulos é realizado por setores diferentes
Obs.Parecer: Quando utilizado a pré-baixa, já aparece definida a conta que será baixado o título, sendo necessário confirmar a conta e clicar em Baixar
Cancelar: Cancela o título em aberto
Parecer: Usado para anexar arquivos (Ex.: Imagem da NF; Imagem do boleto pago); também mostra o que foi feito e quem efetuou os processos realizados no título; para anexar clicar no botão Anexar Arquivo; para visualizar os arquivos anexados clicar no ícone
Descontos/Acréscimos:scimos: Pode-se incluir descontos ou acréscimos no título
Centro de Rateio:Rateio: Com o título já baixado pode-se aplicar valores por responsabilidade de cada centro de custo
Recibo:Recibo: Imprime o recibo do título baixado
Calendário:rio: Abre o calendário com os valores dos títulos por dia
5 - Baixar Títulos
6 – SelecionarPara baixar o títulotulo, primeiro clique no escolhido e depois selecione baixar

6.1 – Clicar em Baixar
6.1.2 – Na tela de Baixa, selecionar a Conta; clicar em Baixar
Clicar em Fechar (título muda para cor verde – baixado)
Todos os títulos podem sofrer o rateio de participações das entidades para pagamento do mesmo.
Pré-baixar:7Mais -utilizado Parâmetrosquando paraa Rateiobaixa dos títulos é realizado por Centrosetores dediferentes
Custo
Obs.: Quando utilizado a pré-baixa, já aparece definida a conta que será baixado o título, sendo necessário confirmar a conta e clicar em Baixar
7.17 – Clicar no ícone referente ao Sistema
Sistema, selecionar
7.2 – Clicar noo botão Centro de Rateio
7.31 – Clicar em Incluir, criar o nome do centro de rateio, informar o Tipo Centro de Rateio = Financeiro; clicar em Salvar
7.42 – Selecionar o centro de rateio, clicar no botão Centro de Rateio
7.53 – Irá abrir a tela Cadastro de Centro de Rateio, informar o percentual de participação de cada entidade; clicar em Salvar

8 – Selecionar o título baixado; clicar no botão Centro de Rateio
9 – Selecionar o centro de custo; clicar em Salvar

Para uma visão consolidada dos dados financeiros da entidade, a solução de BI Financeiro permite a recolha e a análise da informação das atividades e resultados, garantindo o acesso, em tempo útil, aos dados operacionais e de suporte à decisão.
10 – Clicar no botãofinanceiro, BIdepois Bi Financeiro
10.1 – Será mostrada as informações financeiras consolidadas (Despesas e Receitas), mês a mês
10.2 – Clicar 2x na despesa para visualizar os títulos com suas respectivas participações por centro de custo
11 – LançPara o lançamentos de Previsões de Títulos Fixos
, 11.1vamos – Realizarrealizar o lançamento do título em Incluir Formulário
Preencher as informações; em previsão = Sim;
Após lançado o título selecionar o título e clicar em Multiplicar; Informar a quantidade de meses que será repetido o lançamento (Lançamento na cor laranja);
Obs.: Por ser uma previsão aconselha-se a informar o valor do título um valor fictício, para alterar este valor e incluir o valor correto basta clicar 2x no título desejado;
12 – Outra forma de incluir Despesas/Receitas é pelo Fluxo de Caixa
12.1 – Incluir uma Receita, clicar no botão Incluir Receita
12.2 – Clicar eem Incluirincluir Linhareceita, outemos duas opções Incluir Formulário
E Incluir Linha
Parâmetros:metros para preenchimento:
Forma de Pagamento:Pagamento: Incluir a forma de pagamento
Natureza:Natureza: Incluir a Natureza da operação
Vl. Título:tulo: Incluir o valor do título
Entidade:Entidade: Incluir a entidade
Conta/Carteira:Carteira: Incluir a conta/carteira
Data:Data: Incluir a data
Incluir Formulário
13 - Incluir uma Despesa, clicar no botão Incluir Despesas
13.1 - Clicar e Incluir Linha ouem Incluir Formulário
Incluir Linha
Parâmetros:
Forma de Pagamento: Incluir a forma de pagamento
Natureza: Incluir a Natureza da operação
Vl. Título: Incluir o valor do título
Entidade: Incluir a entidade
Conta/Carteira: Incluir a conta/carteira
Data: Incluir a data
Incluir Formulário
14 – Relatórios Financeiros
14.1 – Clicar noem financeiro após selecione o botão Relatório de Contas à Pagar
14.2 – Incluir os filtros desejados, clicar no botão Gerar Relatório
Parâmetros para Gerar Relatório
Modelo:Modelo: Contas a Pagar
Data de Vencimento:Vencimento: Data de Vencimento
Data de Baixa:Baixa: Data de Baixa
Data de Emissão:o: Data de Emissão
Data de Referência:ncia: Data de Referência
Grupo Parceiro:Parceiro: Grupo de Parceiro
Forma de Pagamento:Pagamento: Formas de Pagamento
Conta:Conta: Conta
Grupo Entidade:Entidade: Grupo de Entidade
Entidade:Entidade: Entidade
Previsão:o: Sim/Não
Tipo de Título:tulo: Tipo Título (Ex.: Banco; Carteira; etc.)
Situação:o: Situação do Título (Ex.: Aberto; Vencido; Vencendo; pré-baixa; etc.)
Agrupar Por:Por: Agrupamento desejado (Ex.: Mensal data Vencimento; Entidade; Natureza; etc.)
14.3 – Clicar no botão de Relatório de à Receber
14.4 – Incluir os filtros desejados, clicar no botão Gerar Relatório
14.5 – Clicar no botão Relatório de Fluxo de Caixa
14.6 - Incluir os filtros desejados, clicar no botão Gerar Relatório
15 - Clicar no botão Relatório de Fluxo de Caixa – Modelo BI Financeiro
Obs.: Este relatório possui múltiplas opções de visualizações, personalizando a forma como desejar visualizar as informações financeiras da entidade, para isto basta arrastar as colunas/linhas
Parâmetros para Gerar Relatóriorio:
Modelo:Modelo: BI Financeiro
Data de Vencimento:Vencimento: Data de Vencimento
Data de Baixa:Baixa: Data de Baixa * não obrigatório
Data de Emissão:o: Data de Emissão * não obrigatório
Data de Referência:ncia: Data de Referência * não obrigatório
Grupo Parceiro:Parceiro: Grupo de Parceiro * não obrigatório
Forma de Pagamento:Pagamento: Formas de Pagamento * não obrigatório
Conta: Conta * não obrigatório
Grupo Entidade:Entidade: Grupo de Entidade * não obrigatório
Entidade:Entidade: Entidade * não obrigatório
Previsão:o: Sim/Não * não obrigatório
Tipo de Título:tulo: Tipo Título (Ex.: Banco; Carteira; etc.) * não obrigatório
Situação: Aberto;Aberto, Vencido;Vencido, Vencendo;Vencendo, pré-caixa (default)
Agrupar Por:Por: Mensal data Vencimento (default)
16 – Para personalizar o relatório, arrastar os campos para visualização das informações financeiras como desejado
Obs.: Conforme vai se arrastando os campos e expandindo, altera a visualização do relatório, é possível personalizar conforme desejar.

===== Informações Contas à Pagar no POP004 ======