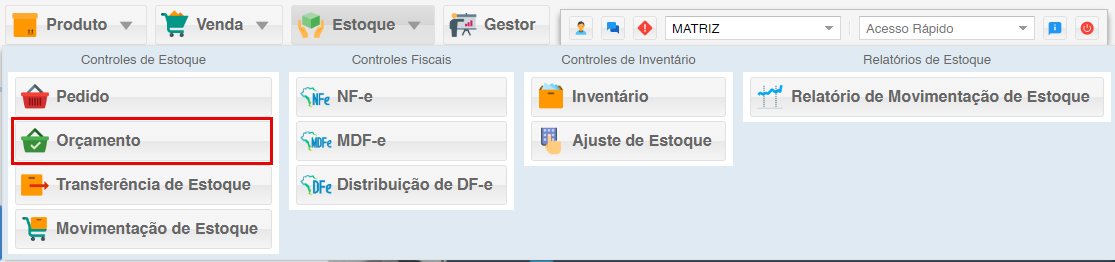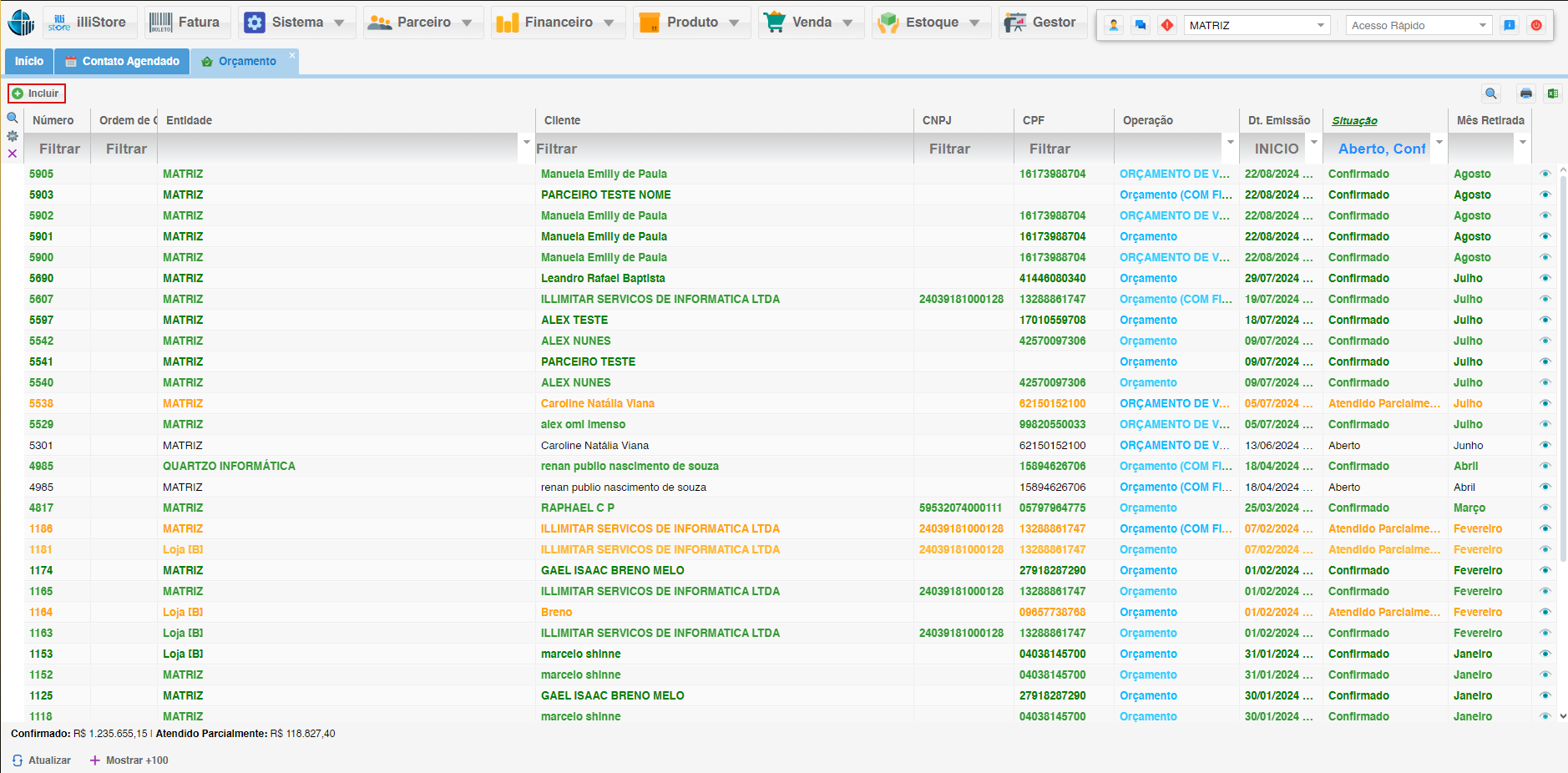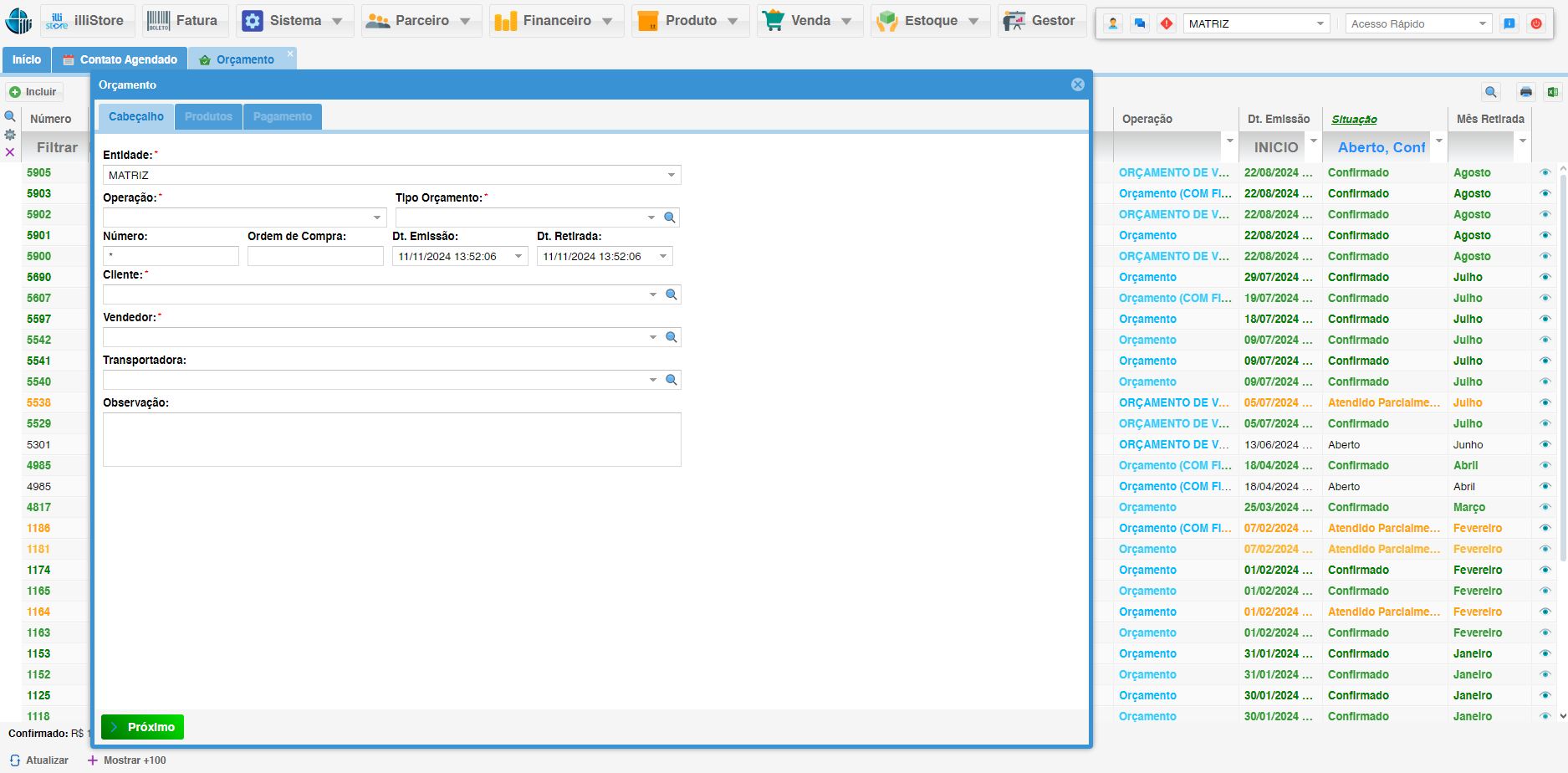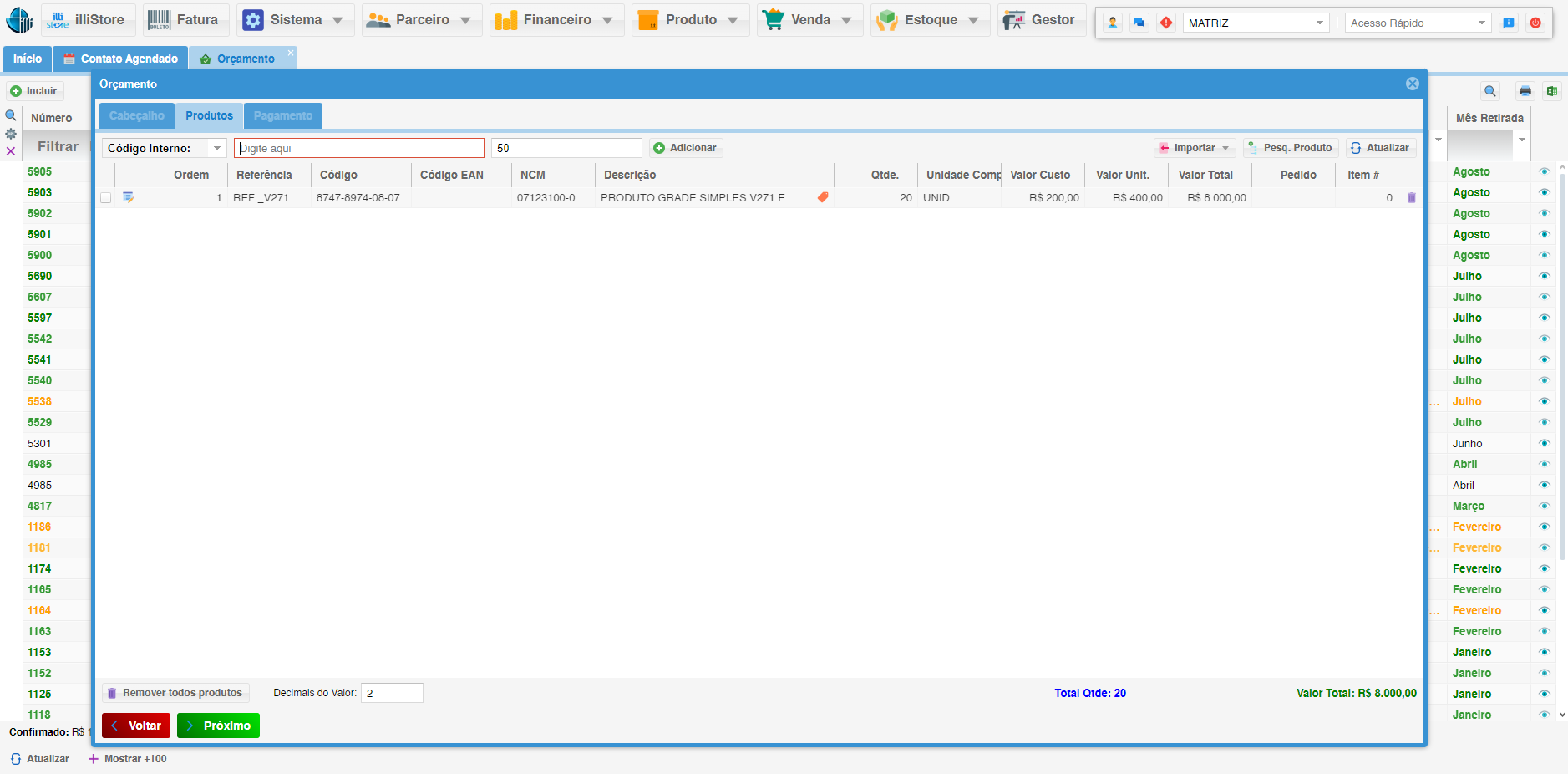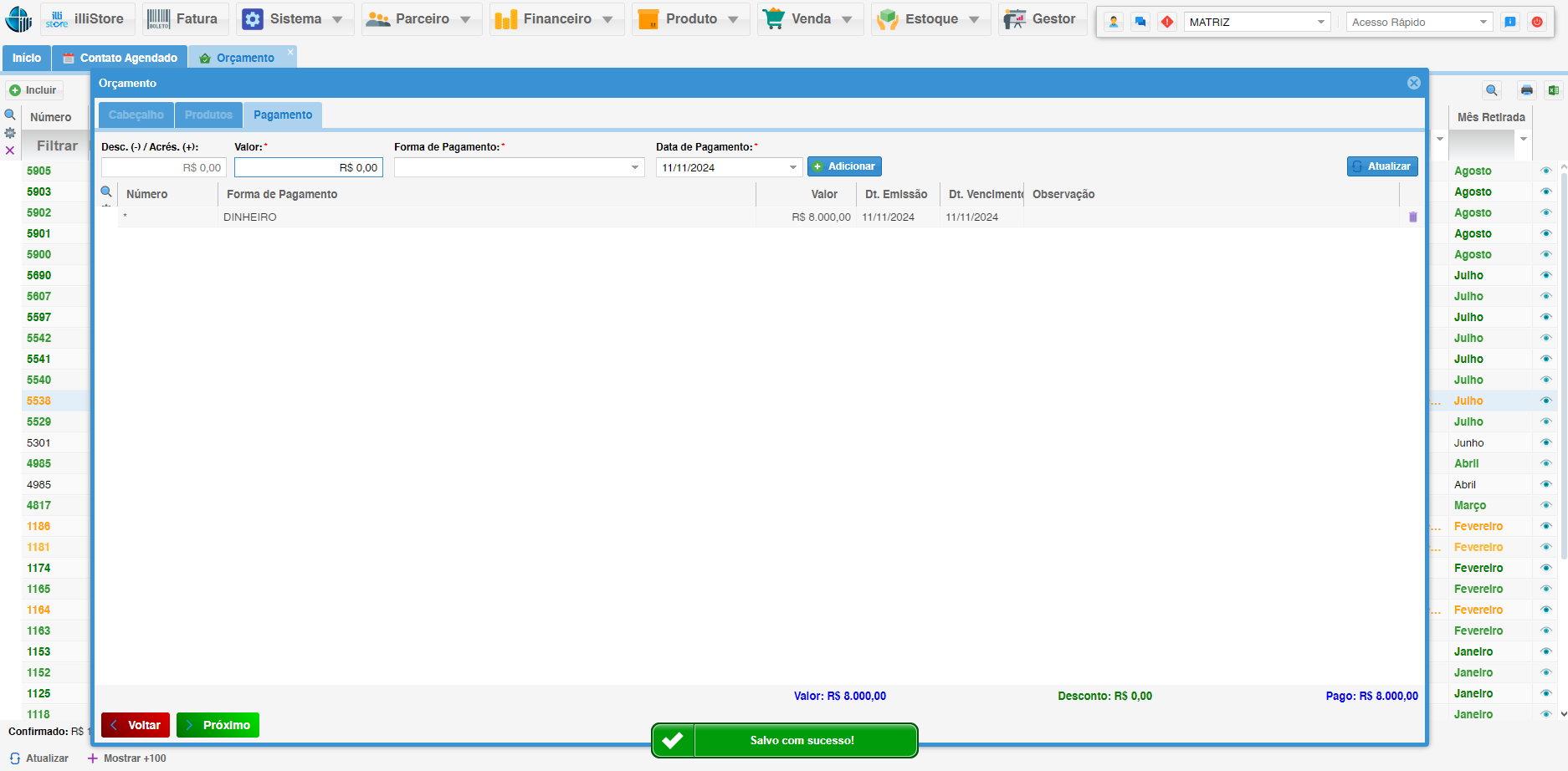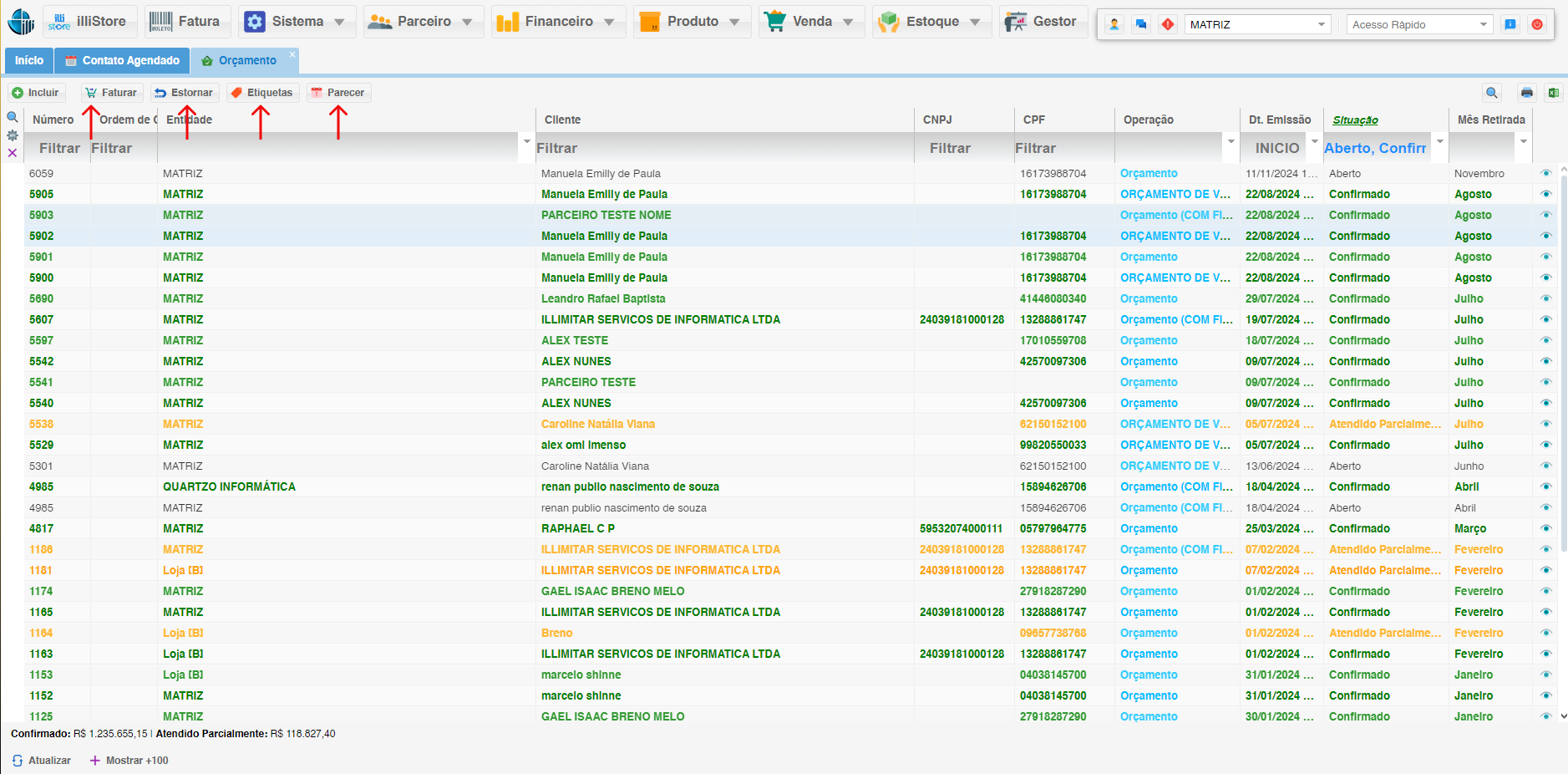Orçamento
O módulo Orçamento permite criar diversas formas de orçamentos para gerenciar suas vendas de maneira eficiente.
1. Acessando o Módulo de Orçamento:
- Localização : No menu Estoque, clique em Orçamento.
2. Novo orçamento:
- Clicar em Incluir: irá abrir a tela de orçamento
3. Tela de Orçamento:
- Preenchendo os Parâmetros Essenciais: Insira as informações básicas do seu orçamento:
- Insira as informações básicas do seu orçamento:
- Entidade: Selecione a entidade que está emitindo o orçamento.
- Operação: Informe a operação (ex.: orçamento).
- Tipo Orçamento: Selecione "carteira".
- Número: Informe o número do pedido (se não informado, será gerado automaticamente).
- Ordem de Compra: Campo não obrigatório.
- Dt. Emissão: Informe a data de emissão do orçamento.
- Dt. Retirada: Data da retirada da mercadoria.
- Cliente: Informe o cliente (fornecedor).
- Vendedor: Informe o vendedor.
- Observação: Insira observações relevantes no orçamento.
4. Incluindo Produtos no Orçamento:
- Aba Produtos: Clique na aba "Produtos" para adicionar itens ao seu orçamento.
- Importar: Importe arquivos CSV/XML com a lista de produtos desejados.
- Pesquisa Produto: Utilize a pesquisa para encontrar produtos por código interno, ID, referência, código de barra, código EAN ou descrição.
- Adicionar Produto Sem Cadastro: Ideal para produtos que não possuem cadastro no sistema.
- Cadastrar Produto: Crie um novo produto no sistema e adicione-o ao orçamento.
5. Definindo Condições de Pagamento:
- Aba Pagamento: Acesse esta aba para definir as condições de pagamento do seu orçamento.
- Valor Total: Confirme o valor total do orçamento.
- Forma de Pagamento: Selecione a forma de pagamento acordada com o cliente.
- Data de Pagamento: Informe a data prevista para o pagamento.
- Adicionar: Clique em "Adicionar" para incluir as informações de pagamento.
- Após adicionar todos os produtos e definir as condições de pagamento, clique em "Próximo" para finalizar o orçamento.
6. Gerenciando Orçamentos Criados:
Situação do Orçamento: Na tela principal, visualize a situação do seu orçamento: "Aberto", "Aprovado", "Faturado" ou "Cancelado".
- Funções Disponíveis:
- Faturar: Gere a nota fiscal eletrônica (NF-E) com base no orçamento aprovado.
- Estornar: Cancele o orçamento se necessário.
- Etiquetas:
AdicioneImprimir as etiquetaspersonalizadasdosao orçamento para facilitar a organização e identificação.produtos. - Parecer: Anexe arquivos (imagens de nota fiscal, boleto pago, etc.) e acompanhe o histórico de ações realizadas no orçamento. Para anexar, clique em "Anexar Arquivo". Para visualizar os arquivos anexados, clique no ícone correspondente.