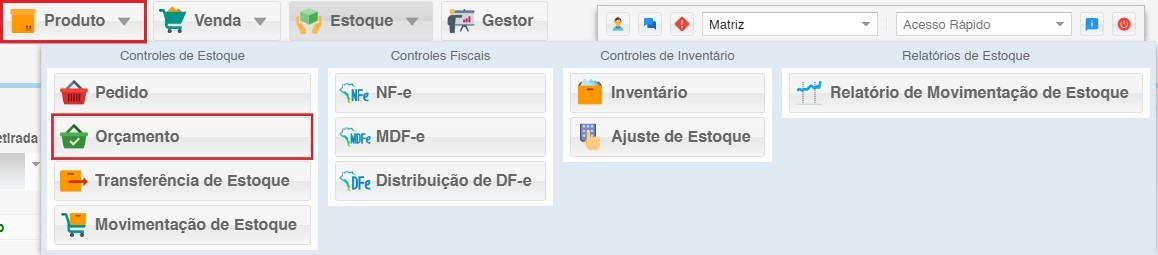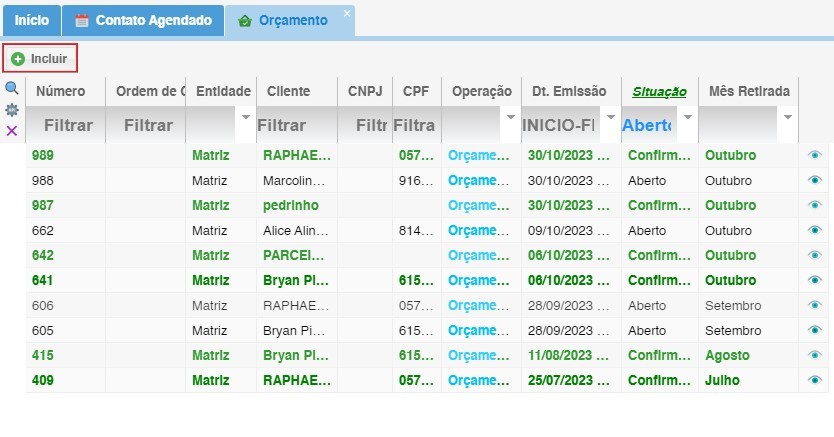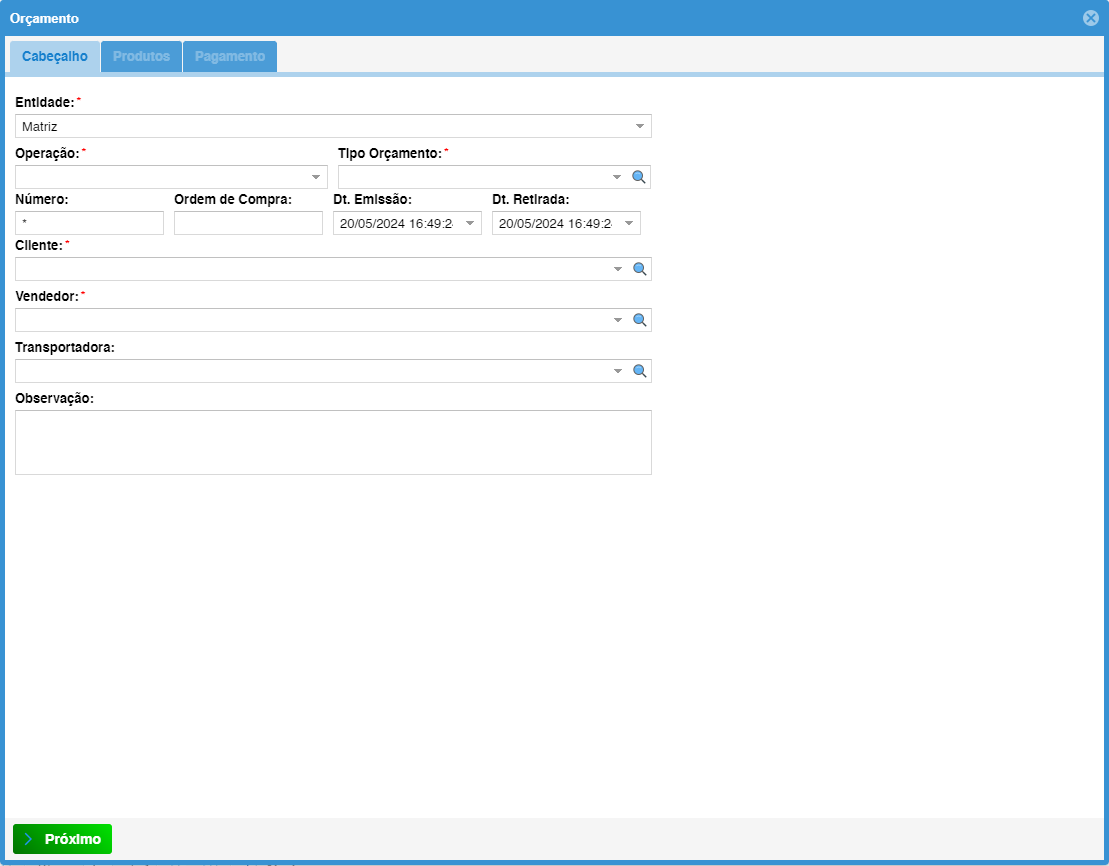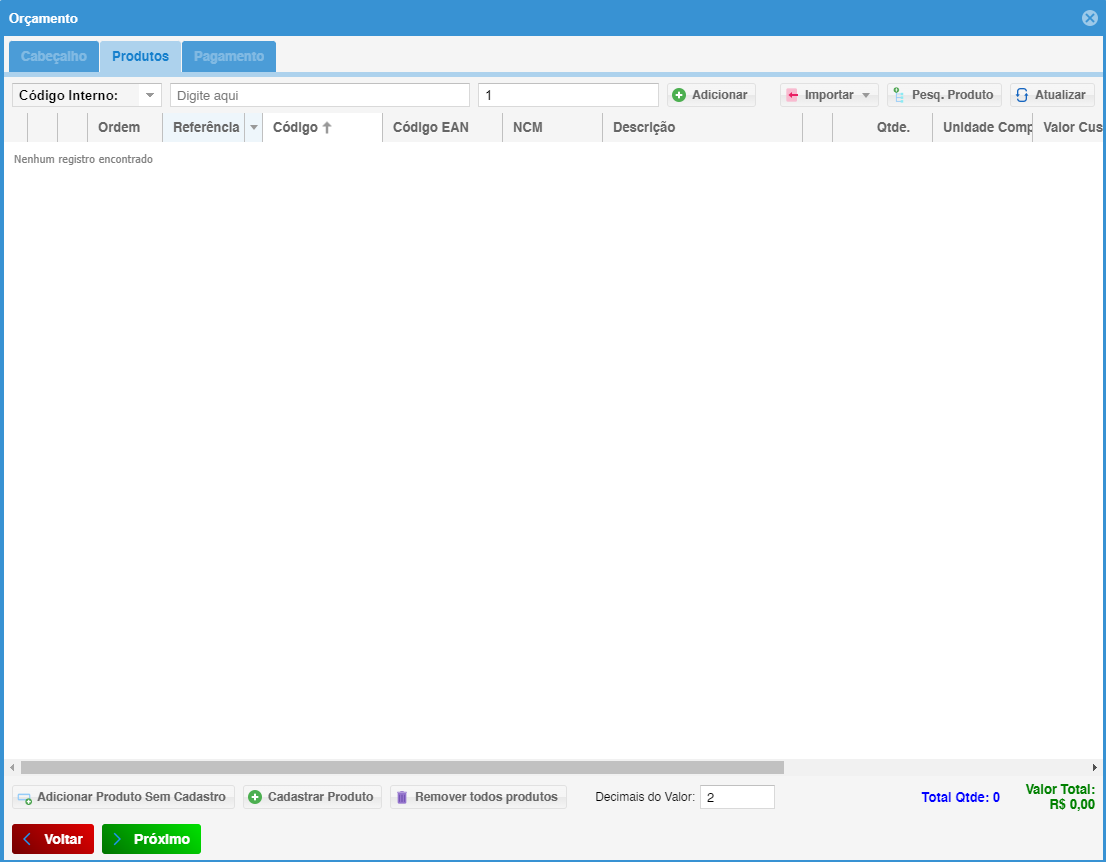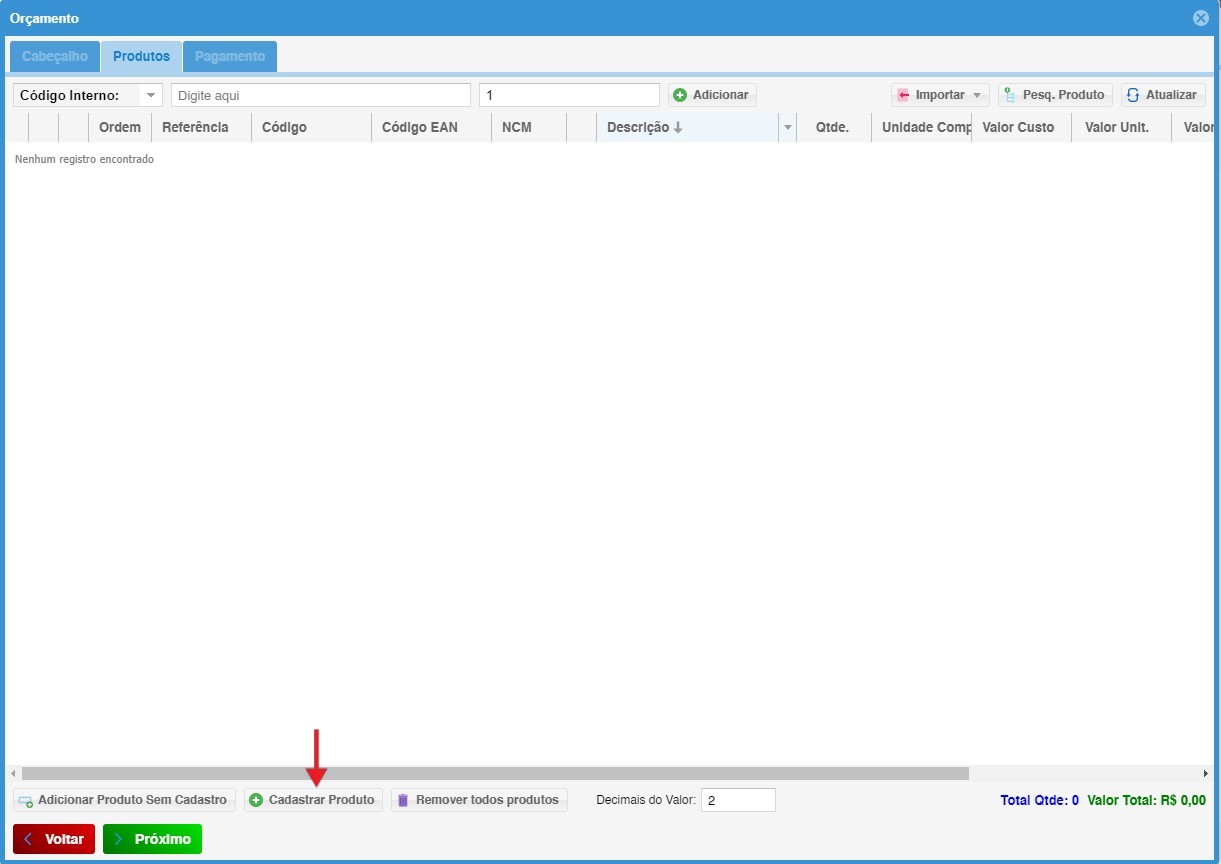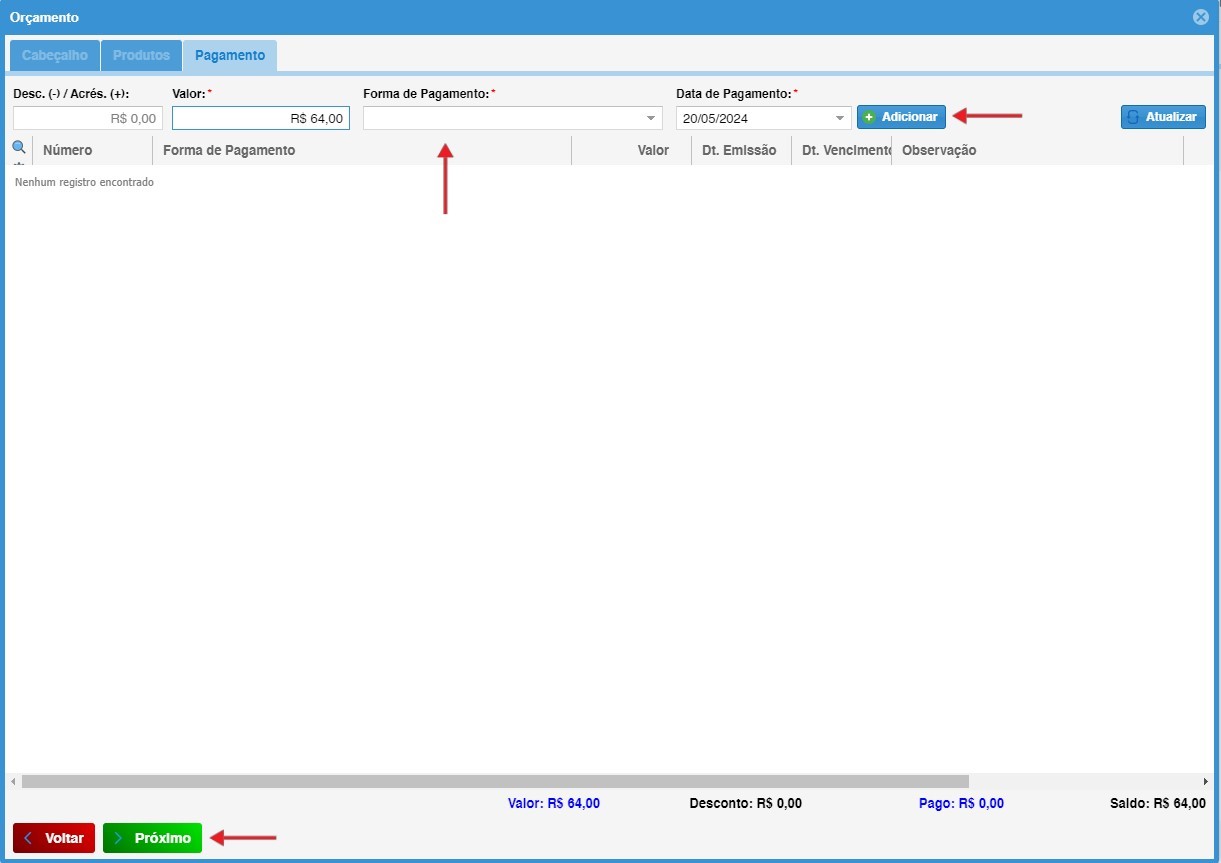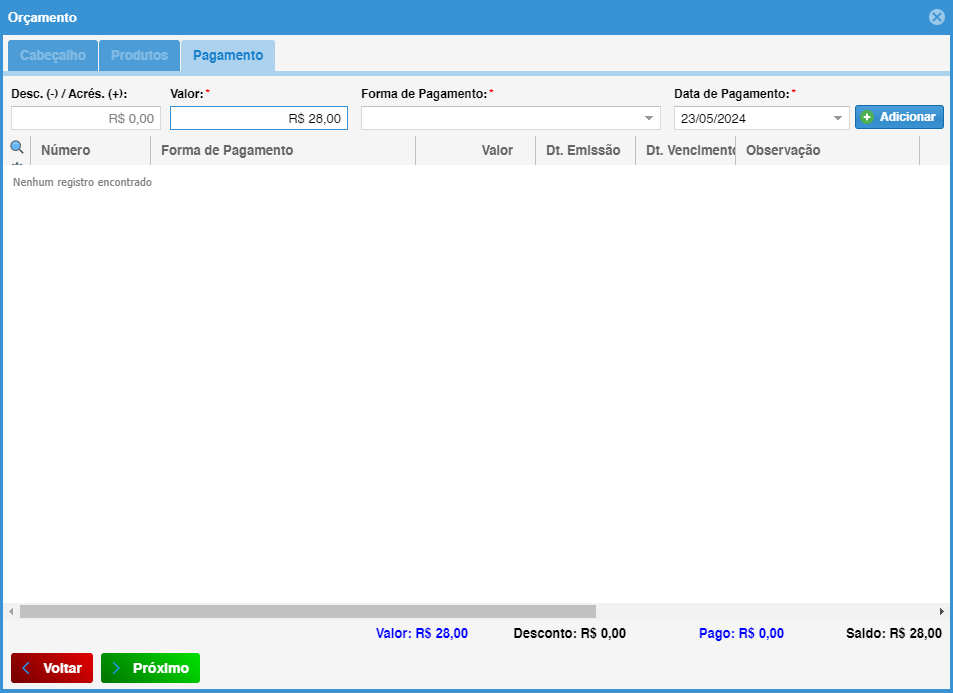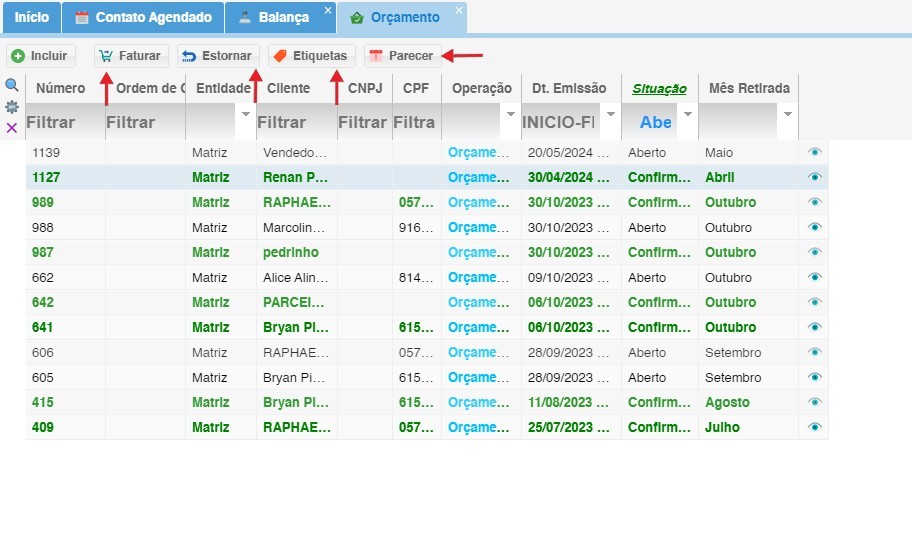Orçamento
1 – Através do módulo de Orçamento podemos criar diversas formas de orçamentos,amentos.
acessa-lo
1 – Acessando o Módulo de Orçamento:
- Localização : No menu Estoque, clique em
Estoque e depois emOrçamento.
2 – Clicar em Incluir: irá abrir a tela de orçamento
3 - Na telaTela de Orçamentoamento:
- Preenchendo os
parâParâmetros Essenciais: Insira as informações básicas do seu orçamento:
Parâmetros do cadastro da Orçamento
- Entidade: selecionar a entidade que está emitindo o orçamento
- Operação: informar a operação Ex.: orçamento
- Tipo Orçamento: carteira
- Número: informar o número do pedido *se não informado será gerado automaticamente pelo sistema
- Ordem de Compra: *campo não obrigatório
- Dt. Emissão: informar a data de emissão do orçamento
- Dt. Retirada: data da retirada da mercadoria
- Cliente: informar o cliente (fornecedor)
- Vendedor: informar o vendedor
- Observação: informar observações no orçamento
4 – NaIncluindo Produtos no Orçamento:
- Aba Produtos: Clique na aba
produtos,"Produtos"incluirpara adicionar os itens ao seu orçamento- Importar: Importe arquivos CSV/XML com a lista de produtos desejados.
- Pesq. Produto: Utilize a pesquisa para encontrar produtos por código interno, ID, referência, código de barra, código EAN ou descrição.
- Adicionar Produto Sem Cadastro: Ideal para produtos de consumo que não possuem cadastro no sistema.
- Cadastrar Produto: Crie um novo produto no sistema e adicione-o ao orçamento.
5 – Para Adicionar itens no Orçamento, existem mais de uma maneira
Importar: pode-se importar os produtos através de arquivo CSV/XML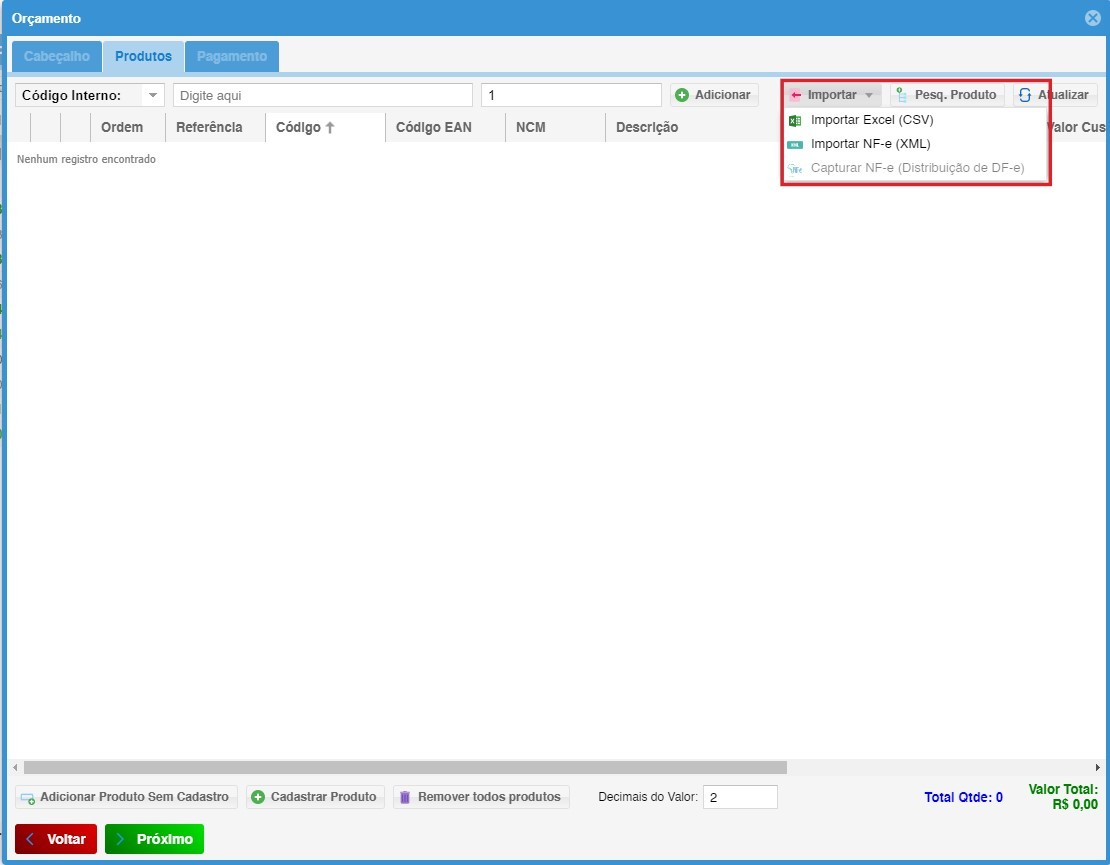
Pesq. Produto: Pesquisa de Produtos por lista
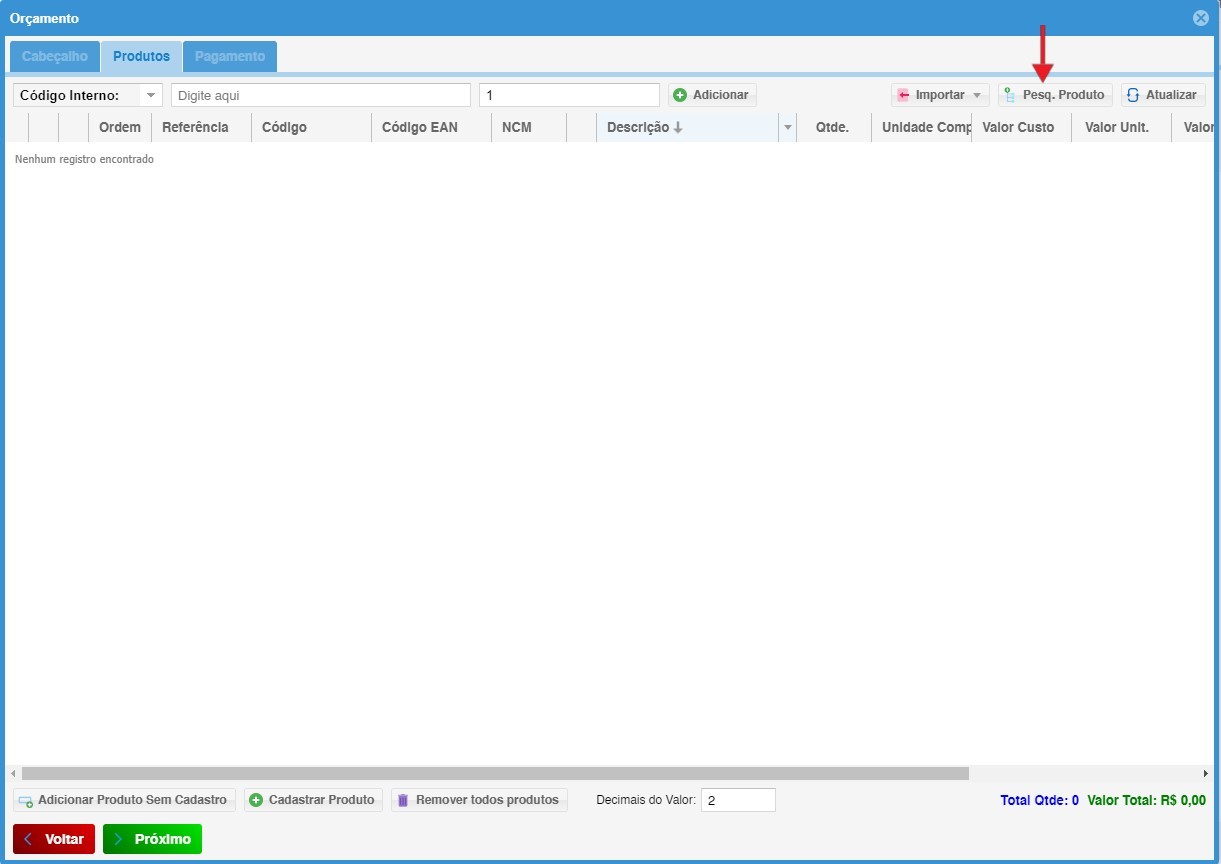
Adicionar Produto Sem Cadastro: Normalmente utilizado para produtos de consumo
Cadastrar Produto: irá realizar a inclusão do item e o cadastro do produto no cadastro de produtos
6 – NaDefinindo Condições de Pagamento:
- Aba Pagamento: Acesse a aba
pagamento:"Pagamento"confirmarpara definir as condições de pagamento do seu orçamento.- Valor Total: Confirme o
valor,valorincluirtotal do orçamento. - Forma de Pagamento: Selecione a forma de
pagamento,pagamentoinformaracordada com o cliente. - Data de Pagamento: Informe a data
doprevistapagamento,paraclicaro pagamento. - Adicionar: Clique em
Adicionar"Adicionar" para incluir as informações de pagamento.
- Valor Total: Confirme o
- Próximo
Passo:
Apósincluiradicionar todos osprodutos,produtosclicare definir as condições de pagamento, clique em "Próximoximo" para finalizar o orçamento.
7 – Após finalizar oGerenciando Orçamento,amentos temos algumas funções:Criados:
FaturarSituação do Orçamento:: PermiteNa gerartela principal, visualize a situação do seu orçamento: "Aberto", "Aprovado", "Faturado" ou "Cancelado".
- Funções Disponíveis:
- Faturar: Gere a nota fiscal eletrônica (NF-E) com base no orçamento aprovado.
EstornarEstornar:
:Permite cancelarCancele o orçamentoecasoreverterprecise. - Etiquetas:
alterações realizadas.Etiquetas: Permite adicionarAdicione etiquetas personalizadas ao orçamento para facilitar a organização e identificação. ParecerParecer:
: Usado para anexarAnexe arquivos (Ex.:imagens Imagemde danota NF; Imagem dofiscal, boleto pago);pago, tambémetc.) mostrae acompanhe o quehistórico foide feitoações e quem efetuou os processos realizadosrealizadas no título;orçamento. paraPara anexaranexar, clicarclique noem botão "Anexar Arquivo;Arquivo". paraPara visualizar os arquivos anexadosanexados, clicarclique no ícone.