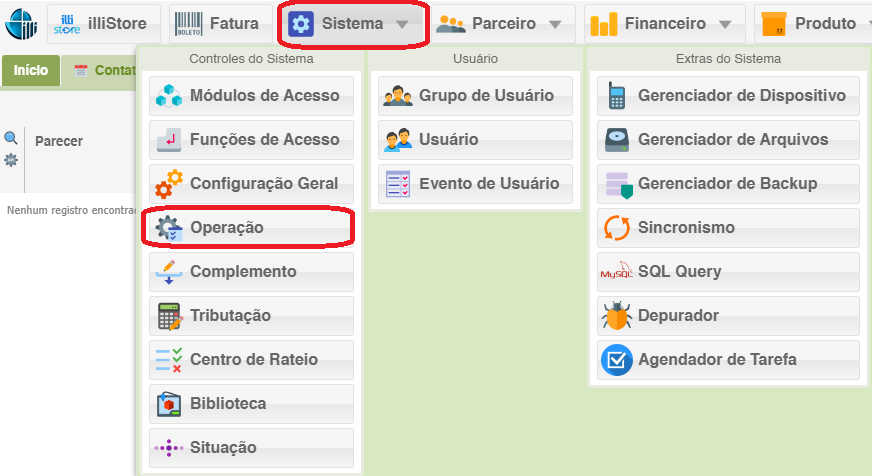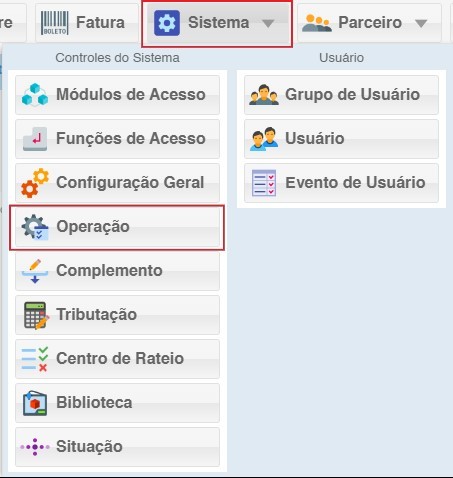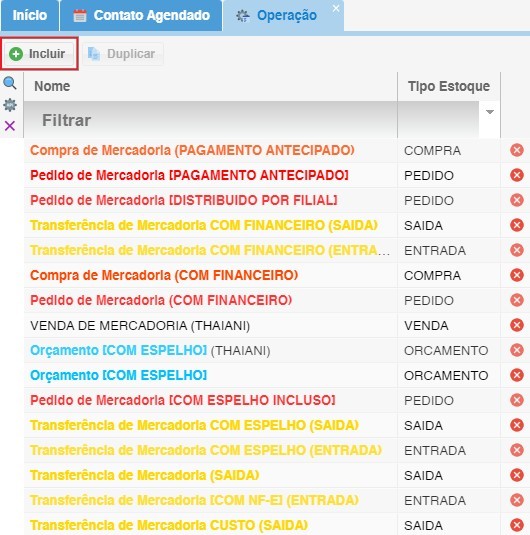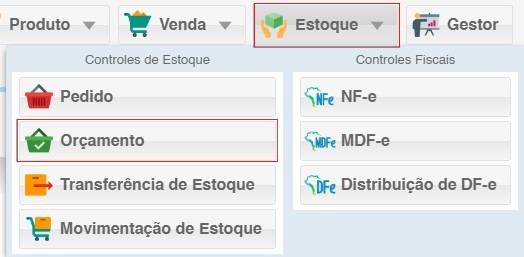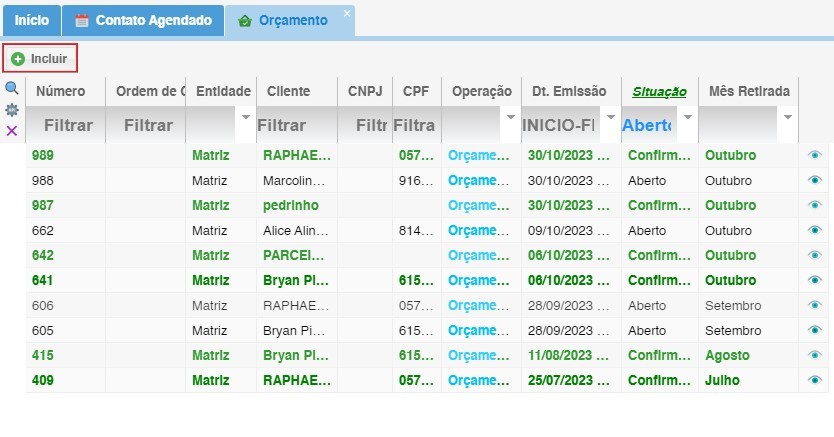Orçamento
1 – Clicar no ícone Sistema , selecione a opção Operação
2 – Clicar em Incluir

3 – Cadastro de Operação:
Orçamento
Parâmetros para Cadastro de Operação:
Nome: Orçamento
Situação: ativo
--Aba Propriedades—
Tipo Estoque: orçamento
Atualização do Estoque: atualizar
Permite Estoque Negativo: não permite
Natureza Padrão: *campo não obrigatório
Financeiro: não atualizar
Atualização do Financeiro: *campo habilitado quando atualiza financeiro
Tabela de Preço: venda
Operação Vinculada: *dependente da operação; campo não obrigatório
Clicar Salvar
4 – Clicar no ícone referente a EstoqueEstoque, e depois orçamento:
5 – Clicar em Orçamento
65 – Clicar em Incluir: irá abrir a tela de orçamento

76 - Orçamento
Parâmetros do cadastro da Orçamento
--aba cabeçalho--
Entidade*: selecionar a entidade que está emitindo o orçamento
Operação: informar a operação Ex.: orçamento
Tipo Orçamento: carteira
Número: informar o número do pedido *se não informado será gerado automaticamente pelo sistema
Ordem de Compra: *campo não obrigatório
Dt. Emissão: informar a data de emissão do orçamento
Dt. Retirada: data da retirada da mercadoria
Cliente*: informar o cliente (fornecedor)
Vendedor*: informar o vendedor
Transportadora: *campo não obrigatório
Observação: informar observações no orçamento
Clicar Próximo
8 – Na aba produtos, incluir os produtos
9 – Para Adicionar itens no Orçamento, existem mais de uma maneira:
9.1 - Pesquisa pode ser alterada para outros tipos Ex.: Descrição, ID.…, informar o código interno (ou o selecionado na pesquisa), quantidade, clicar em Adicionar;
9.2.1 - Importar: pode-se importar os produtos através de arquivo CSV/XML
9.2.2 - Pesq. Produto: Pesquisa de Produtos por lista
9.2.3 – Adicionar Produto Sem Cadastro: Normalmente utilizado para produtos de consumo
9.2.4 – Cadastrar Produto: irá realizar a inclusão do item e o cadastro do produto no cadastro de produtos
9.2.5 – Clicar em Próximo
9.2.6 – Na aba pagamento: confirmar o valor, incluir a forma de pagamento, informar a data do pagamento, clicar em Adicionar
9.2.7 – Após incluir todos os produto, clicar em Próximo
10 – Selecionar o orçamento, clicar em Confirmar
11 – Clicar em Movimentação de Estoque
12 – Clicar em Faturamento
13 – Irá abrir a tela de Faturar Orçamento, selecionar o orçamento, clicar em Faturar Orçamentos
14 – Faturando Orçamentos
Parâmetros de Faturando Orçamentos
Entidade Fim: informar a entidade que irá receber a mercadoria
Entidade Financeiro: informar a entidade que irá efetuar o pagamento
Operação*: informar a operação Ex.: Compra de Mercadoria
Cliente*: já preenchido pelo sistema (fornecedor informado no orçamento)
Número: informar o número do pedido *se não informado será gerado automaticamente pelo sistema
Dt. Emissão: informar a data de emissão do orçamento
Dt. Estoque: informar a data do estoque
Dt. Entrega: informar a data de entrega das mercadorias
Transportadora: *campo não obrigatório
Observação: informar observações no orçamento
Clicar em Próximo
15 – Conferir os produtos, clicar em Próximo
16 – Na tela de Comparação do Pagamento do Pedido, informar a Forma de Pagamento, clicar em Adicionar, clicar em Finalizar Pedido
17 – Para confirmar a emissão do orçamento, clicar em Sim
18 – Orçamento muda Status para Confirmado
====== Informações de Orçamento no POP028 ======