Movimentação de estoque
Gerencie o fluxo de produtos em seu estoque com eficiência e precisão utilizando o Módulo de Movimentação de Estoque.
1. Acessando o Módulo:
- Localização : No menu principal, clique em Estoque e depois selecione Movimentação de Estoque.
2. Nova movimentação:
- Clique em Incluir: Para iniciar uma nova movimentação.
3. Tela de Cadastro de Movimentação:
3.1. Preenchendo os Parâmetros Essenciais:
- Insira as informações básicas da movimentação:
-
- Entidade: Selecione a empresa que está realizando a movimentação (empresa originária).
- Entidade Fim: Escolha a empresa que será beneficiada pela movimentação (empresa de destino).
- Entidade Financeiro: Indique a empresa responsável pelo pagamento (empresa pagadora).
- Tipo de Movimentação: Escolha entre:
- Carteira: Para movimentações que não geram nota fiscal.
- Banco: Para movimentações que emitem nota fiscal.
- Operação: Defina o tipo de operação (ex.: Devolução, Compra de Mercadoria, Transferência, etc.).
- Número: Informe o número da movimentação (gerado automaticamente ou manualmente).
- Dt. Estoque: Insira a data e hora da movimentação.
- Dt. Emissão: Informe a data de criação da movimentação.
- Dt. Entrega: Preencha com a data prevista para entrega (se aplicável).
- Fornecedor: Selecione o fornecedor relacionado (se for uma compra).
- Vendedor: Indique o vendedor responsável (se for uma venda).
- Observações: Inclua informações relevantes sobre a movimentação.
-
-
- Salvar: Clique em "Salvar" para registrar as informações básicas da movimentação.
-
4. Incluindo Produtos na Movimentação:
- Aba Produtos: Acesse a aba "Produtos" para adicionar os itens que serão movimentados.
- Formas de Entrada de Produtos: Utilize os diversos métodos para encontrar os produtos:
- Código Interno: Informe o código interno do produto.
- ID: Utilize o ID do produto.
- Referência: Pesquise pelo código de referência do produto.
- Código de Barras: Utilize o código de barras do produto.
- Código EAN: Utilize o código EAN do produto.
- Descrição: Pesquise pelo nome ou descrição do produto.
- Adicionar Produtos Sem Cadastro: Utilize essa opção para adicionar produtos que ainda não estão cadastrados no sistema.
- Cadastrar Produto: Crie um novo produto no sistema e adicione-o diretamente à movimentação.
- Incluir: Após selecionar os produtos, clique em "Incluir" para adicioná-los à movimentação.
5. Informações de Transporte (opcional):
- Aba Transporte: Acesse a aba "Transporte" para inserir as informações da transportadora, se necessário.
- Transportadora: Selecione a transportadora responsável pelo transporte dos produtos.
- Volumes: Insira o número de volumes da remessa (opcional).
6. Confirmando a Movimentação:
- Movimentação Aberta: Selecione a movimentação com a situação "Aberto".
- Confirmar: Clique no botão "Confirmar" para finalizar a movimentação.
-
- Informações de Pagamento: Se a movimentação gerar financeiro, inclua as informações de pagamento:
- Valor: Insira o valor total da movimentação.
- Forma de Pagamento: Selecione a forma de pagamento utilizada.
- Data de Pagamento: Informe a data prevista para o pagamento.
- Adicionar: Clique em "Adicionar" para incluir as informações de pagamento.
- Informações de Pagamento: Se a movimentação gerar financeiro, inclua as informações de pagamento:
- Finalizar: Clique no botão "Finalizar" para concluir a confirmação da movimentação.
7. Gerenciando Movimentações Confirmadas:
- Movimentação Confirmada: Selecione a movimentação com a situação "Confirmado".
8. Com a movimentação na situação Aberto selecionada, aparecem as opções:
- Opções Disponíveis:
- Replicar: Permite replicar a movimentação para outras empresas, copiando as informações para agilizar o processo.
- Confirmar: Confirma a movimentação, exigindo o preenchimento das informações de pagamento (se gerar financeiro).
- Cancelar: Cancela a movimentação, removendo-a do sistema.
- Etiquetas: Imprime etiquetas para os produtos relacionados à movimentação.
- Parecer: Permite visualizar o histórico de alterações realizadas na movimentação por diferentes usuários. Você também pode anexar arquivos ou imagens (como notas fiscais do fornecedor ou arquivos de impressão de etiquetas) clicando em "Anexar Arquivo e Imagens".
9. Com a movimentação na Situação Confirmado selecionada, aparecem as opções:
- Movimentação Confirmada: Selecione a movimentação com a situação "Confirmado".
- Opções Disponíveis:
- Estornar: Permite estornar a movimentação, revertendo as alterações no estoque e financeiras (se aplicável).
- NF-e: Abre a tela de Nota Fiscal Eletrônica para emitir uma nota relacionada à movimentação (se aplicável). Clique em "Nova NF-e" para criar uma nova nota.
- Etiquetas: Imprime etiquetas para os produtos relacionados à movimentação.
- Parecer: Permite visualizar o histórico de alterações realizadas na movimentação por diferentes usuários. Você também pode anexar arquivos ou imagens (como notas fiscais do fornecedor ou arquivos de impressão de etiquetas) clicando em "Anexar Arquivo e Imagens".

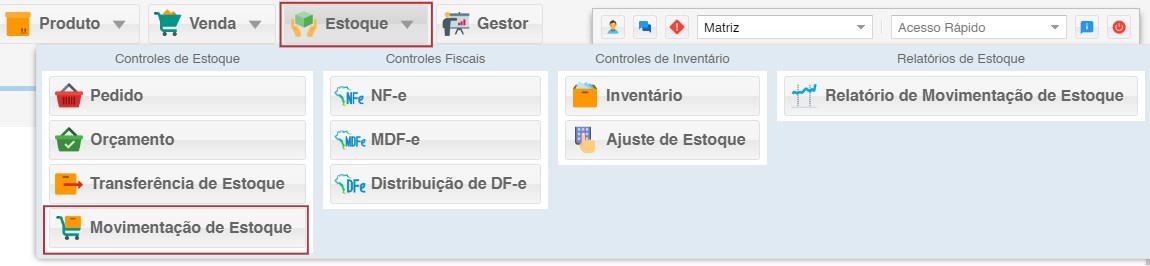
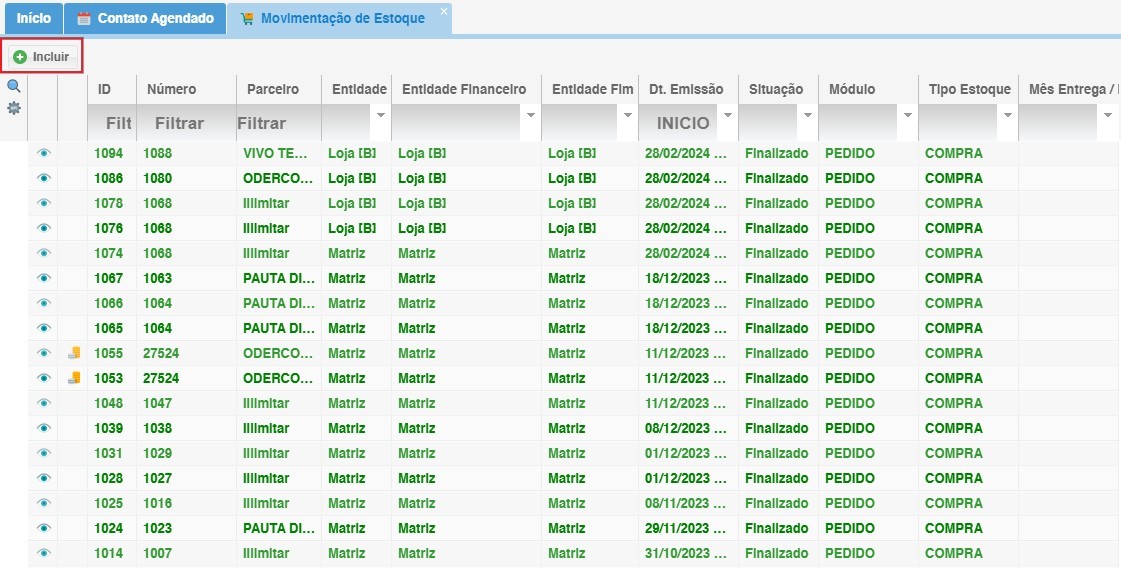
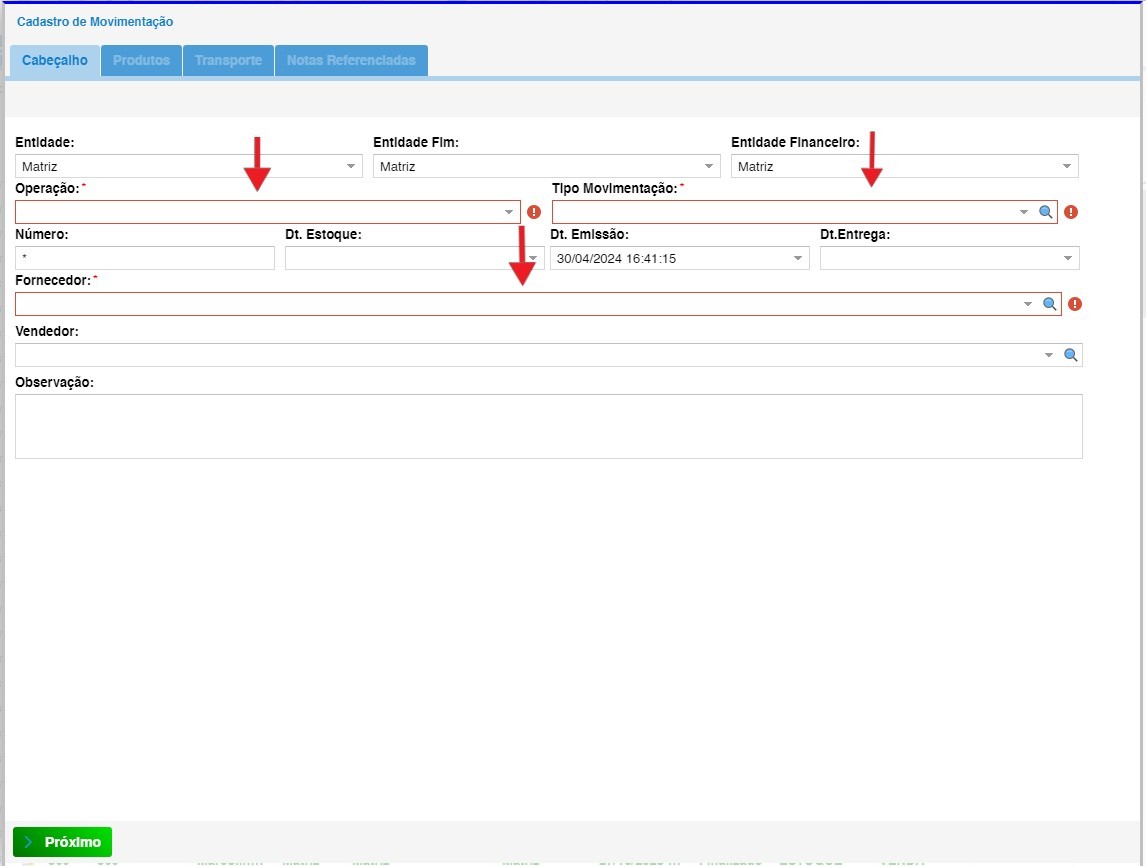
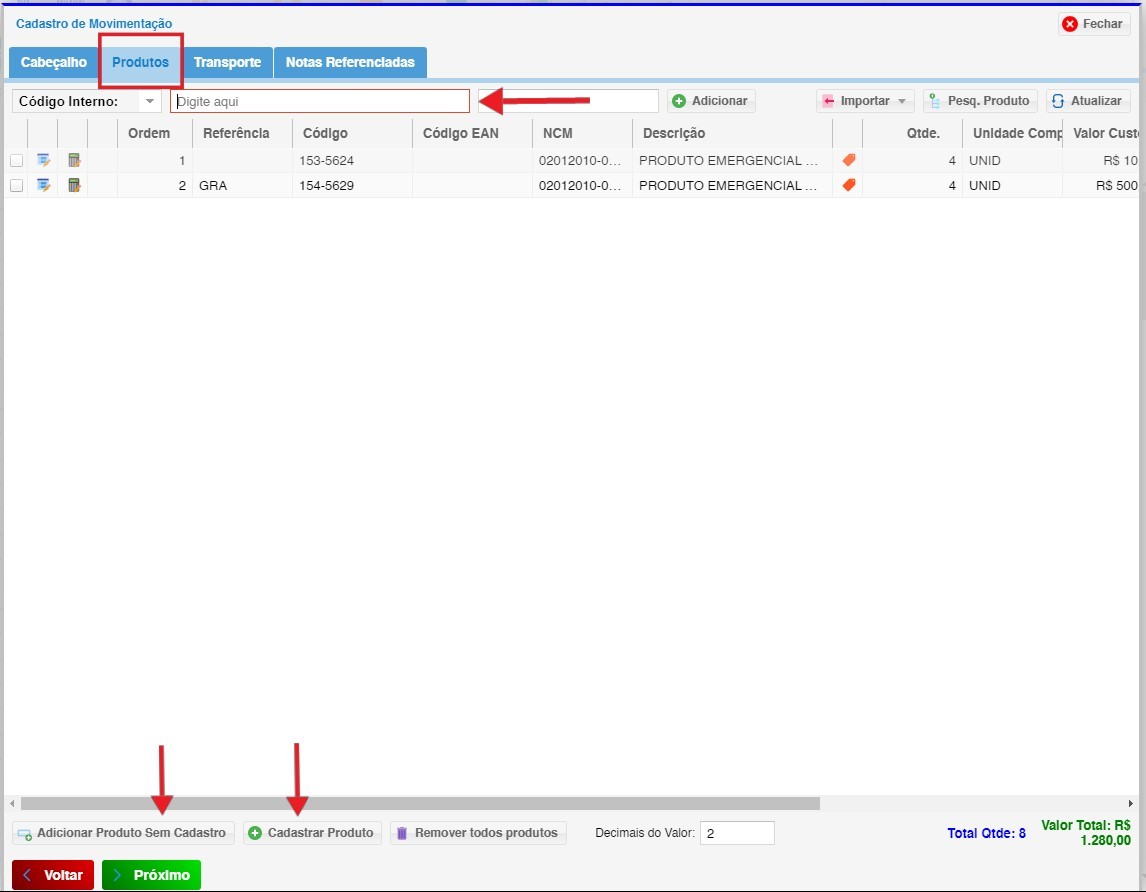
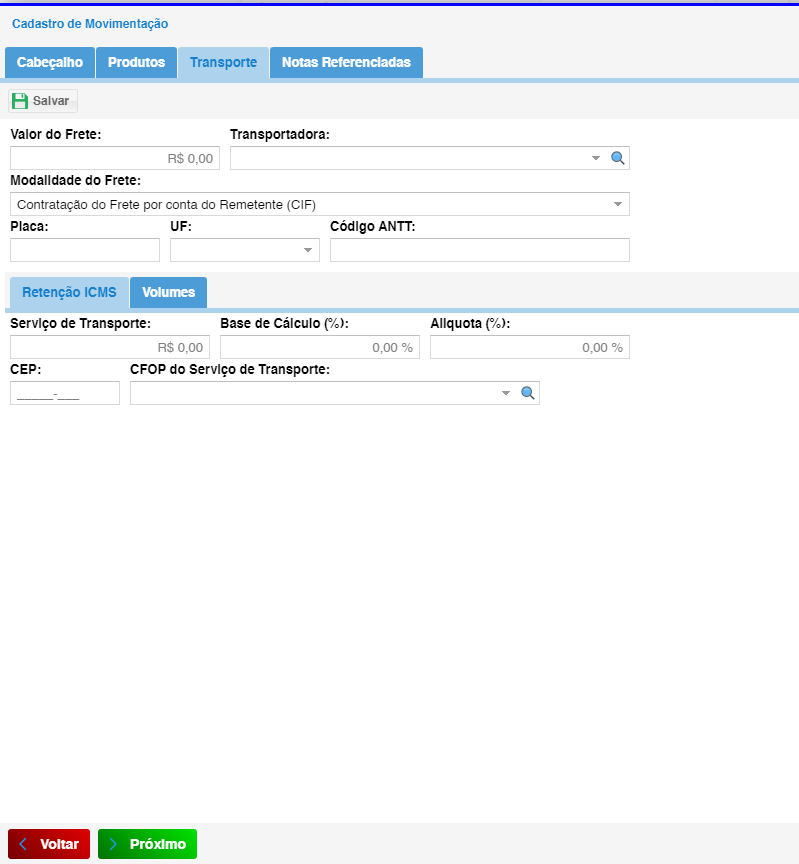
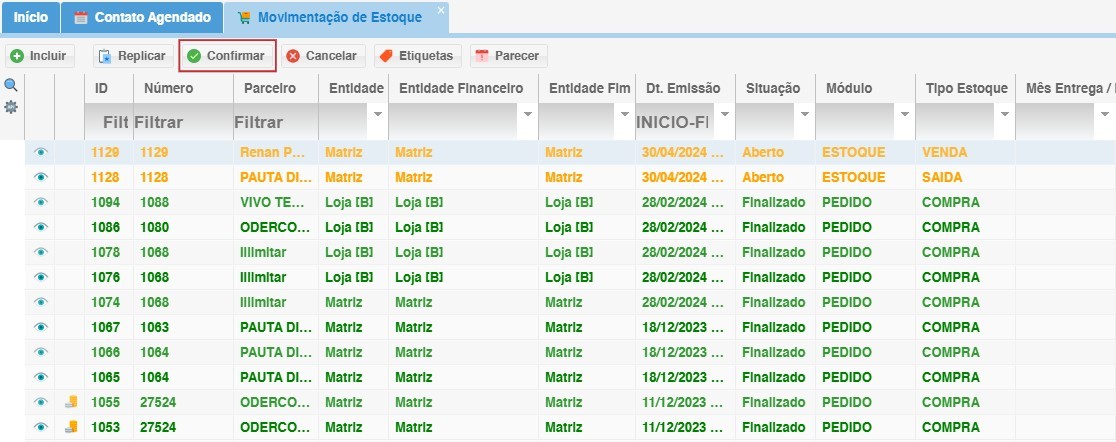
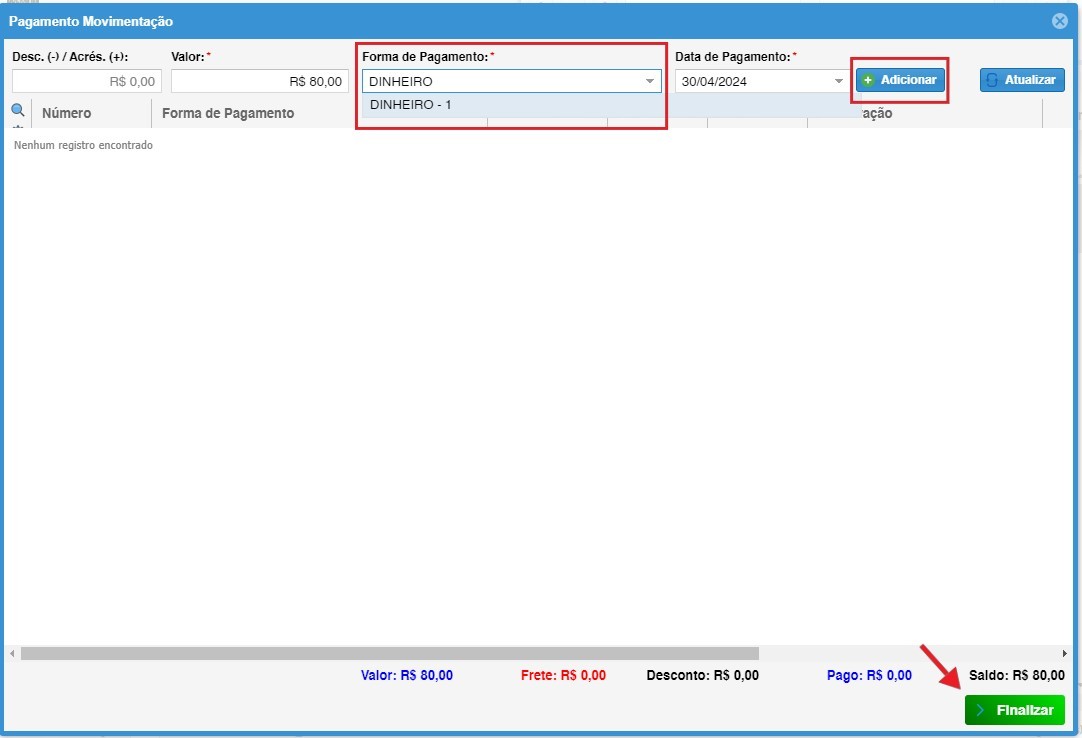
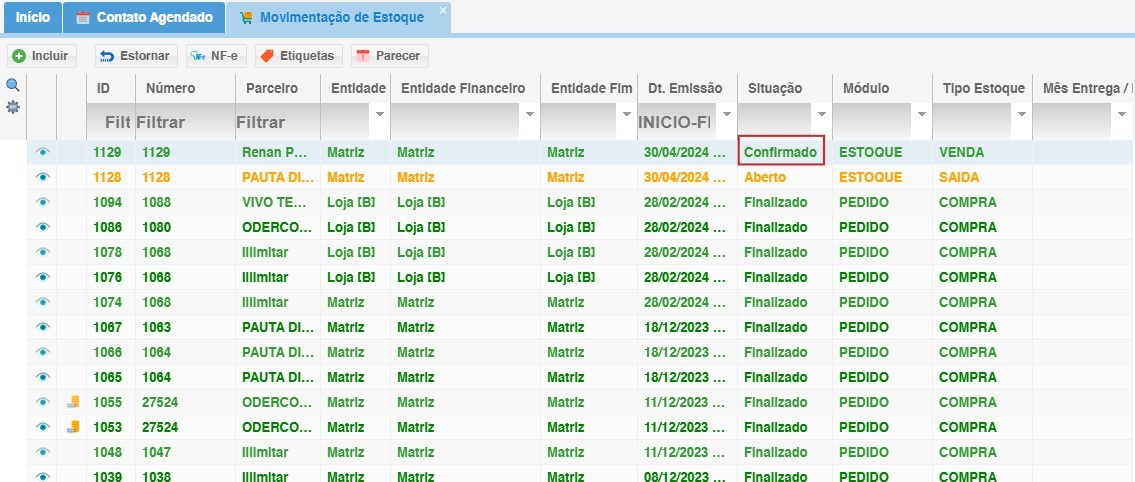
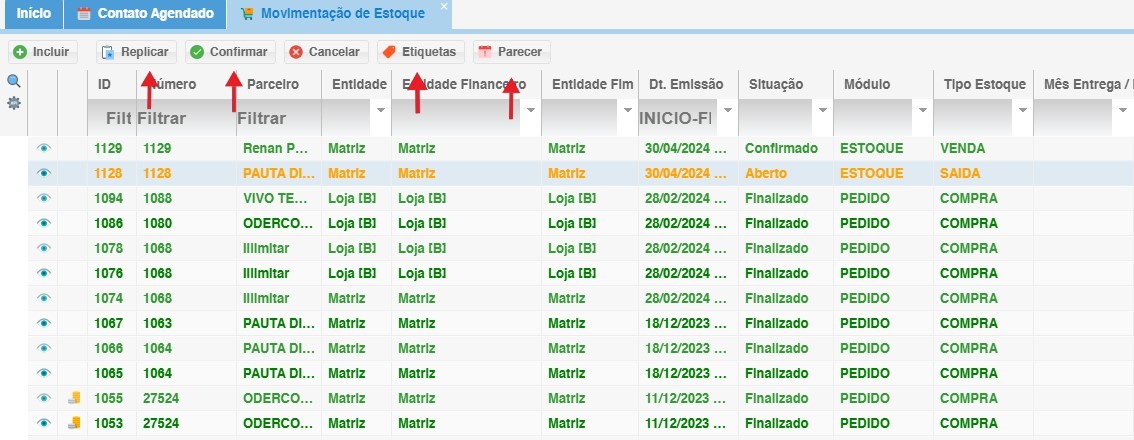
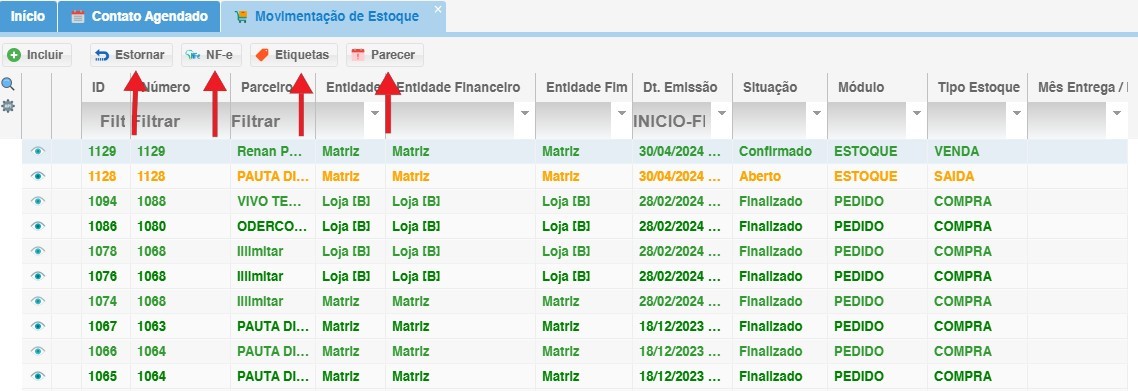
Nenhum comentário