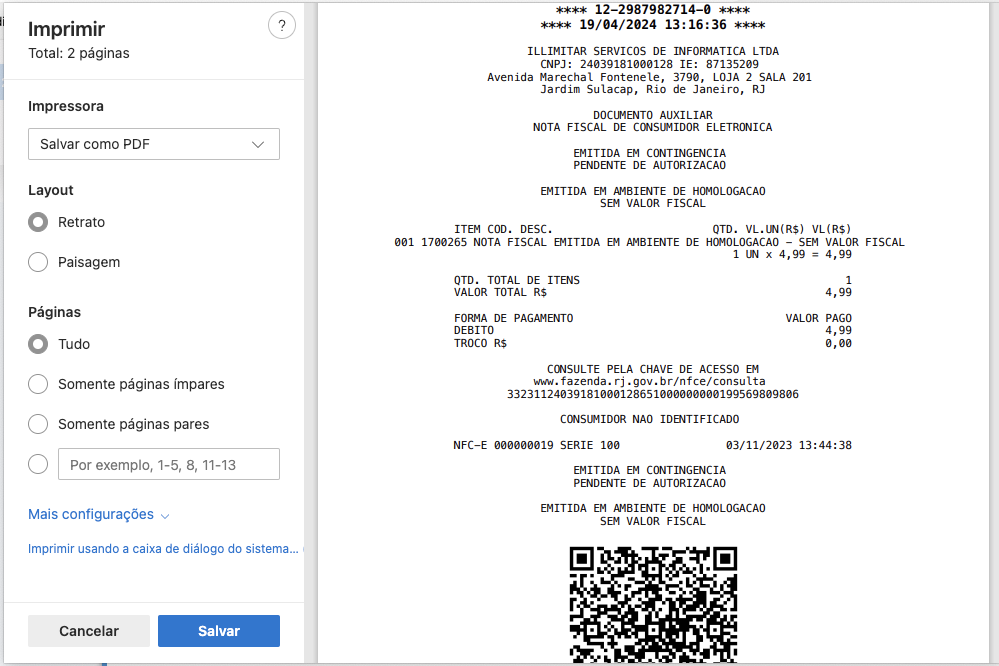Segunda via de cupom pela retaguarda
1. Acessando o Gerenciamento de Caixa
1.1. Seleção do Módulo Venda
- Faça Login: Acesse o sistema
e faça logincom suas credenciais. - Selecione o Módulo Venda: No menu principal,
selecioneclique na opção Módulo Venda.
1.2. Acessando o Gerenciamento de Caixa
-
- Após selecionar o Módulo Venda, clique
na opçãoem Gerenciamento de Caixa.
- Após selecionar o Módulo Venda, clique
2. Selecionando o Caixa
2.1. Escolha do Caixa:
-
- Na tela de Gerenciamento de
Caixa,Caixa, você verá uma lista de caixas disponíveis. - Selecione o Caixa: Escolha o caixa correspondente à venda para a qual deseja reimprimir o cupom.
- Na tela de Gerenciamento de
2.2. Acesso às Operações
-
- Após selecionar o caixa, clique no botão Operações para visualizar as opções disponíveis para o caixa selecionado.
- Após selecionar o caixa, clique no botão Operações para visualizar as opções disponíveis para o caixa selecionado.

3. Selecionando o Cupom
3.1. Identificação do Cupom
- Na lista de operações,
identifiqueencontre o cupom que precisa ser reimpresso. - Clique no Cupom: Selecione o cupom
desejado para selecioná-lo.desejado.
4. Reimprimindo o Cupom
4.1. Abertura do Espelho do Cupom
- Ao clicar em Impressão, será aberto o espelho do cupom selecionado.
- Verifique as
informaçInformações: Confirme que os dados do cupomparaestãogarantir que está correto.corretos.
4.2. Impressão do Cupom
- No espelho do cupom, localize e clique no ícone da
Impressora.impressora. - A página de impressão será aberta, onde você pode configurar as opções de impressão.
4.3. Configurações de Impressão:
- Selecione a Impressora: Escolha a impressora desejada na lista
de impressorasdisponíveis.vel. CasoAjustardesejeQuantidadeajustarde Folhas: Se necessário, ajuste aquantidadeEscaladepara definir quantas folhasutilizadas, ajusteserãovalor daEscala.usadas.- Clique em Imprimir: Após
asconfigurarconfigurações,tudo, clique em Imprimir para gerar a segunda via do cupom.