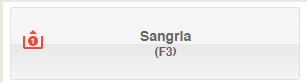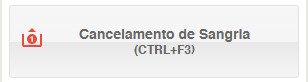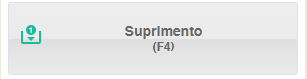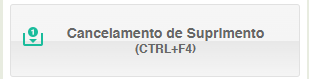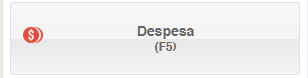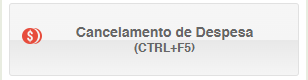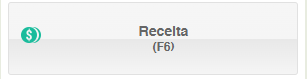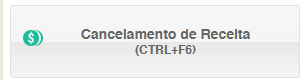Sangria, Despesa, Receita e Suprimento
Este documento explica como usar os módulos Sangria, Despesa, Receita e Suprimento no PDV para gerenciar o caixa de forma eficiente.
1. Sangria
O que é?
- A Sangria é quando você retira uma parte do dinheiro do caixa durante o expediente para evitar que acumule muito dinheiro.
Procedimento:
- Atalho para Sangria: Pressione
F3no teclado. - Inserção de Dados:
- Valor: Digite quanto você quer retirar.
- Forma de Pagamento: Escolha "Dinheiro" (que é o padrão).
- Conta Destino: Indique para onde o dinheiro vai.
- Confirmação: Clique em "Confirmar".
Cancelamento de Sangria:
- Atalho para Cancelamento: Pressione
CTRL + F3. - Confirmação: Escolha a sangria que você quer cancelar e confirme.
2. Suprimento
O que é?
O Suprimento é quando você adiciona dinheiro ao caixa, geralmente quando precisa de mais troco.
Procedimento:
- Atalho para Suprimento: Pressione
F4no teclado. - Inserção de Dados:
- Valor: Digite quanto você quer adicionar.
- Forma de Pagamento: Selecione como você está adicionando o dinheiro.
- Conta de Origem: Indique de onde vem o dinheiro.
- Confirmação: Clique em "Confirmar" para concluir a operação.
Cancelamento de Suprimento:
- Atalho para Cancelamento: Pressione
CTRL + F4. - Confirmação: Escolha o suprimento que você quer cancelar e confirme.
3. Despesa
Definição:
A Despesa é quando você registra saídas de dinheiro do caixa, como pagamentos de materiais ou serviços.
Procedimento:
- Atalho para Despesa: Pressione
F5no teclado. - Inserção de Dados:
- Valor: Digite quanto foi gasto.
- Natureza da Despesa: Escolha o tipo de despesa (ex.: material, manutenção).
- Confirmação: Clique em "Confirmar"
- Cancelamento de Despesa:
- Atalho para Cancelamento: Pressione
CTRL + F5. - Confirmação: Escolha a despesa que você quer cancelar e confirme.
4. Receita
O que é?
A Receita é qualquer valor recebido que não vem das vendas normais, como reembolsos ou pagamentos de serviços.
Procedimento:
- Atalho para Receita: Pressione
F6no teclado. - Inserção de Dados:
- Valor: Digite quanto foi recebido.
- Natureza da Receita: Escolha o tipo (ex.: reembolso, pagamento).
- Confirmação: Verifique os dados e clique em "Confirmar".
Cancelamento de Receita:
- Atalho para Cancelamento: Pressione
CTRL + F6. - Seleção de Receita: Escolha a receita que você quer cancelar.
- Confirmação: Confirme o cancelamento.