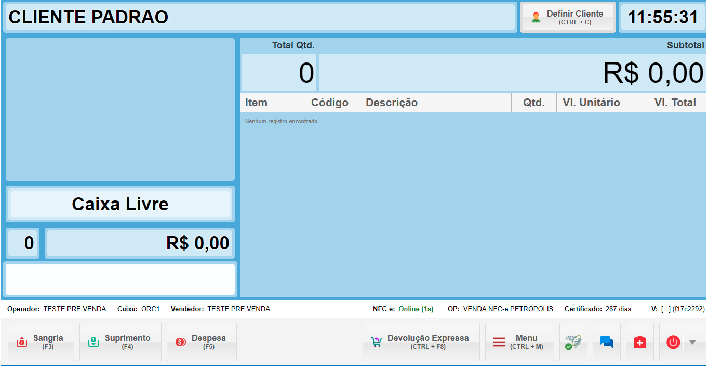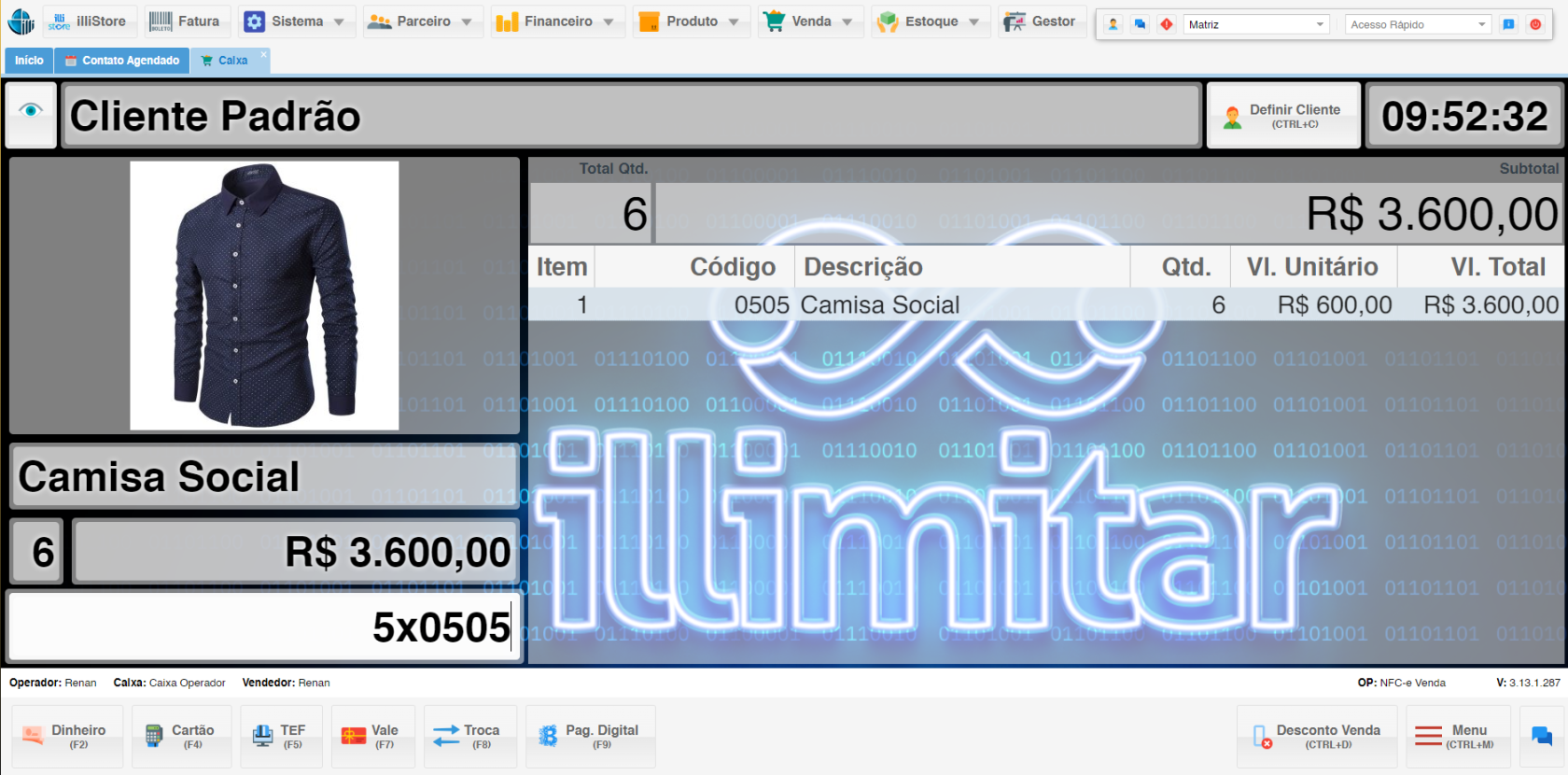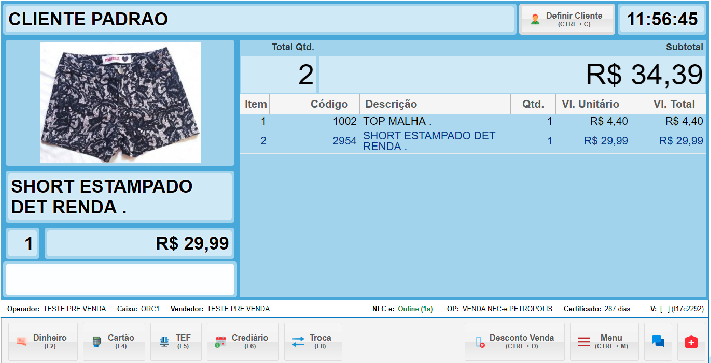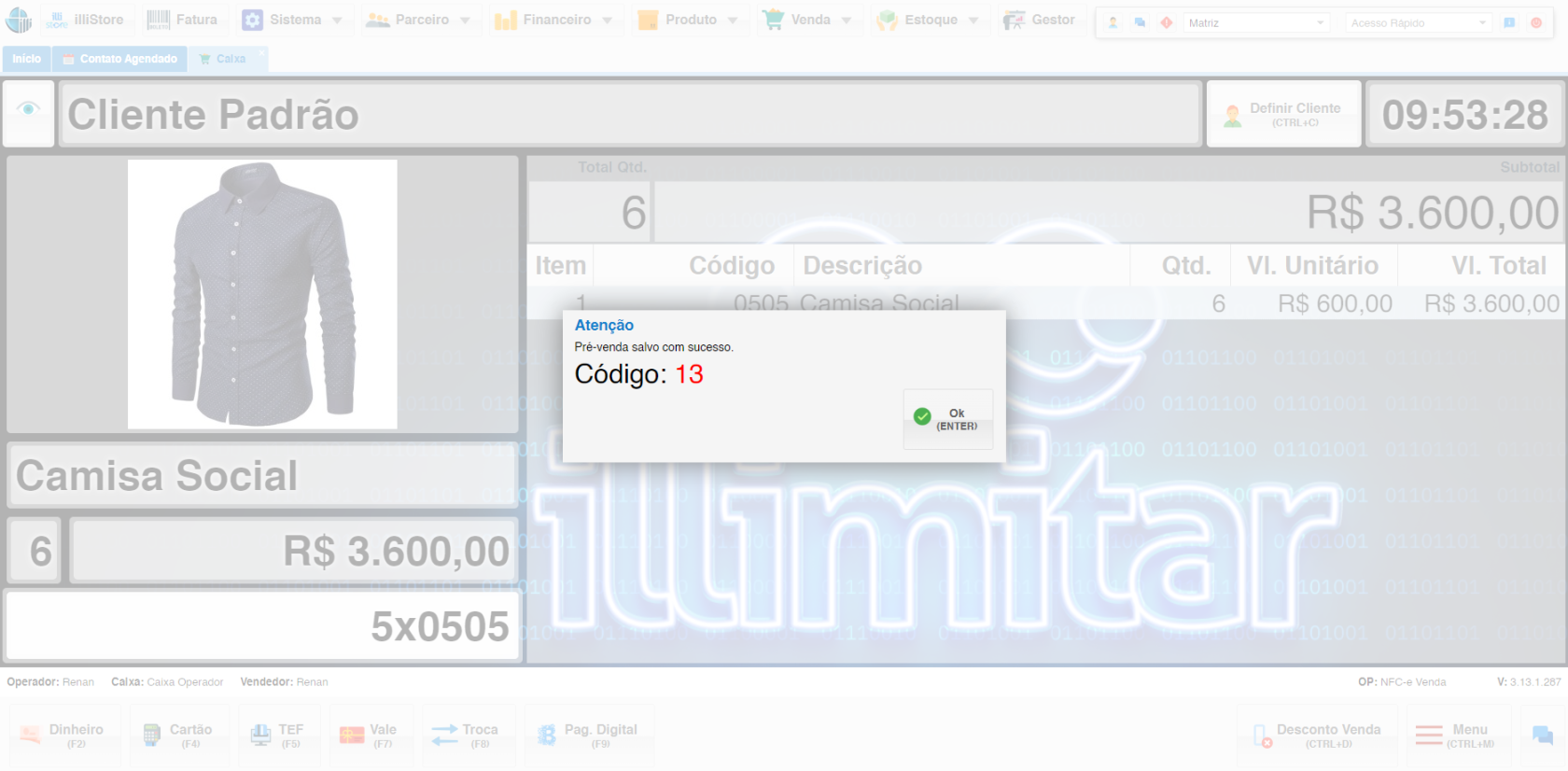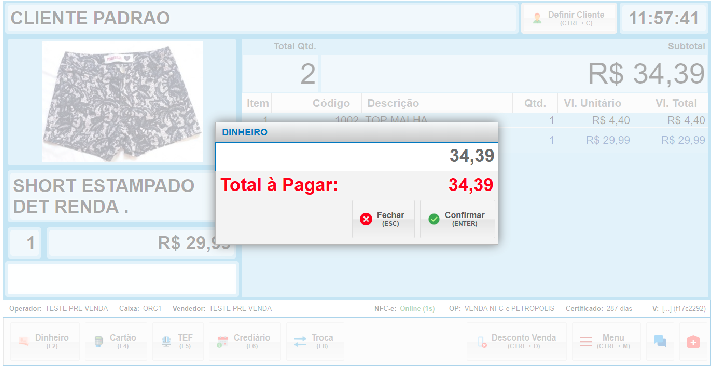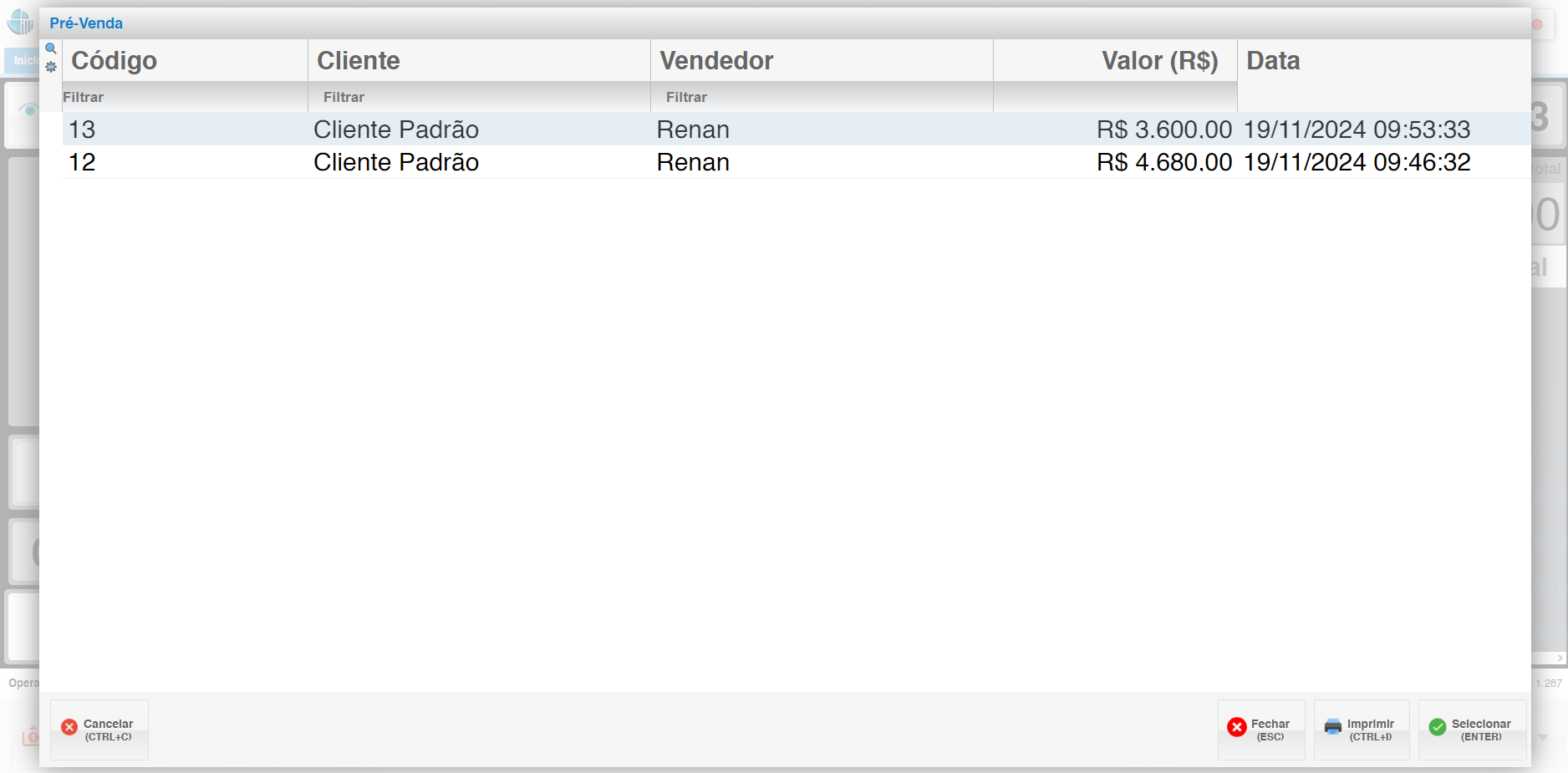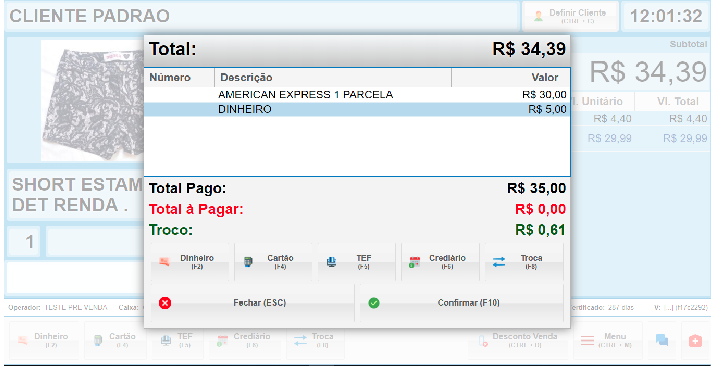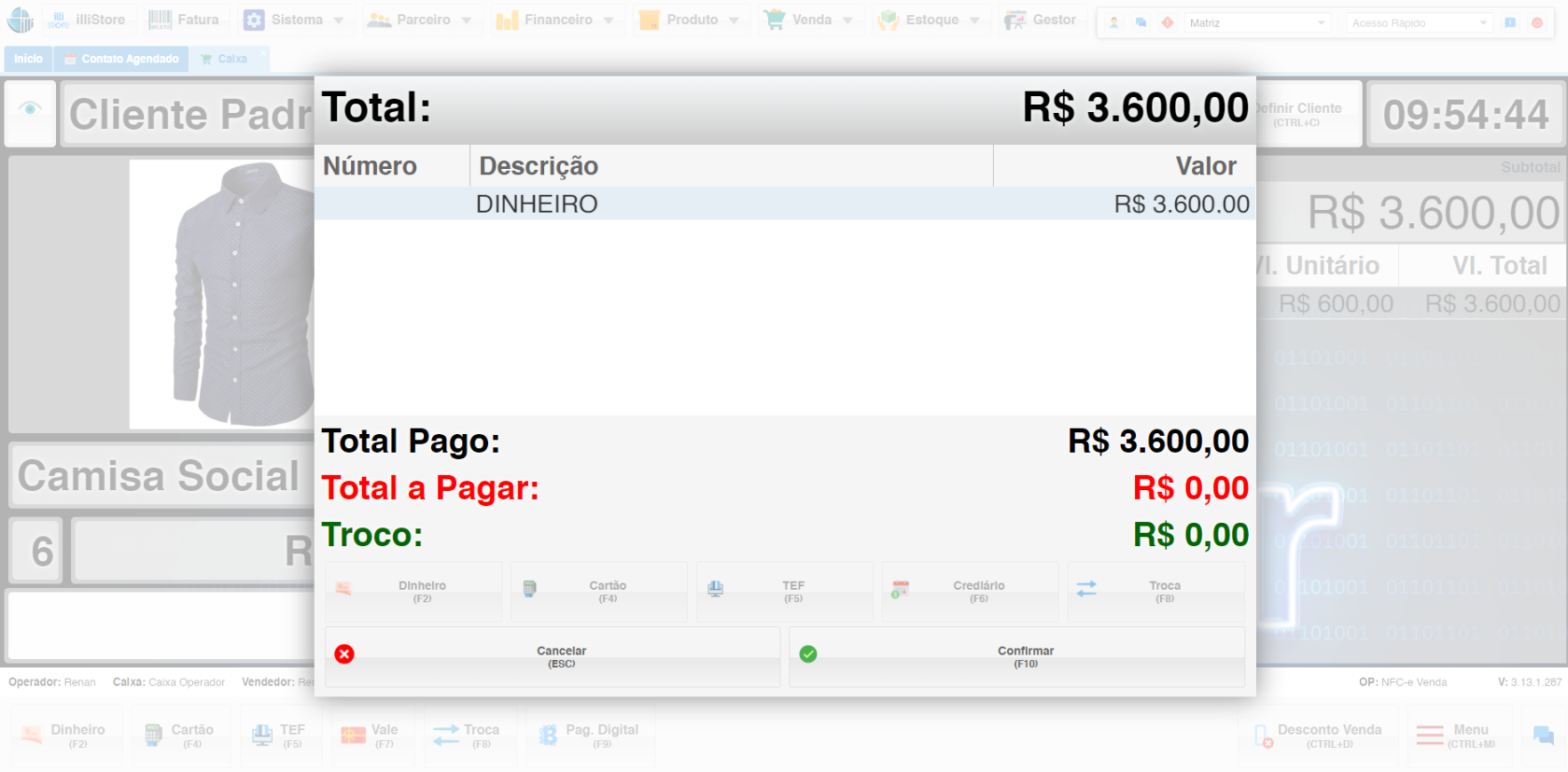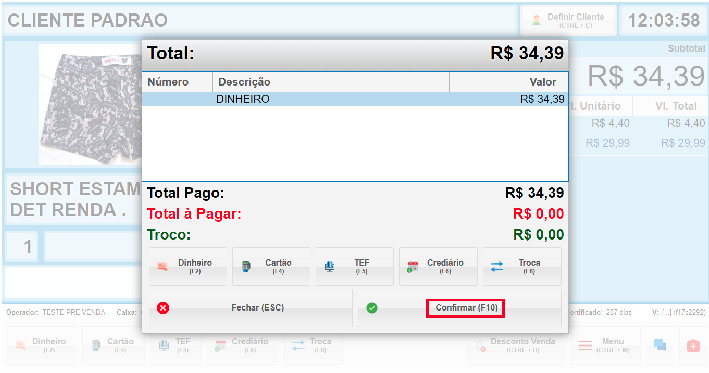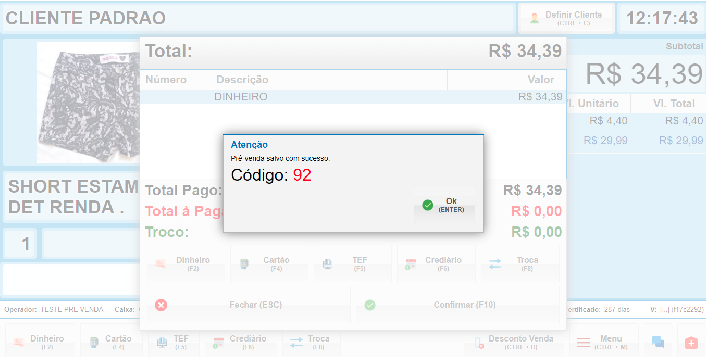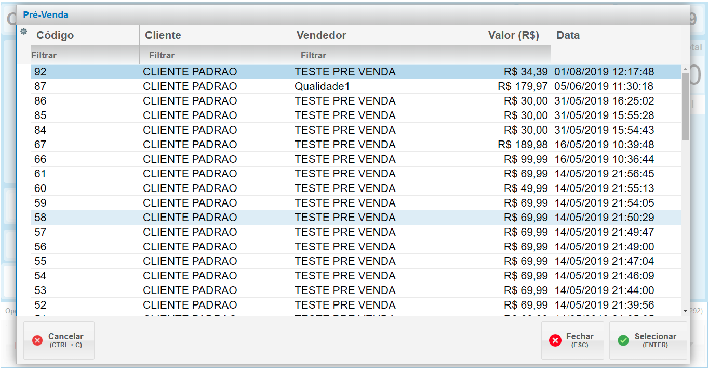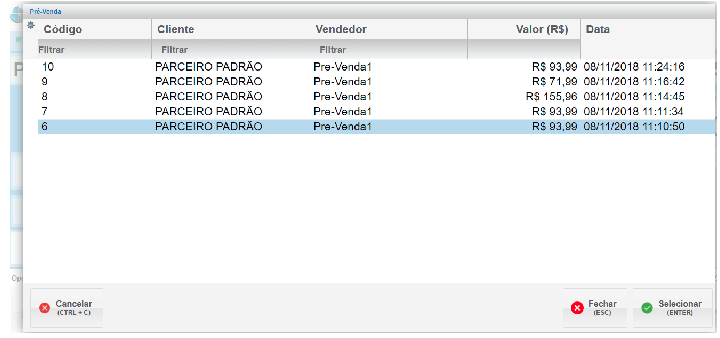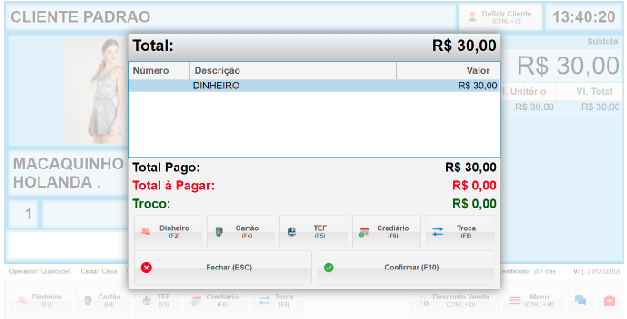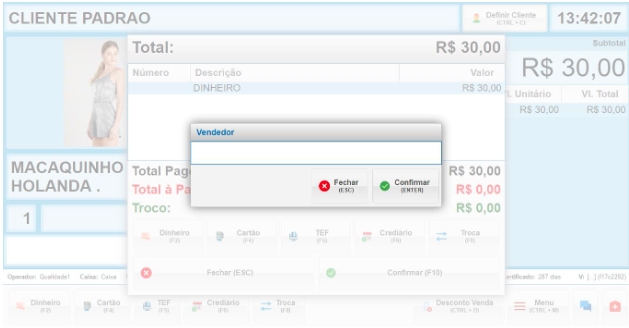Pré venda
A funcionalidade de Pré-Venda no PDV Illimitar permite que você registre e organize vendas com antecedência, facilitando a gestão de pedidos e otimizando o atendimento ao cliente.
Para ter acesso a pré-venda, acesse o passo a passo no artigo a seguir : Configurar Pré-Venda
1. Acessando o Módulo de Pré-Venda:
Utilize o login de um usuário com permissão paraPré-Vendapara acessar o sistema.
2. Registrando Produtos e Criando a Pré-Venda:
NaAcesse a teladedoPré-Venda,PDV.- Utilize o campo de busca para
encontrarlocalizar os produtosquedesejados. - Digite
incluiro código do produto e pressione Enter. - Informe a quantidade do item a ser incluído na venda.
Digite ocódigo do produtoouparte da descriçãodo produto.Selecione o produto desejado na lista de resultados.Informe aquantidadedo produto que deseja vender.- Repita o
processoprocedimento para cada produto a ser adicionado à venda.
2. Pré-venda:
- Após adicionar todos os
produtositens, pressione Ctrl + Shift + F10. - O sistema irá salvar a pré-venda e gerar um código exclusivo.
- Este código deverá ser informado ao caixa para finalização da venda.
3. IncluindoSelecionando a Forma de Pagamento:Pré-vendas:
NaParatelaacessardeasPrépré-Venda,vendascliqueregistradas, pressione F10 nobotãoterminalFormadode Pagamento.Selecione aforma de pagamentoque o cliente deseja utilizar (dinheiro, cartão, etc.).Dinheiro:PDV.
Cartão
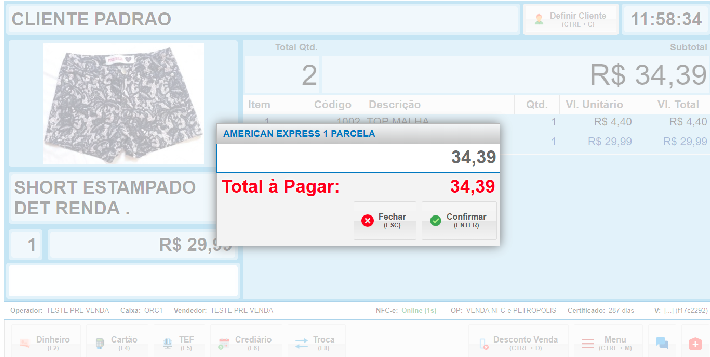
Obs.: Informar as formas de pagamento e seus respectivos valores
Obs.: Os procedimentos de pagamento também podem ser realizados direto no caixa, para isso será necessário Fechar (ESC) a forma de pagamento e informar novamente quais serão as formas de pagamento realizadas pelo cliente.
4. ConfirmarEscolher (F10)modo de pagamento:
Dinheiro:Escolha a forma de pagamento desejada e confirme.
Cartão:Caso seja necessário revisar os itens registrados na pré-venda, utilize a tecla ESC para sair da tela de seleção de pagamento.- Para incluir novos produtos ou criar uma nova pré-venda, siga os procedimentos definidos pelo estabelecimento, considerando as permissões do terminal de pré-venda.
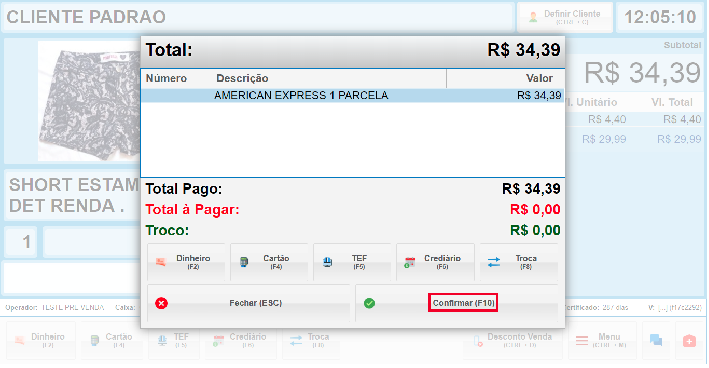
5. Pré-venda:
Será salva a Pré-Venda e gerado o Código que deverá ser enviado ao caixa para finalizar a venda, OK (ENTER)
6. Pré-vendas
Para buscar as Pré-Vendas registradas clicar F10
7. Selecionar a Pré-Venda pelo Código; Selecionar (ENTER)
8. Será carregada a Pré-Venda já na forma de pagamento informada
Obs.: Caso a caixa queira conferir as mercadorias registradas na pré-venda, será necessário Fechar (ESC) a forma de pagamento; - O mesmo deve-se fazer para incluir outras mercadorias que não foramlançadas na pré-venda ou gerar uma nova pré-venda no terminal de pré-venda (Procedimentos estes de acordo com cada estabelecimento);
9. Finalizando a venda: Confirmar (F10), informar o vendedor, Confirmar (ENTER); a venda será finalizada;
8. Tutorial