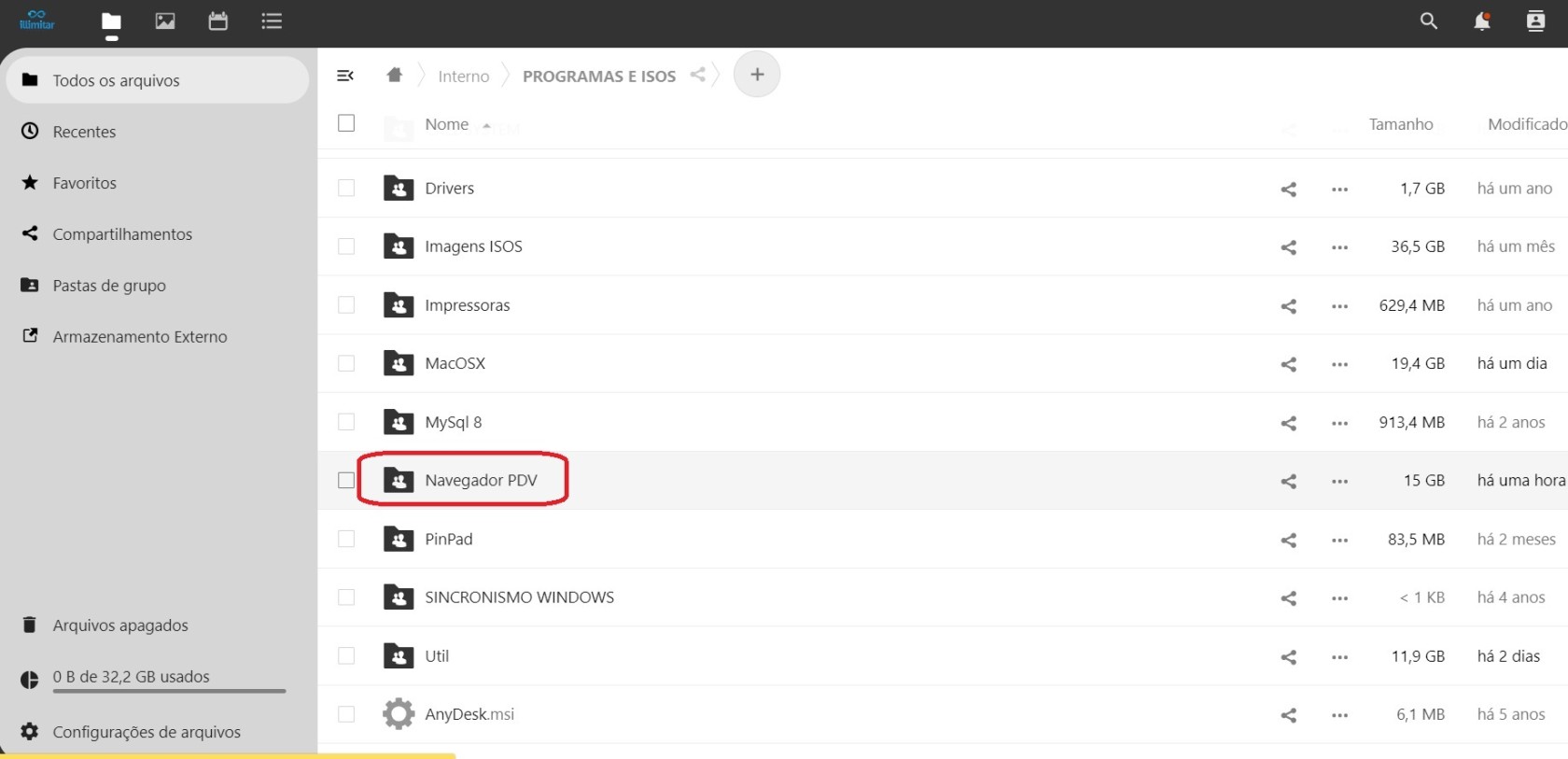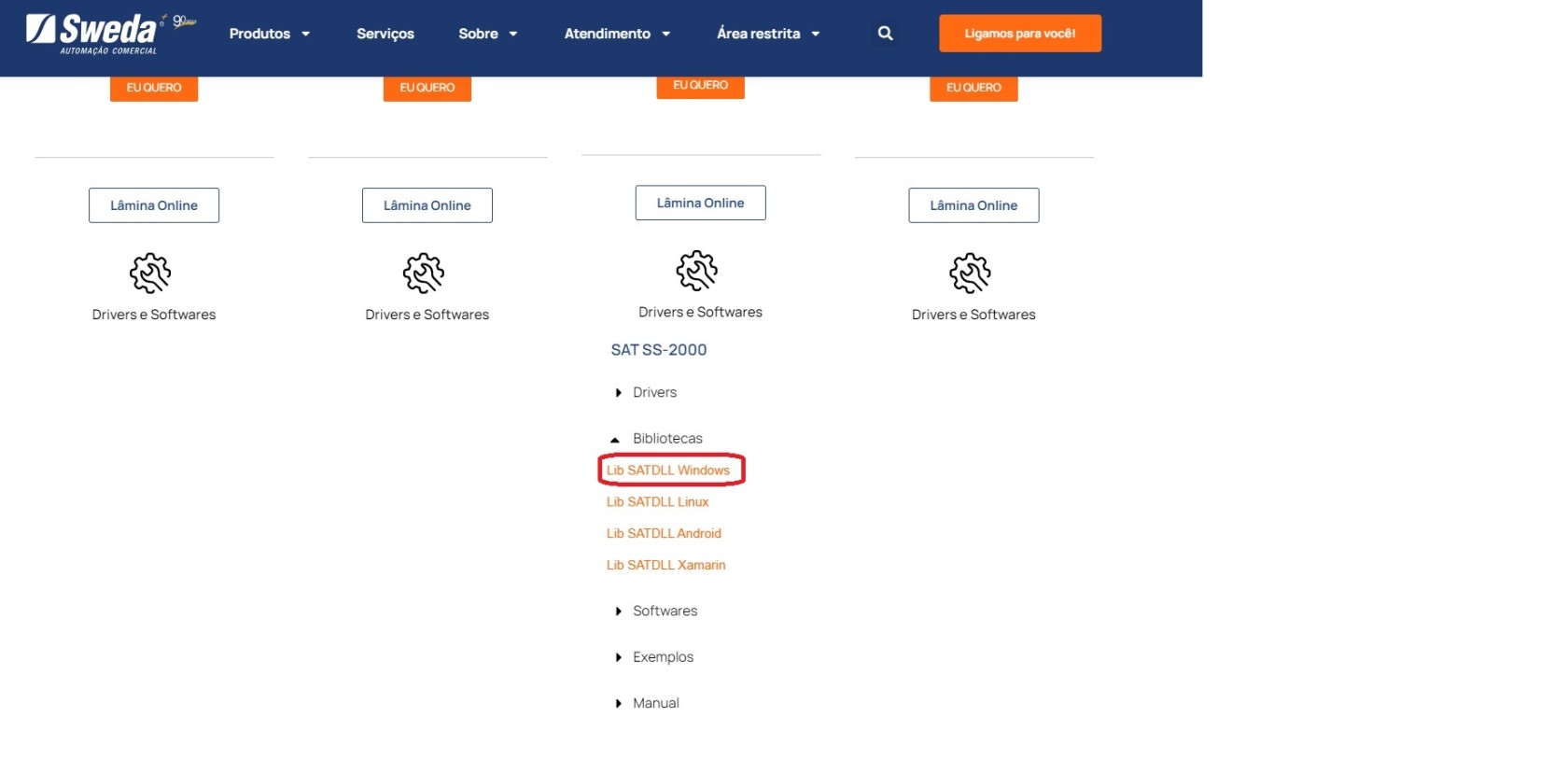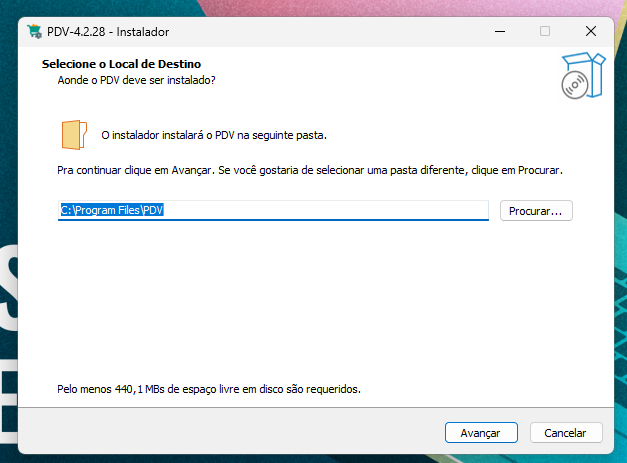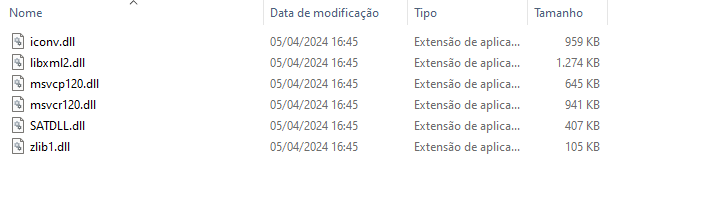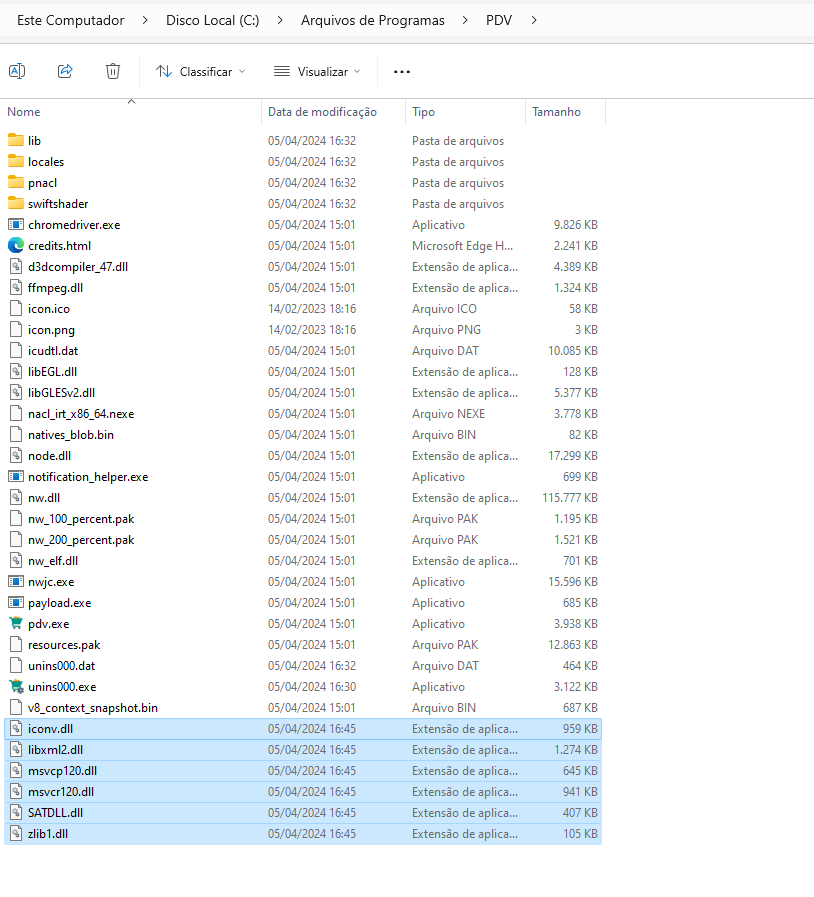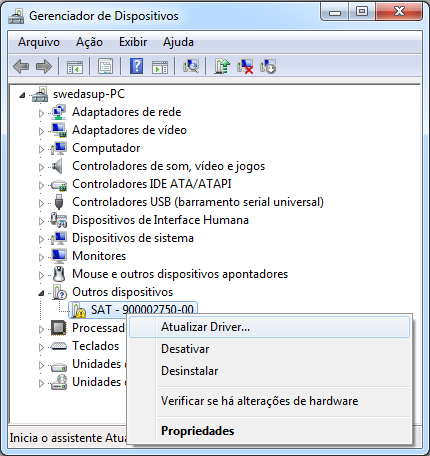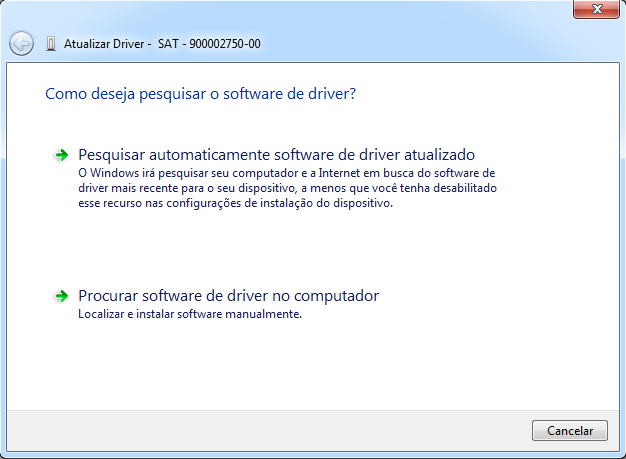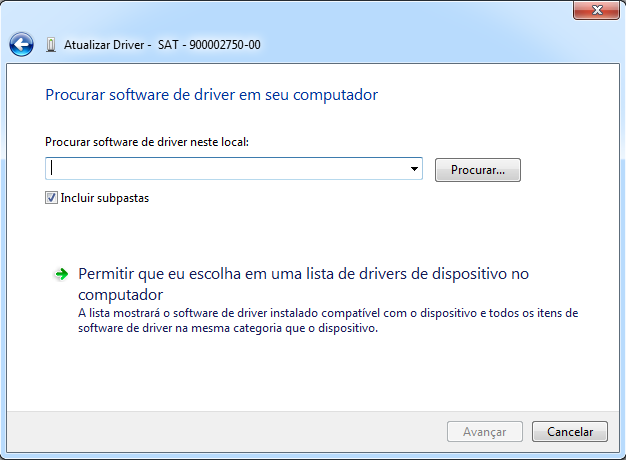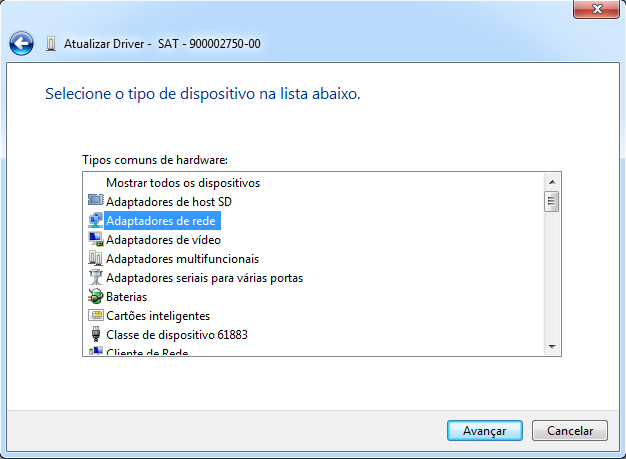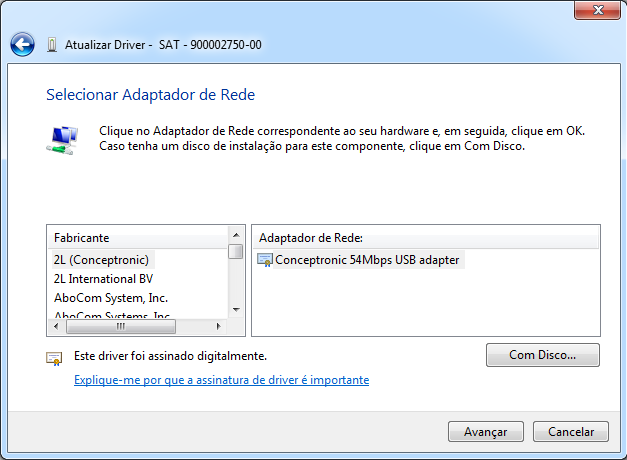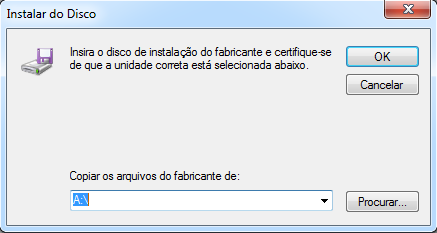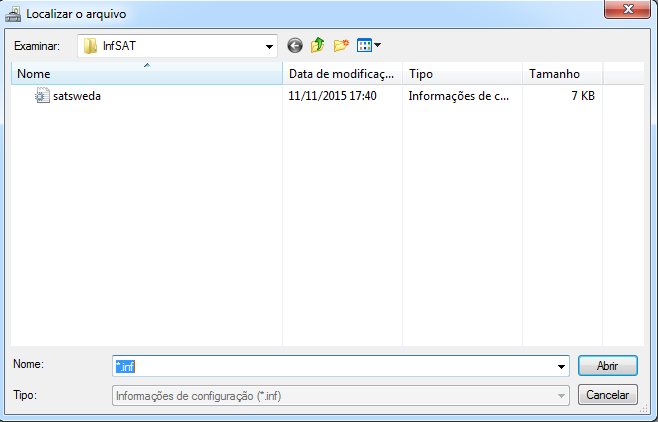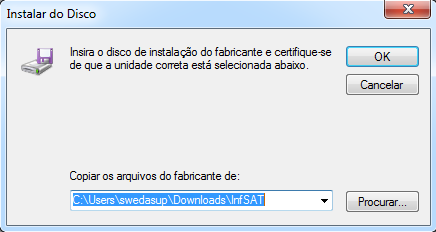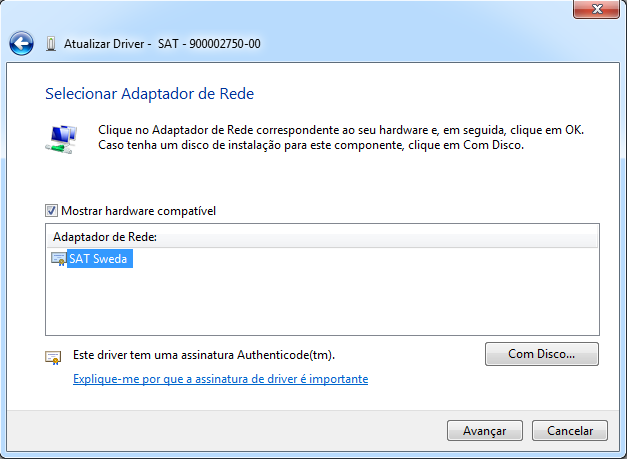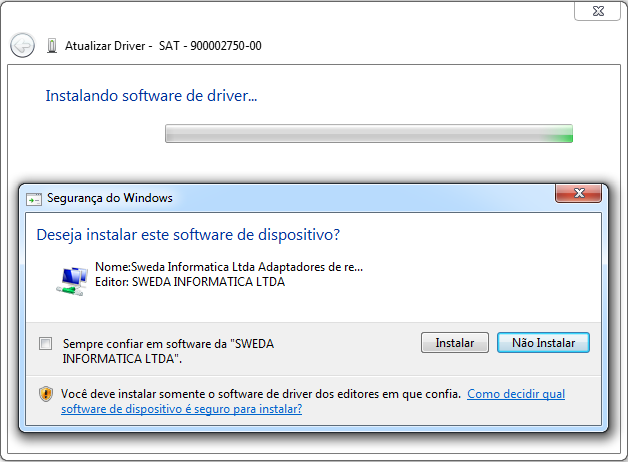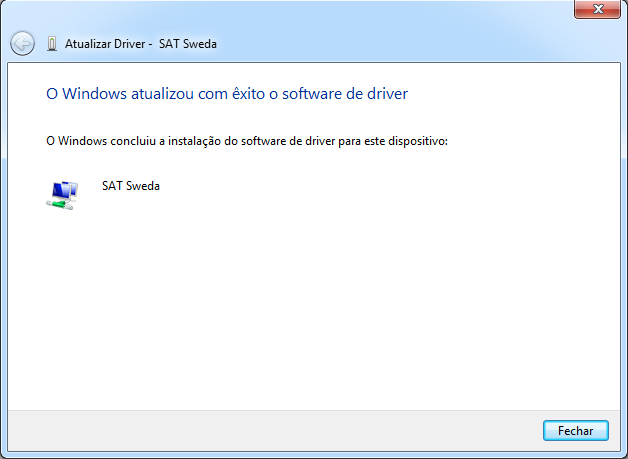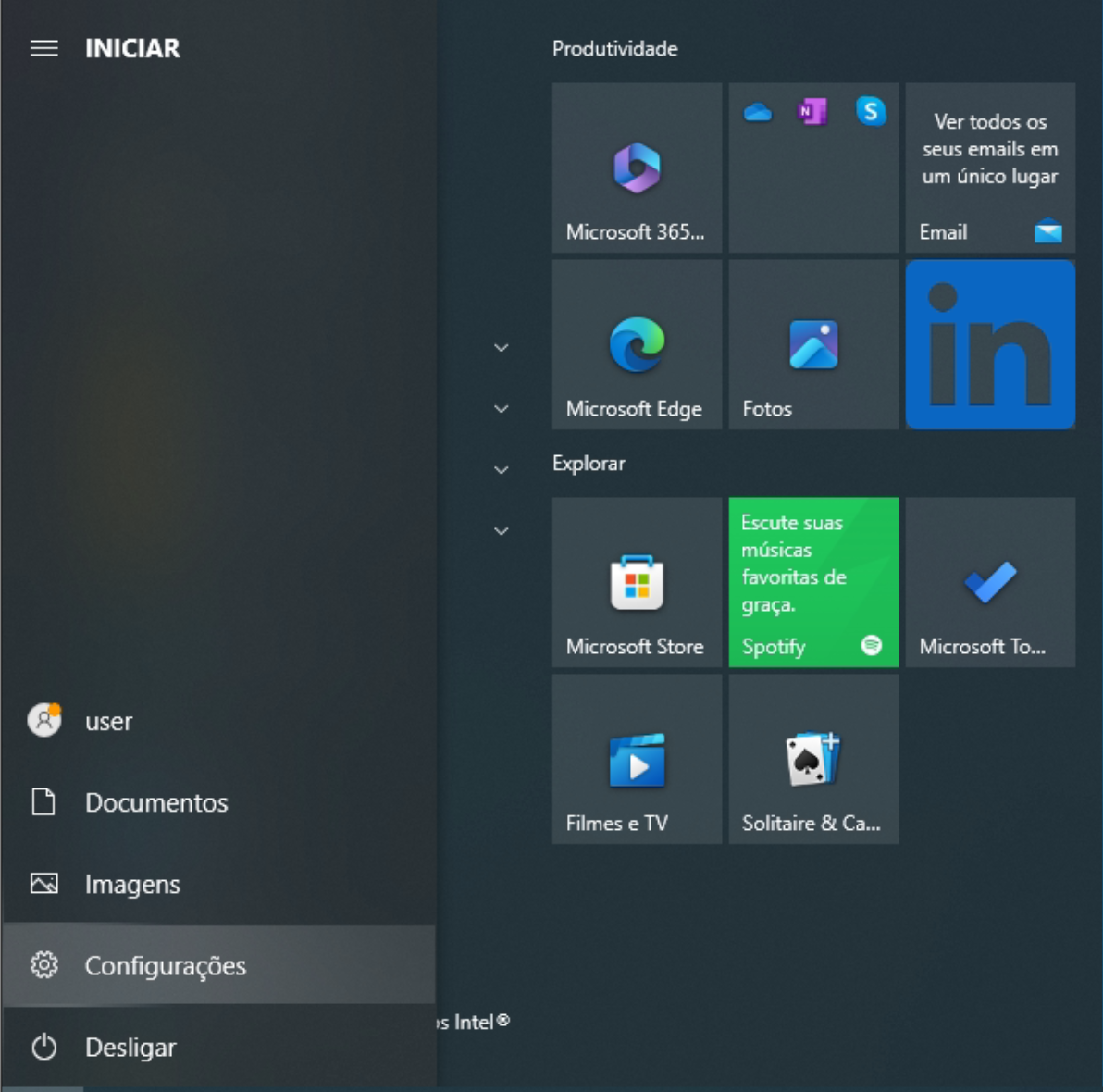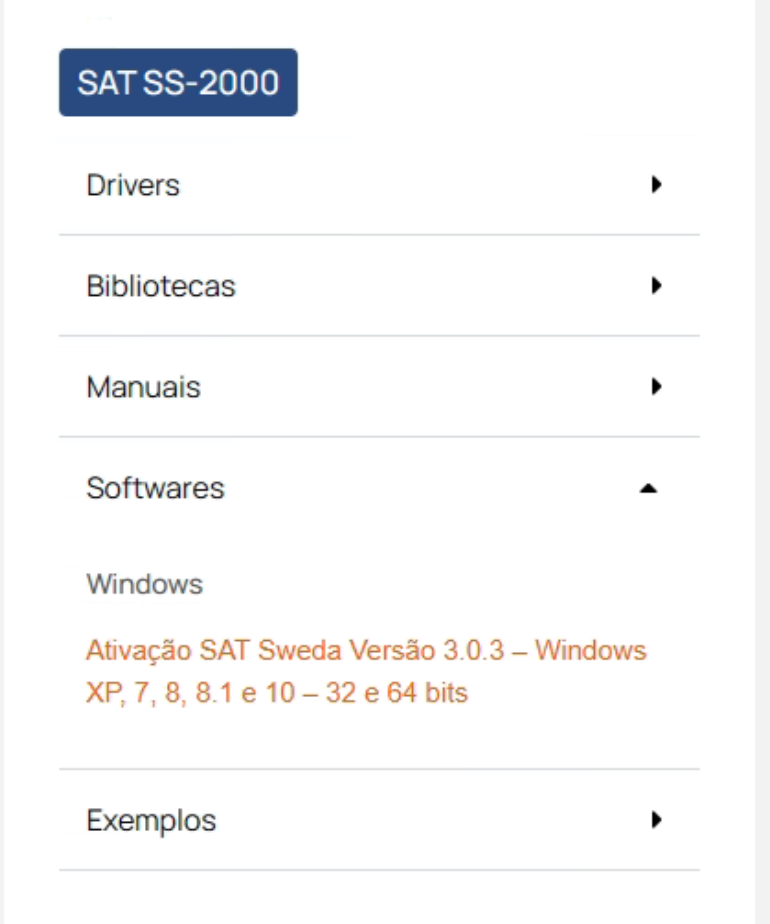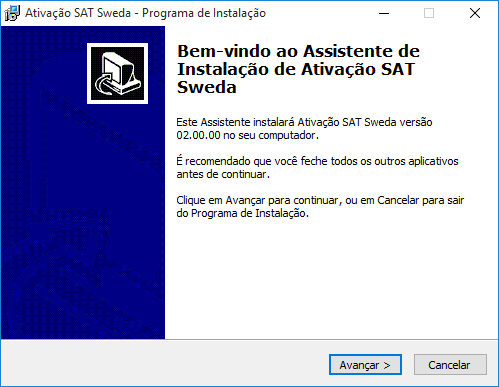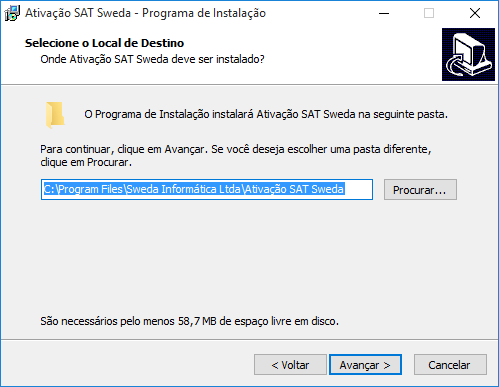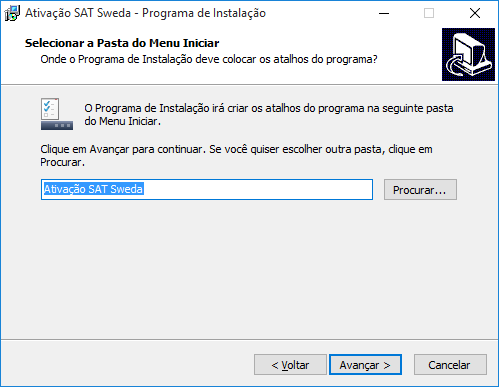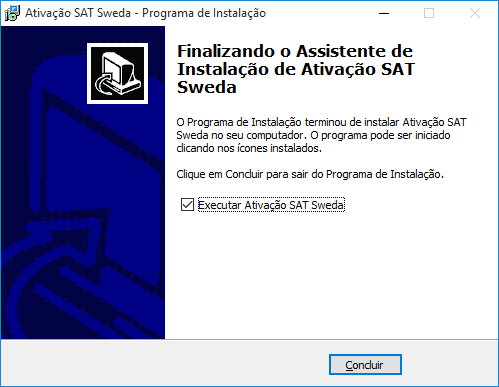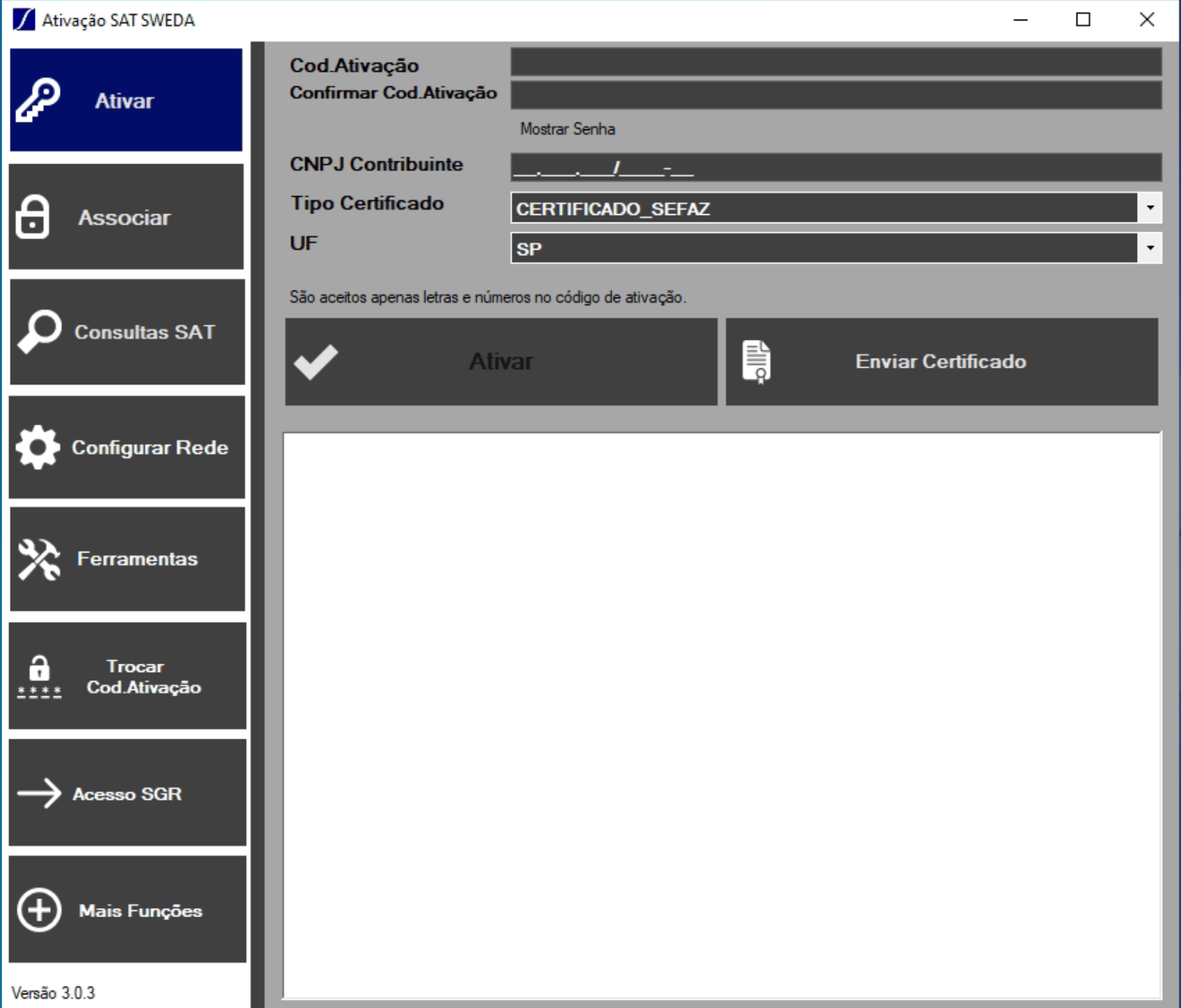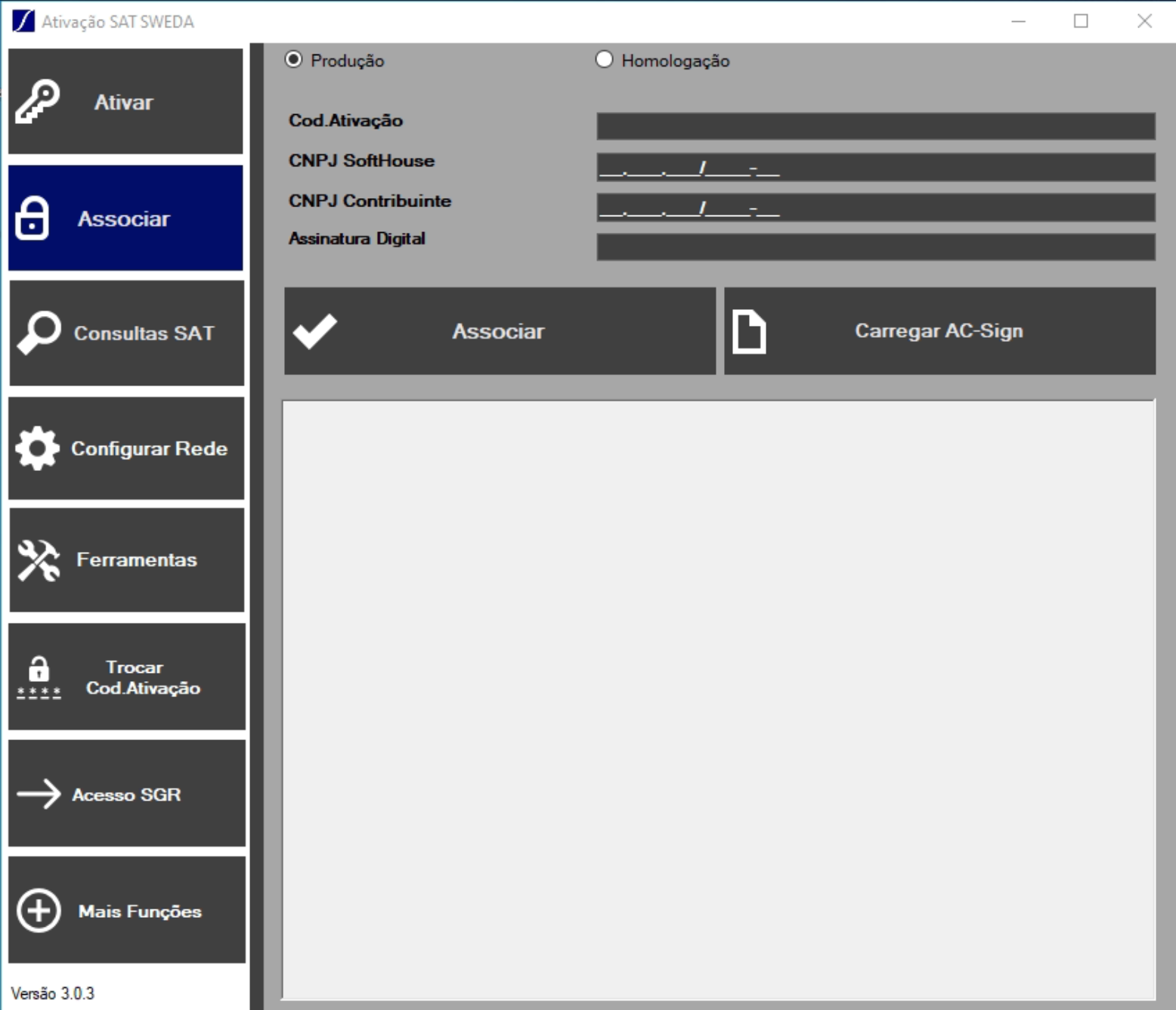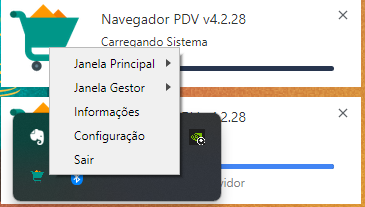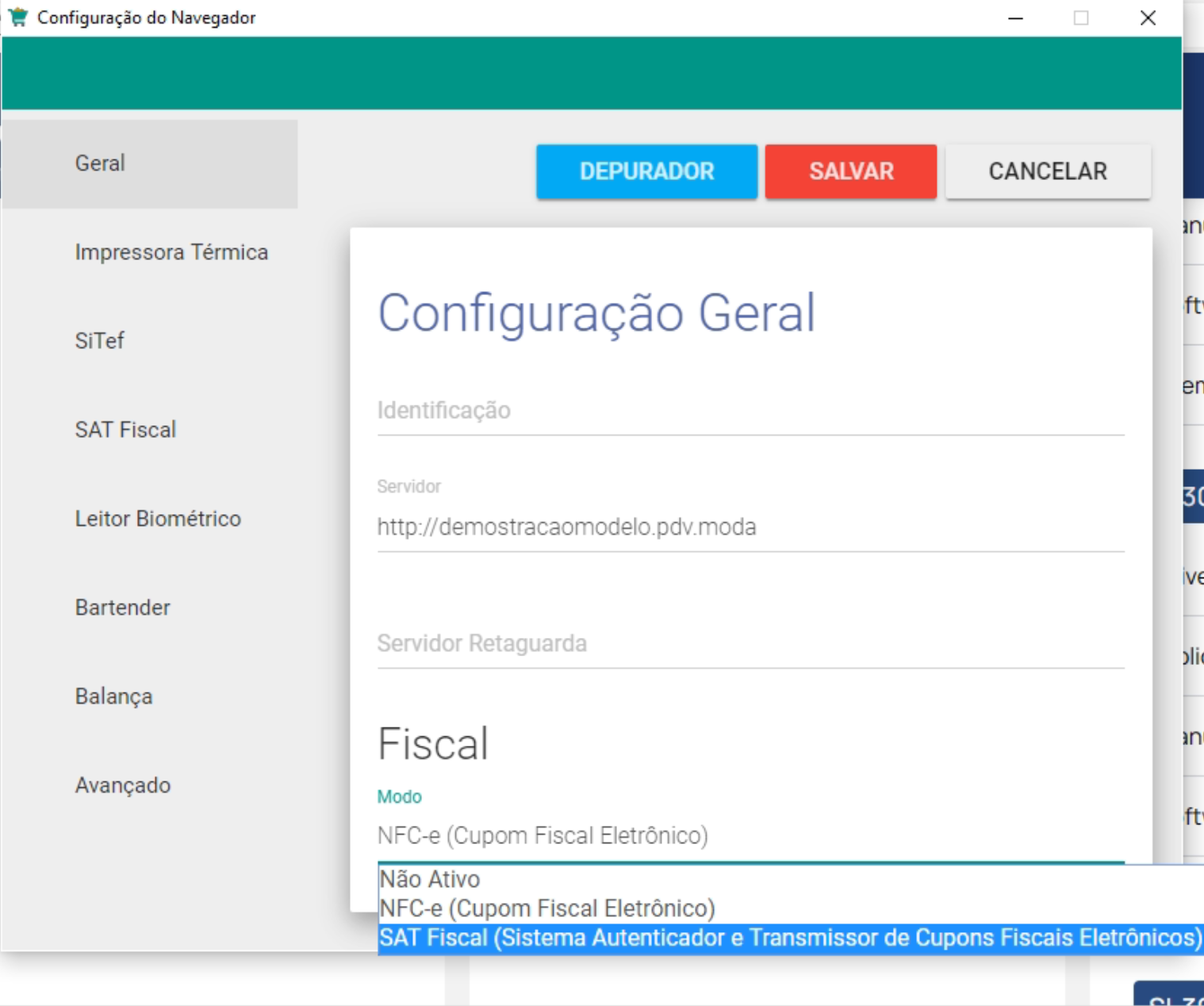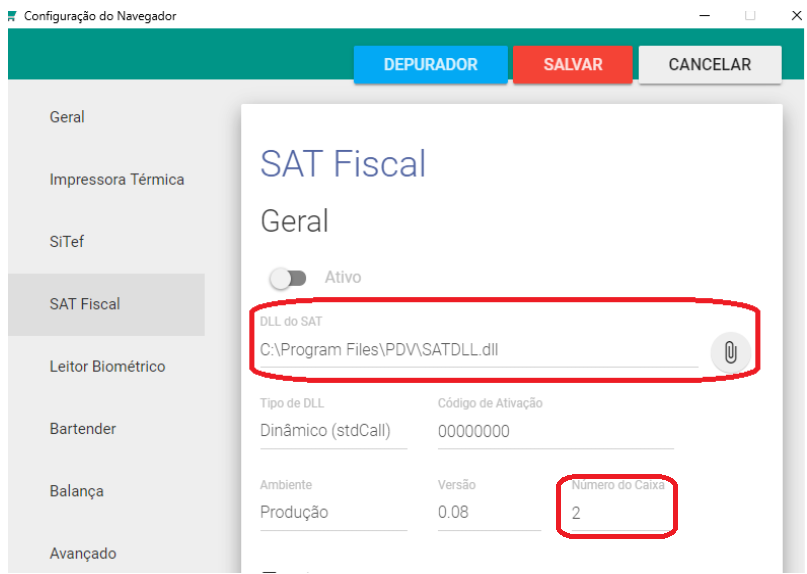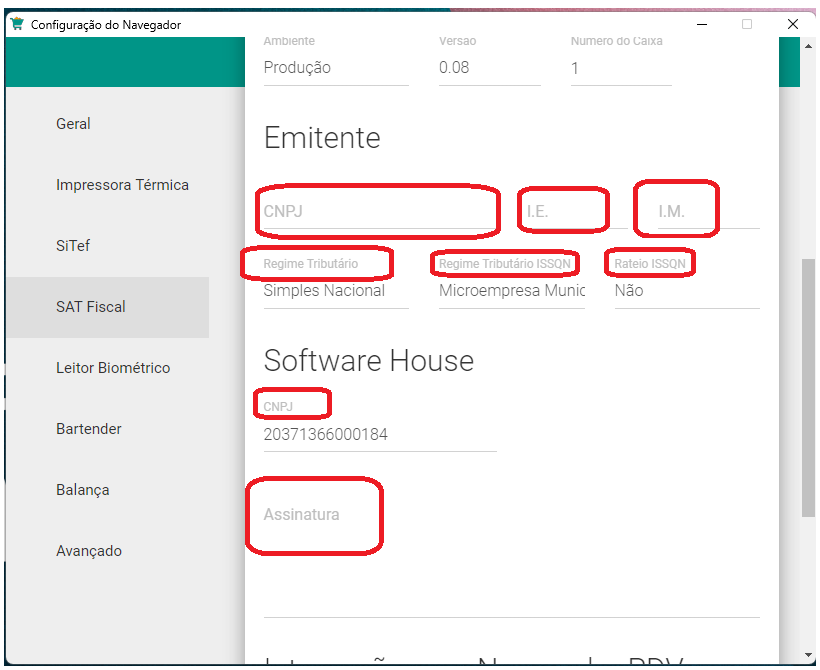Sat sweda
1 – Primeiro registramos o SAT junto a Sefaz de São Paulo. Esse procedimento faz com que a Sefaz reconheça que o Equipamento SAT é de posse da Empresa em questão. Acesse o site a seguir.
https://satsp.fazenda.sp.gov.br/COMSAT/Account/LoginSSL.aspx?ReturnUrl=%2fCOMSAT%2f
Caso o link não esteja funcionando, pesquise no buscado por “Sistema de Gestão e Retaguarda do SAT-CF-e”.
1.1 – Selecione a opção contribuinte e escolha a opção de “Acesso via Certificado Digital”, agora o certificado já deve está instalado no seu computador.

1.2 – Selecione “Equipamento” depois “Ações” e “Vincular Equipamento SAT”.
Agora irá aparecer as informações do cliente conforme o certificado. Certifique que esteja tudo certo.
1.3 – Adicione a série do Equipamento SAT e clique no botão.
Note que após isso o botão ficará disponível para adicionar outros equipamentos SAT de uma só vez.
Feito isso, adicione o e-mail do cliente e Selecione a opção que Aceita como válido o Certificado Digital fornecido pela Secretaria de Fazenda de SP, e clique em Enviar. Feito isso irá abrir uma página para confirmação das informações, valide e clique em “Continuar”.
2 - Baixe a versão PDV mais recente no illimitar Cloud
3 - Em seguida baixe a biblioteca referente ao modelo do sat, nós usaremos como base o SAT SS-2000 - Biblioteca
4 - Selecione o instalador do PDV previamente baixado
Obs: Após instalado, observe que irá aparecer um pop-up indicando que será necessária uma configuração prévia
4 – Com o PDV instalado, movemos os arquivos SAT SS-2000 - Biblioteca para pasta raiz da instalação do PDV, normalmente localizada C:\Program Files\PDV
5 – Instalação do driver no Windows 7.
Acesse o Gerenciador de dispositivo do computador, depois disso clique com o botão direito sobre o item “SAT - 900002750-00” e selecione “Atualizar Driver”.
5.1 - Selecione o botão “Procurar Software de Driver no Computador”.
5.2 – Clique no Botão “Permitir que eu escolha em uma lista de drivers de dispositivos no computador”
5.3 – Depois selecione a opção “Adaptadores de rede", e clique em avançar.
5.4 - Selecione "com disco"
5.5 - Clique em procurar
5.6 - Navegue até a pasta “InfSAT” onde descompactou o driver do SAT, selecione o arquivo satsweda e clique em Abrir.
5.7 – Clique Ok para confirmar a pasta selecionada
5.8 - Selecione o adaptador de rede: SAT Sweda e clique em Avançar.
5.9 - Marque a opção Sempre confiar em software da “SWEDA INFORMATICA LTDA” e clique em Instalar
5.10 - Aguarde a instalação e clique no botão fechar
6 – Instalação Windows 10, vá até configuração
6.1 - Clicar em Atualização e Segurança
6.2 – Clique em “Recuperação” e em “Inicialização avançada” clique em “Reiniciar agora”. O Computador será reiniciado, fique atento as opções que irá mostrar.
6.3 – Quando Reiniciar o computador irá solicitar que escolha uma opção. Escolha a opção “Solução de Problemas”.
6.4 – Selecione “Opções avançadas”.

6.5 – Selecione “Configurações de inicialização”.
6.6 – Selecione “Reiniciar”. O computador irá reiniciar novamente e apresentar as Configurações de Inicialização.
6.7 - Na tela de configurações de inicialização pressione 7 ou F7 para desativar a imposição de assinatura de drivers.
7 - Ativação do SAT, vá ate o site SAT ativação, e selecione a opção Softwares
7.1 - Instalar Software de Ativação.
Agora que o SAT está configurado vá até a pasta “Downloads”, execute o instalador do programa de ativação e clique em Avançar
7.2 - Não é necessário alterar a pasta de instalação, clique em Avançar
7.3 - Clique em avançar
7.4 - Clique em instalar
7.5 - Selecione Executar Ativação SAT Sweda e clique em Concluir
8 - Após concluir, abrirá uma tela da Ativação do Sat SWEDA, na aba ativar vai preencher as informações de código de ativação ( vem como padrão de acordo com o fabricante), CNPJ contribuinte, após clicar em ativar
8.1 - Na aba associar, marque a opção "produção" preencha os campos Cod. Ativação, CNPJ Software house, Cnpj contribuinte e Assinatura digital (procurar o responsável pelo Suporte para obter)
9 - Selecionar as configurações do PDV
10 - Na aba geral, na parte fiscal selecionar o modo SAT
11 - Vamos para tela de configuração do PDV
Preencha o DLL do SAT com o arquivo de biblioteca recém movido para pasta raiz de instalação e o número do caixa.
11 - Siga preenchendo os seguintes campos no Emitente: CNPJ , I.E. e nos campos Software House: CNPJ e assinatura. Os campos Regime tributário , Regime tributário ISSQN, Rateio ISSQN
Configuração para ambiente de homologação:
Emitente :
CNPJ - 534852150000106
I.E. - 111072115110
Software house :
CNPJ - 10615281000140