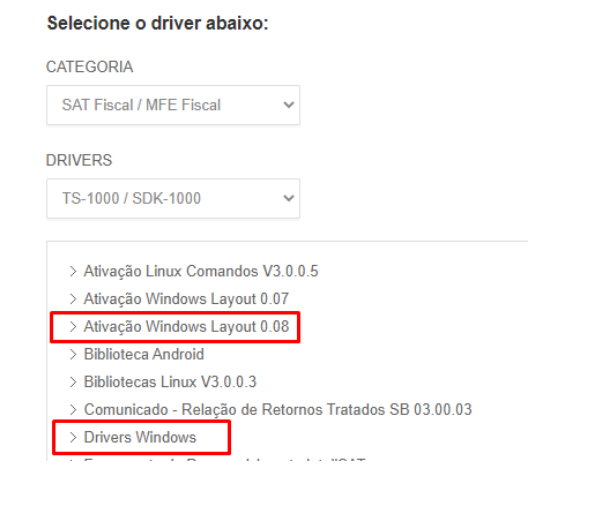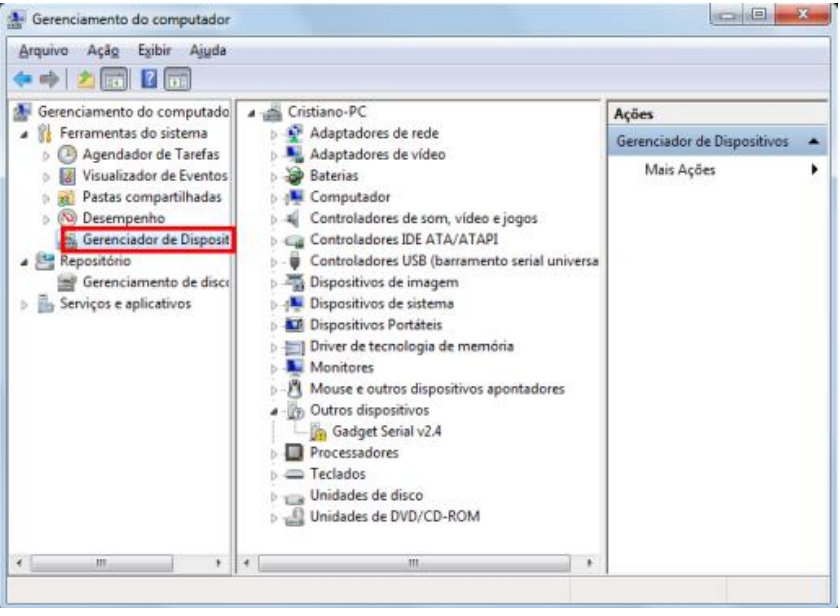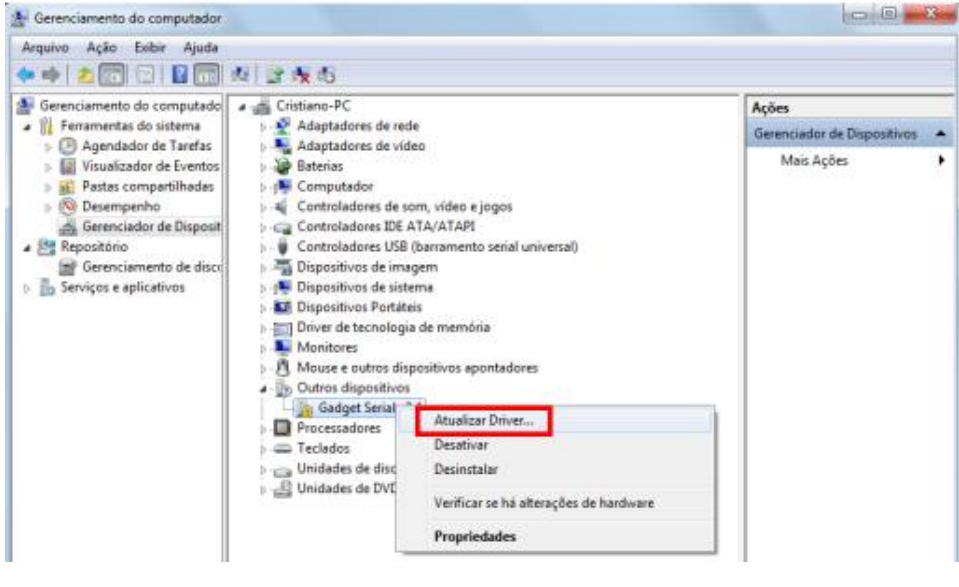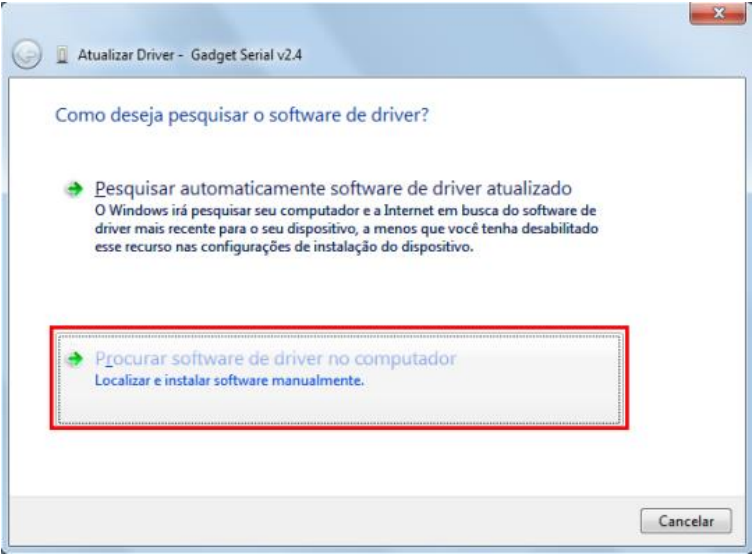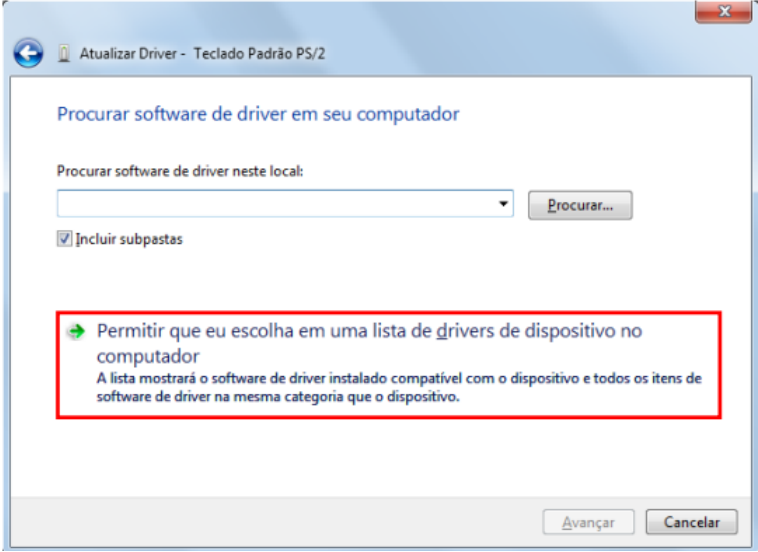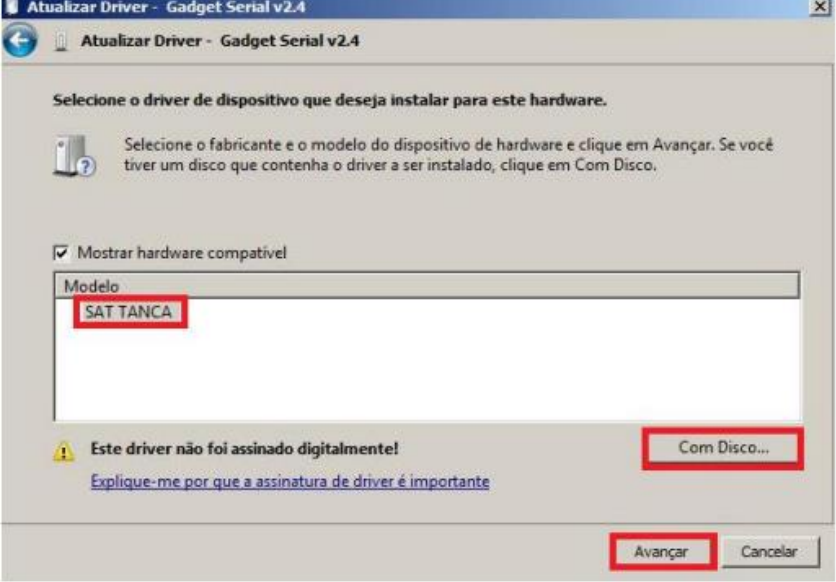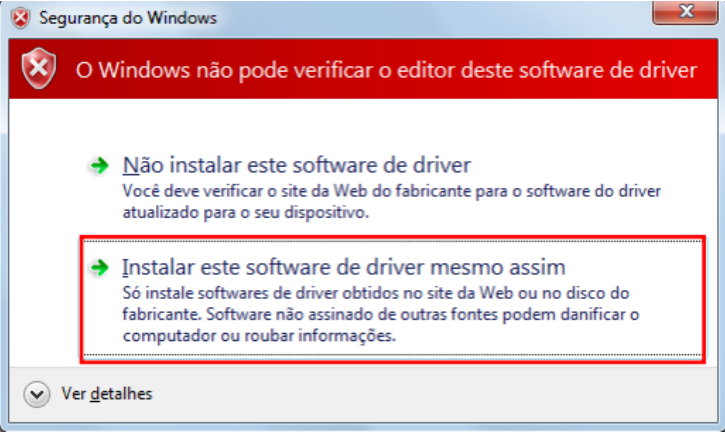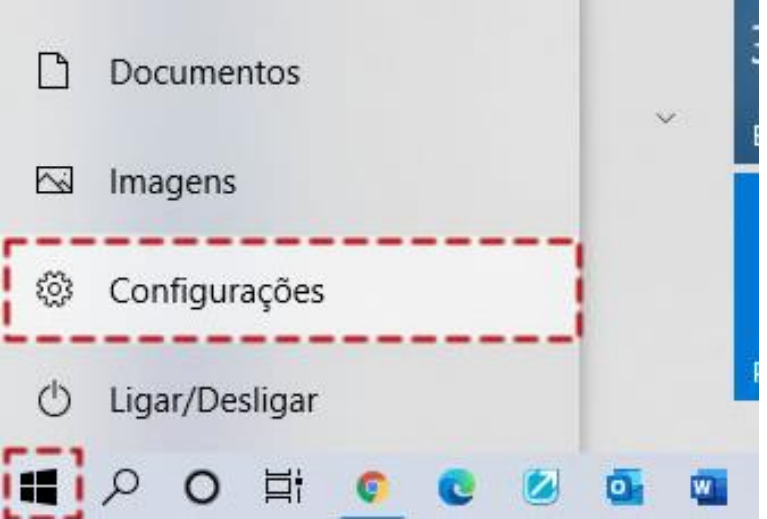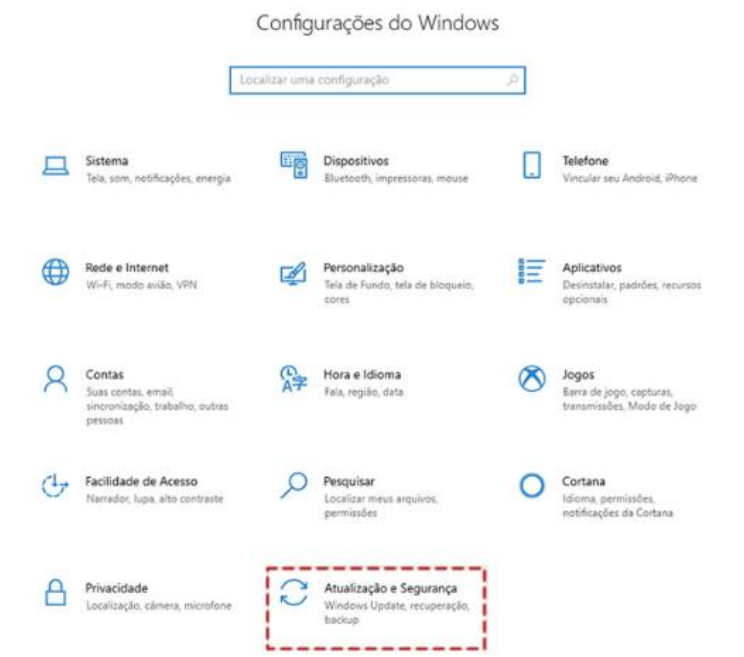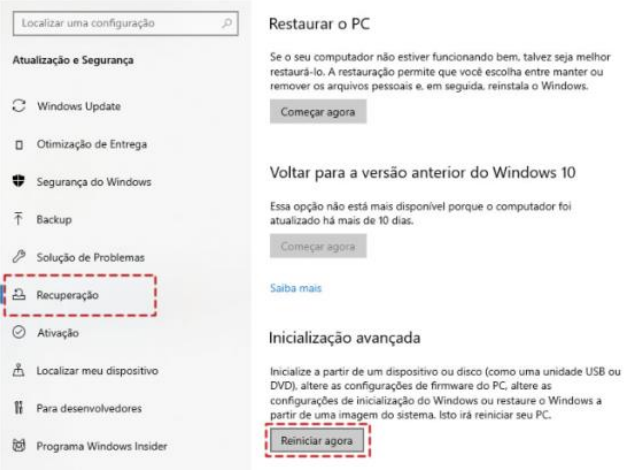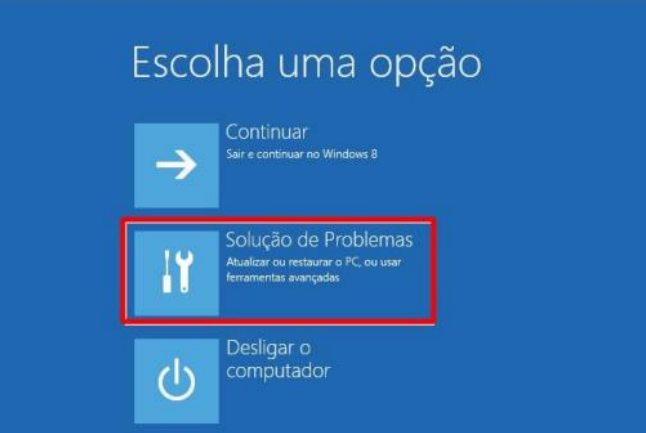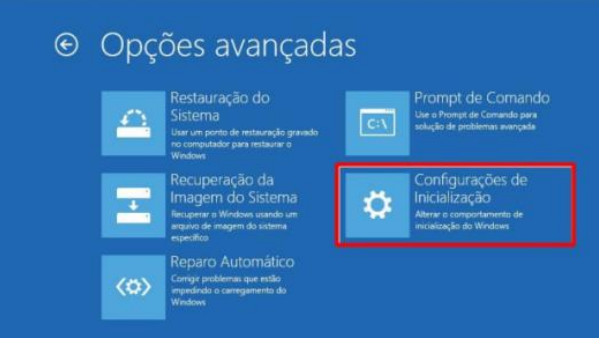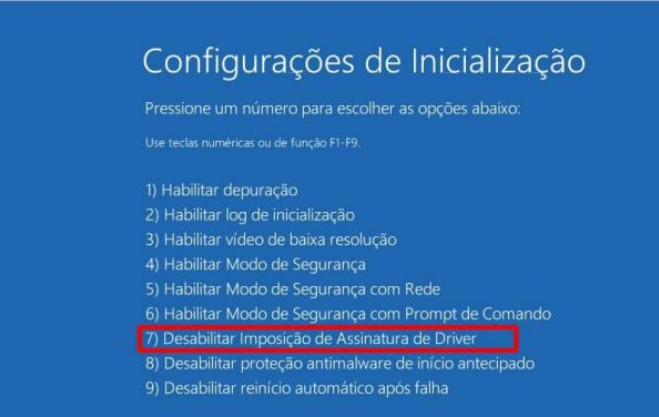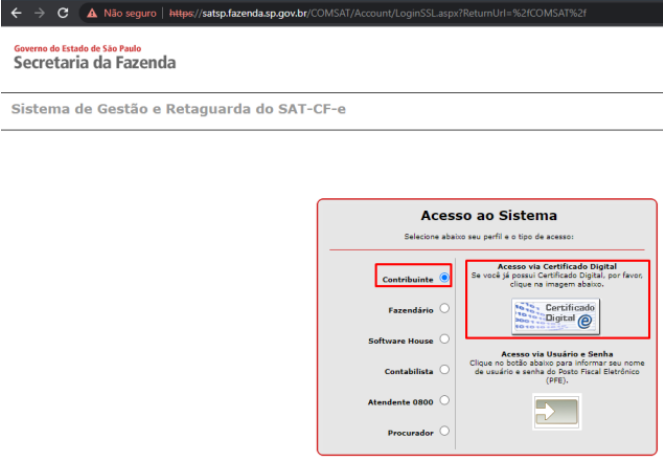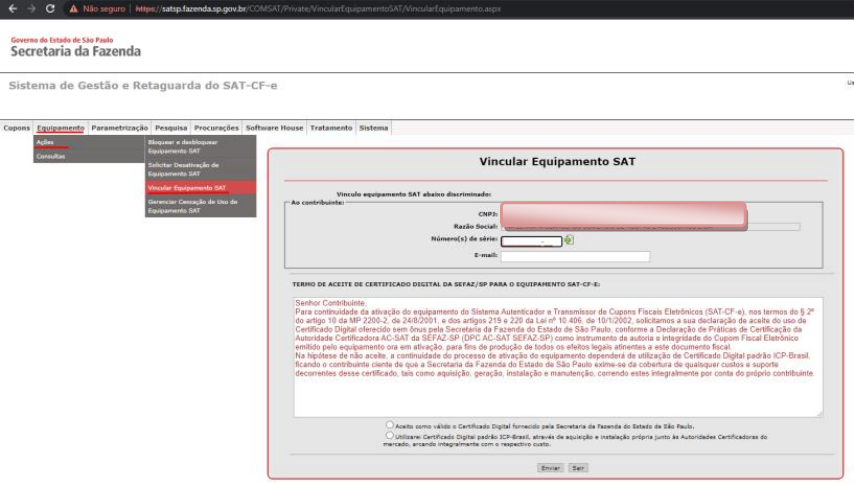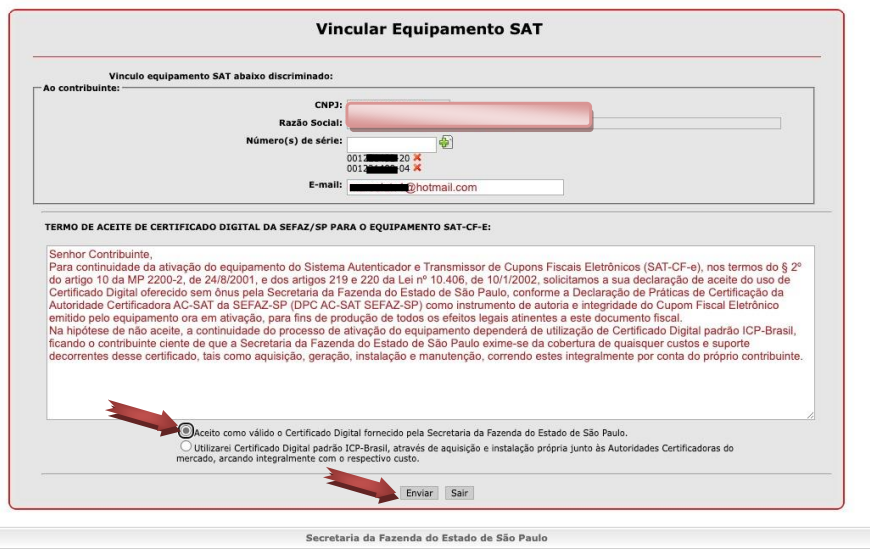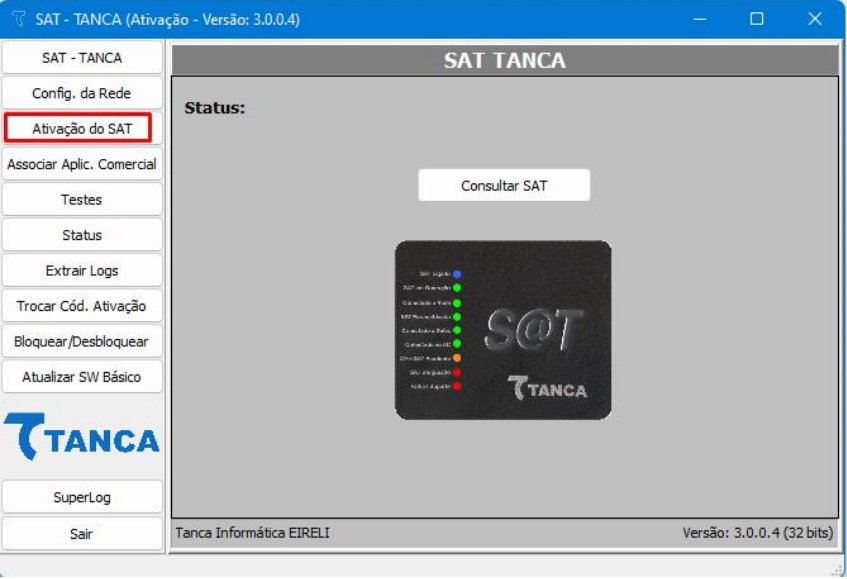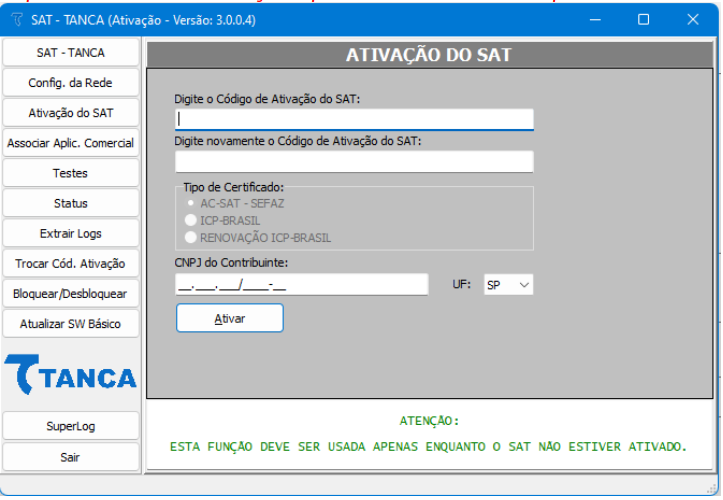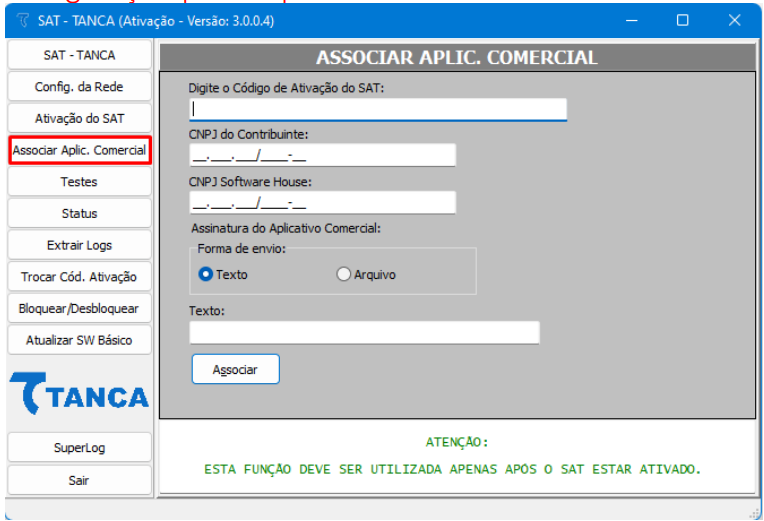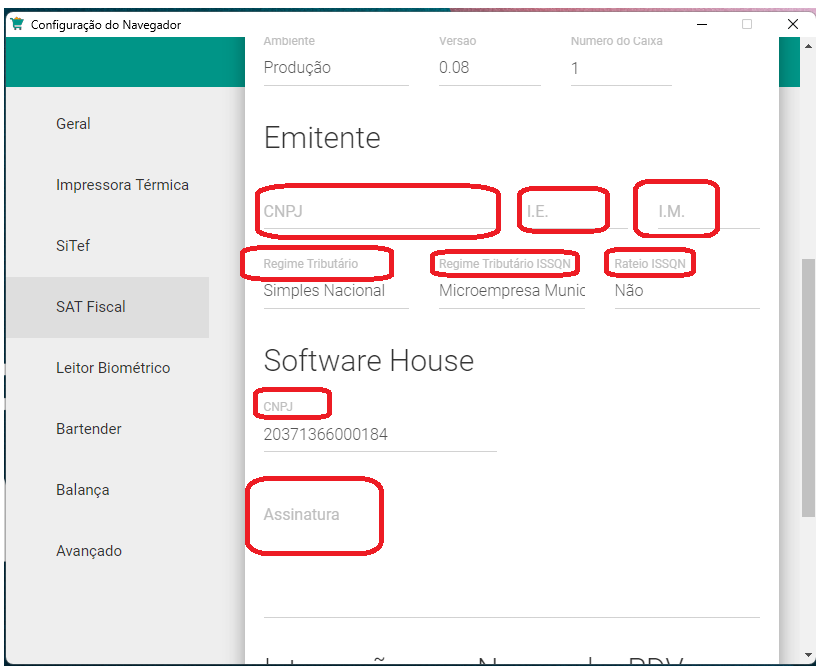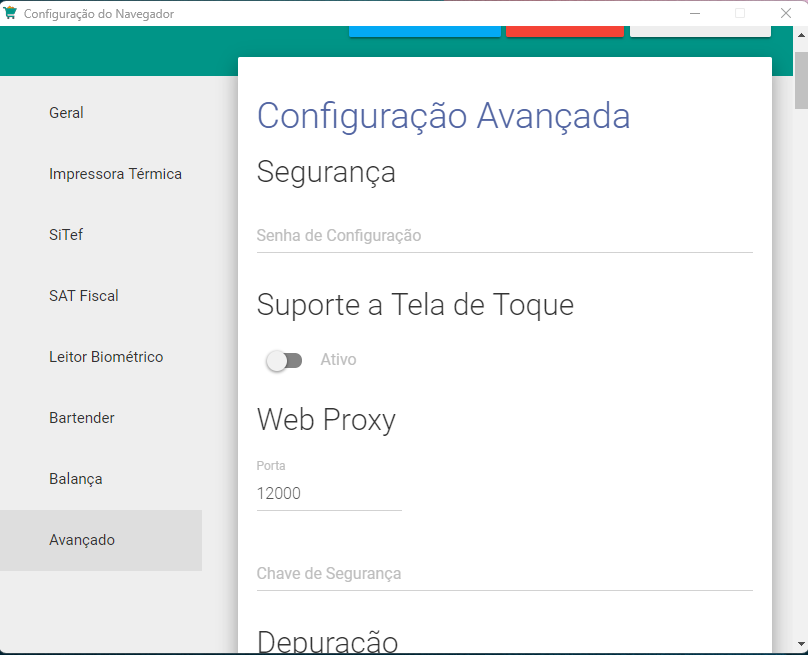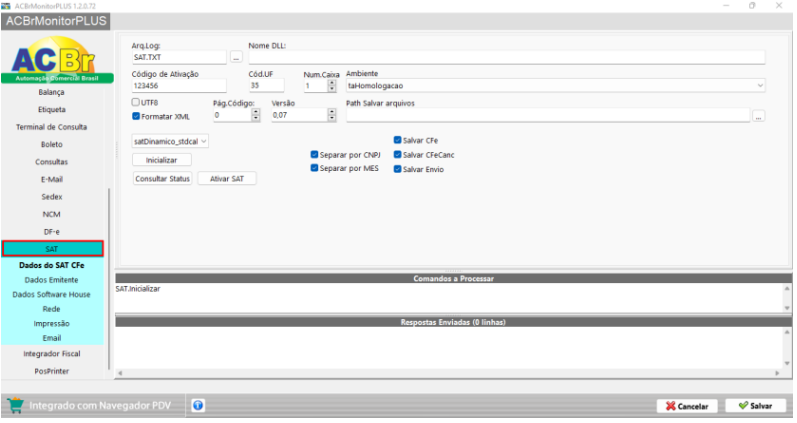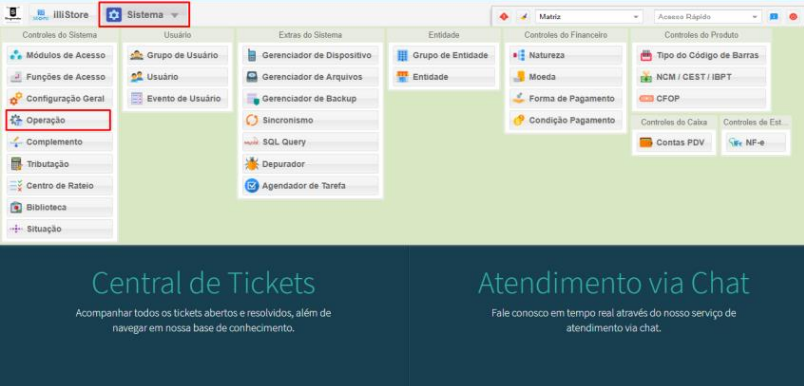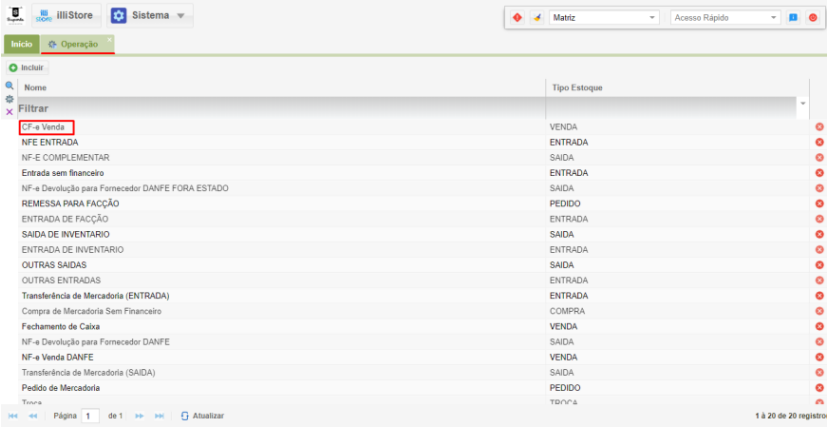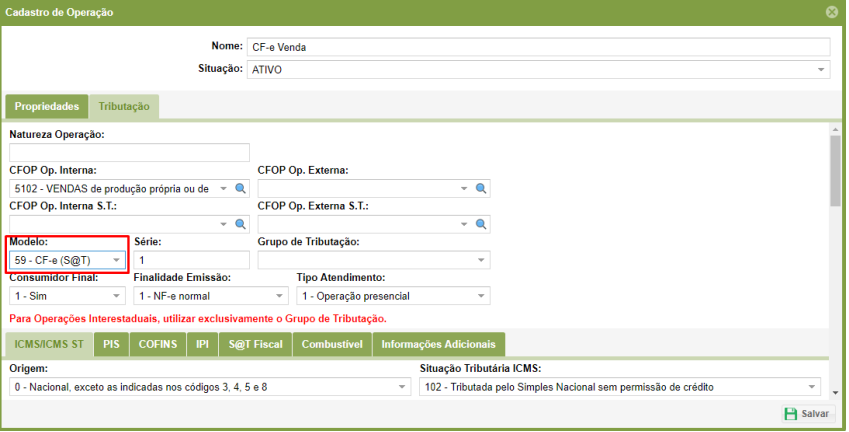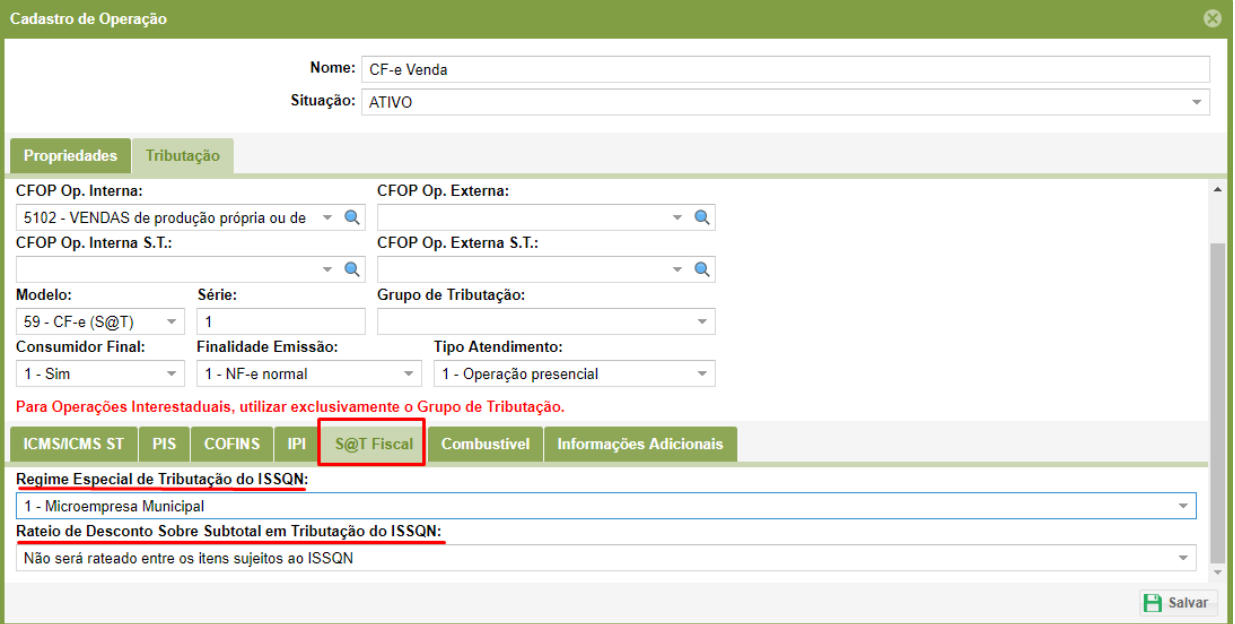Instalação e configuração do Sat
1 – Esse é o Equipamento Sat.
1.1 – O equipamento SAT possui duas interfaces ETHERNET disponíveis, a primeira identificada como “ETHERNET 1” e a segunda como “ETHERNET 2”, constituindo um SWITCH, ou seja, o cabo de rede da infraestrutura local pode ser ligada em qualquer uma das portas Ethernet disponíveis no equipamento, e na outra porta ETHERNET conecte o cabo de conexão com o computador. Faça também a conexão via cabo USB com o computador.
2 – Instalação:
- Para instalação do Equipamento acesse o site do fabricante e baixa os driver´s a seguir. Os arquivos irão baixar compactador, extraia em um local de fácil acesso.
- No exemplo do P.O.P estamos usando o modelo Tanca TS-1000. Caso o seu difira procure no site do fabricante do mesmo.
2.1 – Acesse o Gerenciador de dispositivo do computador.
2.2 - Depois disso clique com o botão direito sobre o item “Gadget Serial V2.4” e selecione “Atualizar Driver”.
2.3 - Selecione o botão “Procurar Software de Driver no Computador”.
2.4 – Clique no Botão “Permitir que eu escolha em uma lista de drivers de dispositivos no computador
2.5 – Depois selecione a opção “Com Disco”, o local onde está o driver Tanca e aponte para o arquivo SAT TANCA e Avançar.
Ao iniciar o processo de instalação irá aparecer a janela abaixo, selecione “Instalar este software de driver mesmo assim”
Ao Final da Instalação irá aparecer a Janela abaixo indicando a conclusão da instalação do Driver USB do SAT. Clique no botão fechar para finalizar a operação.
2.6 – No Windows 10 pode alertar um erro onde não irar conseguir passar do passo 2.5. Neste caso será necessário realizar o procedimento a seguir. Clique no ícone do Windows e selecione “Configurações”.
2.7 – Clique em “Atualização e Segurança”.
2.8 – Clique em “Recuperação” e em “Inicialização avançada” clique em “Reiniciar agora”. O Computador será reiniciado, fique atento as opções que irá mostrar.
2.9 – Quando Reiniciar o computador irá solicitar que escolha uma opção. Escolha a opção “Solução de Problemas”.
2.10 – Selecione “Opções avançadas”.
2.11 – Selecione “Configurações de inicialização”.
2.12 – Selecione “Reiniciar”. O computador irá reiniciar novamente e apresentar as Configurações de Inicialização.
2.13 - Na tela de configurações de inicialização pressione 7 ou F7 para desativar a imposição de assinatura de drivers.
Seu computador será reiniciado e você poderá repetir o passo 2.5 .
3 – Sat:
- Depois de Instalado é preciso registrar o SAT junto a Sefaz de São Paulo. Esse procedimento faz com que a Sefaz reconheça que o Equipamento SAT é de posse da Empresa em questão. Acesse o site a seguir.
https://satsp.fazenda.sp.gov.br/COMSAT/Account/LoginSSL.aspx?ReturnUrl=%2fCOMSAT%2f
Caso o link não esteja funcionando, pesquise no buscado por “Sistema de Gestão e Retaguarda do SAT-CF-e”.
3.1 – Selecione a opção contribuinte e escolha a opção de “Acesso via Certificado Digital”, agora o certificado já deve está instalado no seu computador.
3.2 – Selecione “Equipamento” depois “Ações” e “Vincular Equipamento SAT”.
Agora irá aparecer as informações do cliente conforme o certificado. Certifique que esteja tudo certo.
3.3 – Adicione a série do Equipamento SAT e clique no botão.
Note que após isso o botão ficará disponível para adicionar outros equipamentos SAT de uma só vez.
Feito isso, adicione o e-mail do cliente e Selecione a opção que Aceita como válido o Certificado Digital fornecido pela Secretaria de Fazenda de SP, e clique em Enviar. Feito isso irá abrir uma página para confirmação das informações, valide e clique em “Continuar”.
4 – Ativação:
- Abra o aplicativo de “Ativação Windows Layout 0.08” na versão 32bits. Selecione a opção “Ativação de Sat”.
4.1 – Coloque o código de ativação, por padrão é definido por 8 vezes o número zero, 00000000. Abaixo coloque o CNPJ do cliente em questão e clique em “Ativar”.
O processo de ativação pode demorar um pouco.
4.2 – Selecione a opção de “Associar Aplicação Comercial”. Digite o código de ativação, coloque o CNPJ do cliente, coloque o CNPJ Software House e coloque a Assinatura do Aplicativo Comercial no campo TEXTO. Feito isso clique em Associar.
Geralmente o código da Assinatura é enviado para a pessoa que está realizando essa configuração pelo responsável do setor.
OBS: Na opção de “Status” podemos identificar a versão do Layout e o Status do Equipamento. Caso a versão seja menor que a 0.08 clique em Atualizar SW Básico para atualização do Equipamento.
5 – S@t Fiscal:
- Abra o aplicativo PDV e abra a opção configuração. Em Configuração, selecione a opção “S@T Fiscal”.
Selecione a versão do layout, coloque o número do caixa, o CNPJ do Software House e a Assinatura do Aplicativo Comercial.
5.1 – Selecione a opção “Avançado” e em “MODO” selecione a opção “S@T Fiscal” e clique em Salvar.
6 – Sistema
- Abra a Retaguarda do Sistema, Clique em Sistema e selecione a opção “Operação”
7 – Operação:
- Identifique a operação de Venda da Loja em questão. No Exemplo usamos a CF-e Venda, dê um duplo clique nela
7.1 – Em modelo Seleciona o modelo CF-e (S@t).
7.2 – Selecione a opção S@T Fiscal nos submenu que fica na parte de baixo. E configure conforme o Regime de tributação da Empresa em questão.
Feito isso, clique em salvar, abra o PDV e realize uma venda TESTE.
7.3 – Selecione a opção S@T Fiscal nos submenu que fica na parte de baixo. E configure de acordo com o Regime de tributação da Empresa em questão.