Instalação do pdv
Este guia detalhado irá te auxiliar na instalação e configuração do software PDV Illimitar, passo a passo, para que você possa começar a vender com praticidade e eficiência.
1. Download do Arquivo PDV:
- Acesse o link: https://cloud.illimitar.com.br/s/BHySaYtXPQ8sbNq
- Faça o download do arquivo PDV para o seu computador.
- Salve o arquivo em uma pasta de fácil acesso, como a pasta "Downloads".
2. Instalação do PDV Illimitar:
- Localize o arquivo PDV baixado na pasta de destino.
- Dê duplo clique no arquivo para iniciar o processo de instalação.
- Na tela de instalação, clique em "Avançar" para prosseguir.
- Selecione a pasta de destino para a instalação do PDV (recomendamos a pasta padrão sugerida pelo instalador).
- Clique em "Avançar" novamente.
- Escolha as opções de instalação desejadas (marcando as caixas de seleção) e clique em "Avançar".
- Clique no botão "Instalar" para iniciar a instalação do software PDV Illimitar.
- Aguarde a conclusão da instalação, que pode levar alguns minutos.
- Quando a instalação finalizar, clique em "Concluir" para fechar a tela de instalação.
3. Configuração Inicial do PDV Illimitar:
- Após a instalação, o PDV Illimitar será aberto automaticamente.
- Na primeira tela de configurações, preencha os campos obrigatórios:
- Identificação: Informe um número para identificar o PDV.
- Servidor: Digite o IP/URL do servidor da loja, que permite a comunicação com o sistema central.
- Fiscal/Modo: Selecione se o PDV irá emitir nota fiscal ou apenas romaneio da venda.
- Segurança: Defina uma senha para proteger o acesso às configurações do PDV (opcional).
- Clique em "Salvar" para aplicar as configurações iniciais.
4. Configuração da Impressora Térmica:
Para que o PDV imprima cupons fiscais em uma impressora térmica, siga estas etapas:
- Verifique a instalação e compartilhamento da impressora:
- Acesse o Painel de Controle do Windows.
- Vá em "Dispositivos e Impressoras".
- Localize a impressora térmica instalada.
- Clique com o botão direito do mouse sobre a impressora e selecione "Propriedades da Impressora".
- Na guia "Compartilhamento", marque a caixa de seleção "Compartilhar esta impressora" e digite o nome "cupom" no campo "Nome do Compartilhamento".
- Clique em "Aplicar" e depois em "OK" para salvar as configurações.
- Configure a impressora no PDV:
-
-
- No PDV Illimitar, acesse o menu "Configurações" e selecione a opção "Impressora Térmica".
- No campo "Modelo da Impressora", selecione o modelo da impressora térmica instalada.
- No campo "Caminho da Impressora", digite o caminho da impressora compartilhada, incluindo o nome do compartilhamento (por exemplo, \NOME-DO-COMPUTADOR\cupom).
- Clique em "Salvar" para aplicar as configurações da impressora.
-
- Após configurar a impressora, faça um teste de impressão para verificar se está funcionando corretamente.
Após as configurações informadas é só clicar no botão de salvar que o PDV vai reiniciar e abrir já com as configurações inseridas anteriormente.

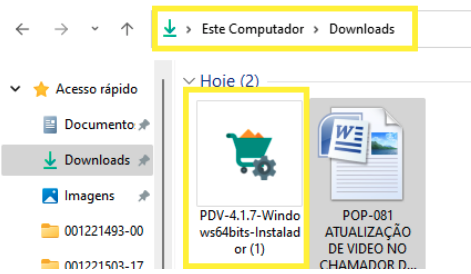
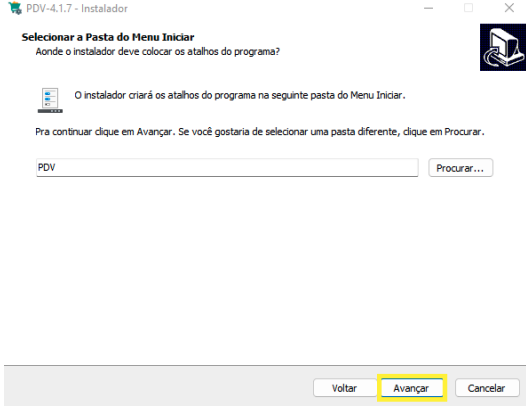
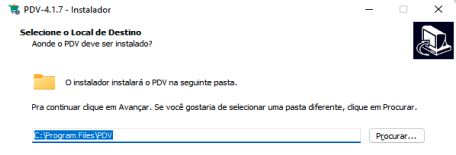
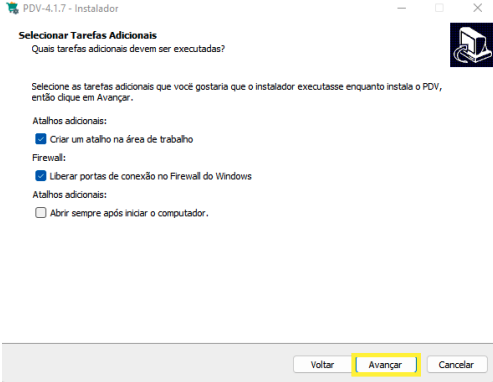
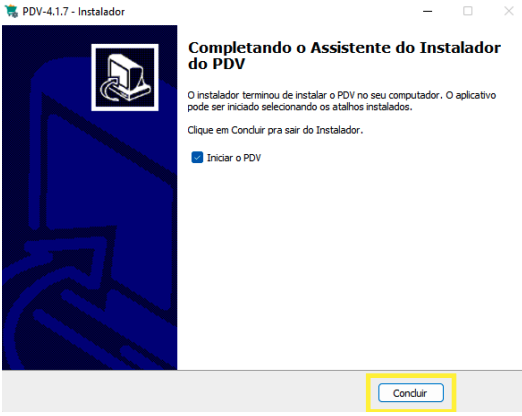
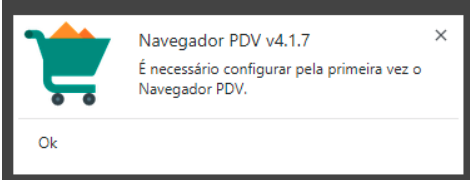
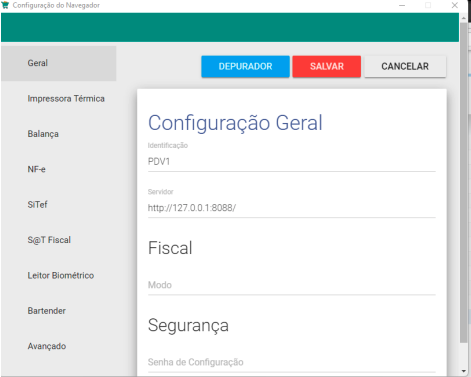
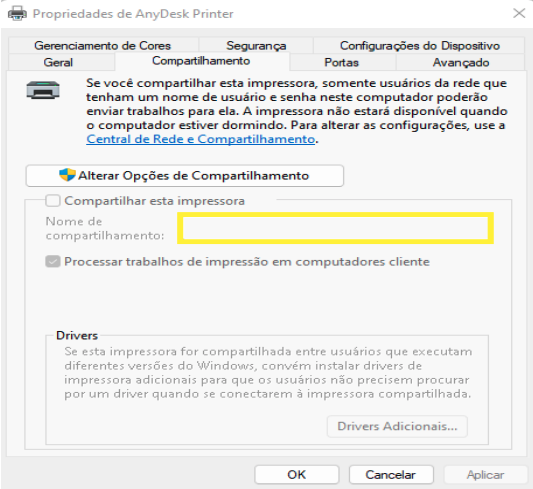
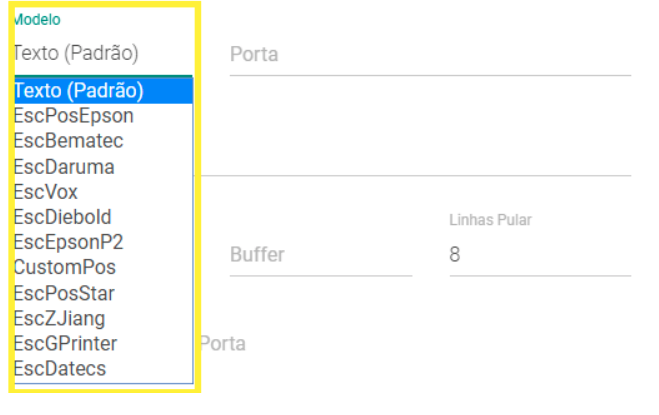
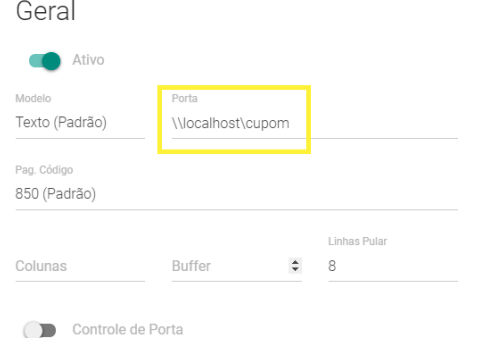
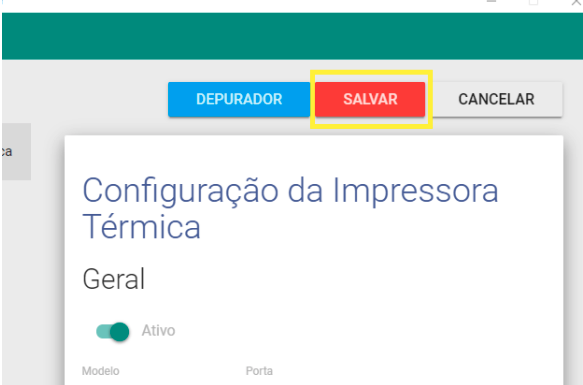
Nenhum comentário