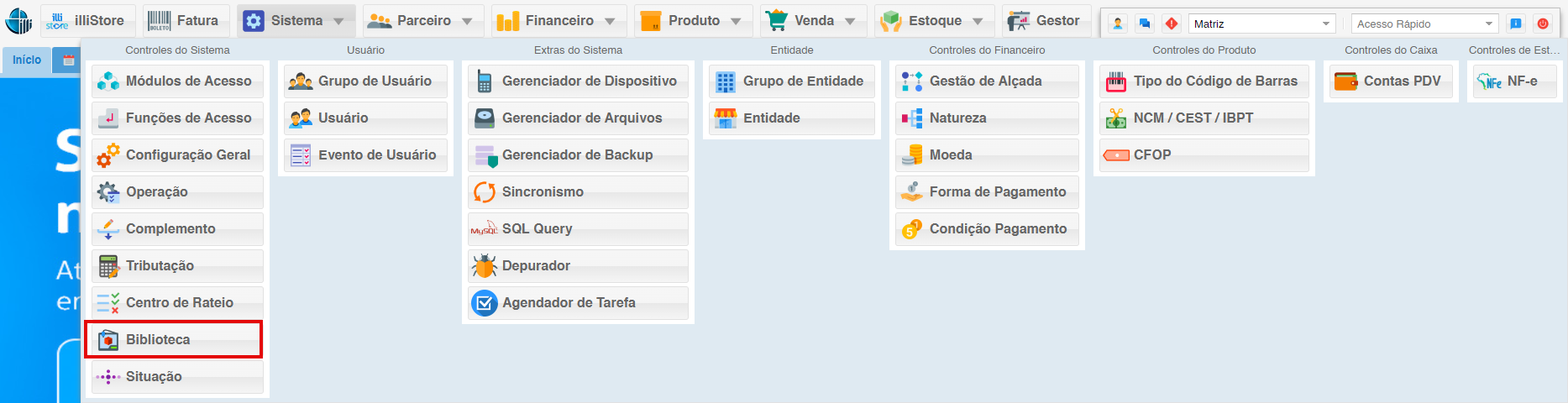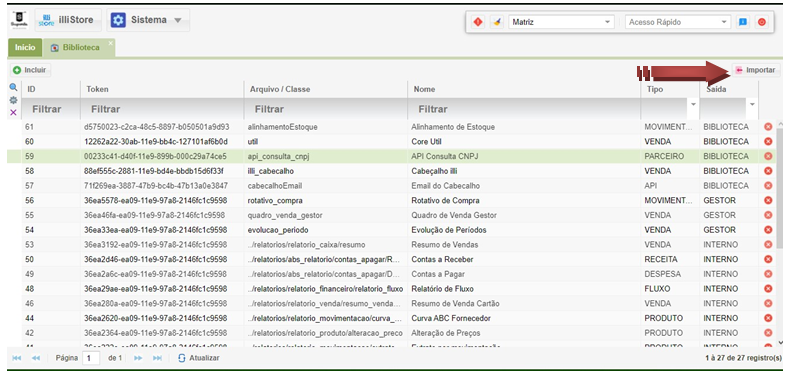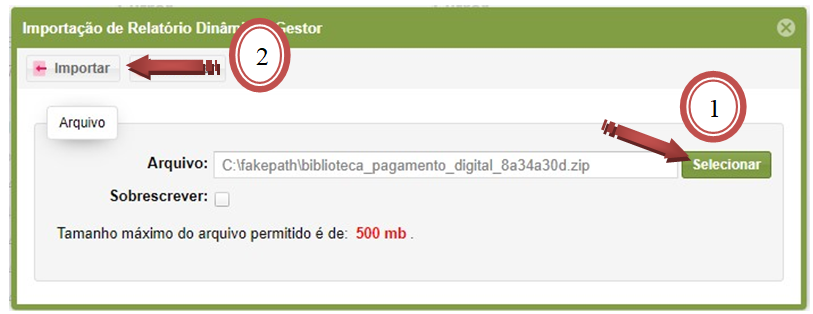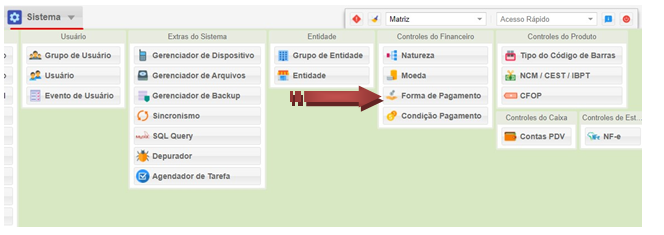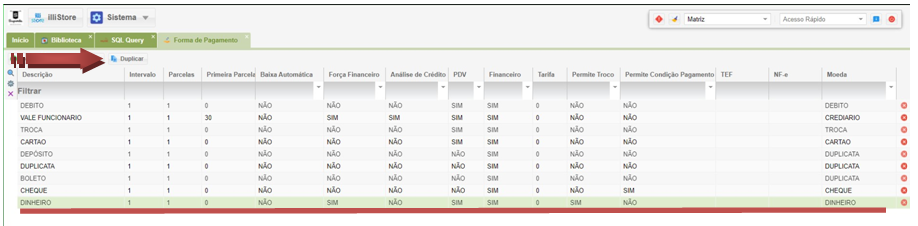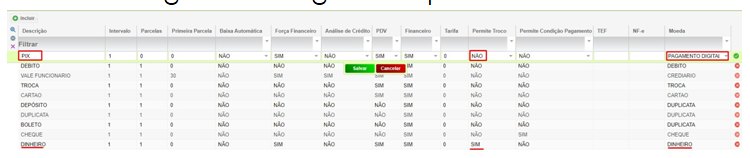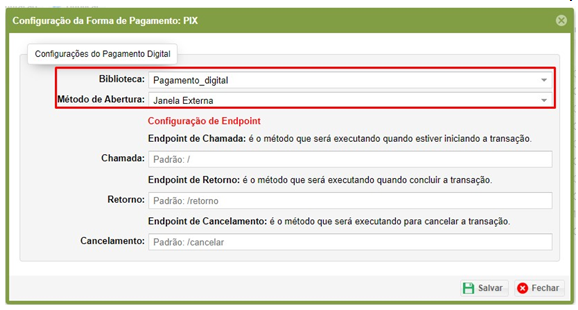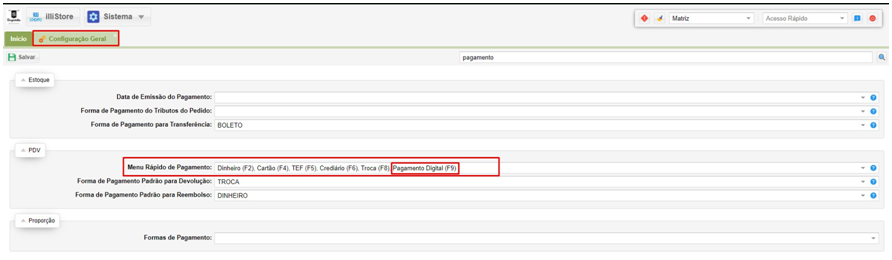Configurando pix como moeda de pagamento
1. Baixar e Importar a Biblioteca
- Faça o download da biblioteca necessária para configuração através do link: Biblioteca
- Acesse a base do cliente com seu usuário e navegue até Sistema > Biblioteca.
- Na seção Biblioteca, clique na opção Importar.
- Clique em Selecionar, localize o arquivo da biblioteca baixada e, em seguida, clique em Importar.
4. Clique em selecionar e selecione a biblioteca que baixou, depois clique em importar
5. Em SISTEMA, abra a opção de FORMA DE PAGAMENTO
6. Selecione a forma de pagamento “DINHEIRO” e clique em “DUPLICAR”
7. Após duplicar será necessário colocar o “Nome” da forma de pagamento, alterar a opção de “Permitir Troco” para ‘NÃO’ e a moeda colocar “Pagamento Digital”. Depois clicar no botão de Salvar.8 – Selecione a forma de pagamento criada e clique em “Configuração”
8. Selecione a forma de pagamento criada e clique em “Configuração”
9. Em configuração selecione a Biblioteca que importou em Método de abertura seleciona “Janela Externa” e clique no botão de “Salvar”.
10. Em Configuração geral certifique se a opção “Pagamento digital (F9)” esteja habilitado no “Menu rápido de Pagamento”.
A partir deste momento o método de pagamento via Pix está configurado e habilitado para ser finalizado com o botão F9.