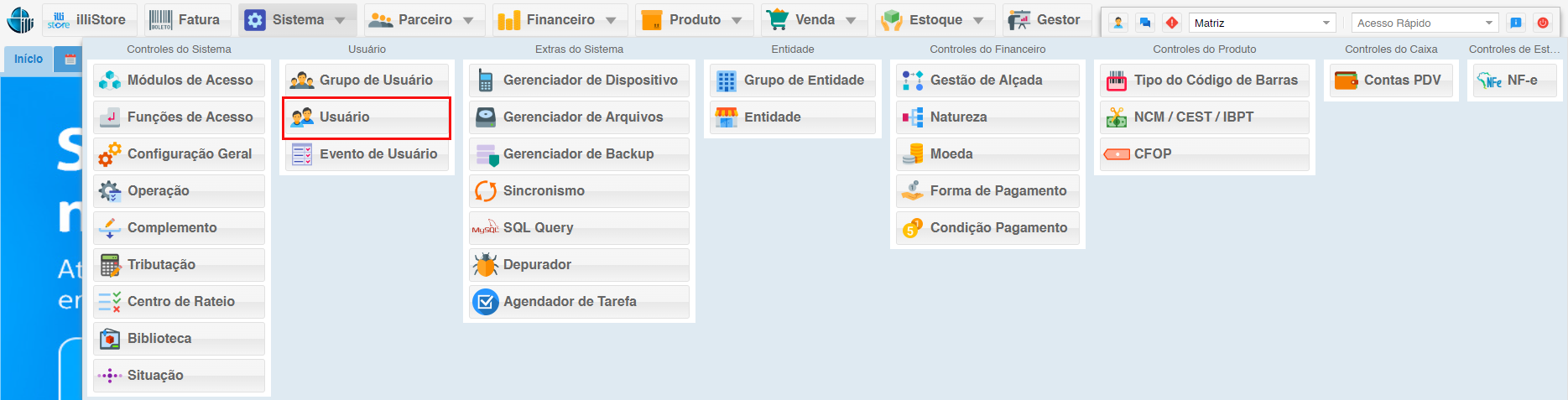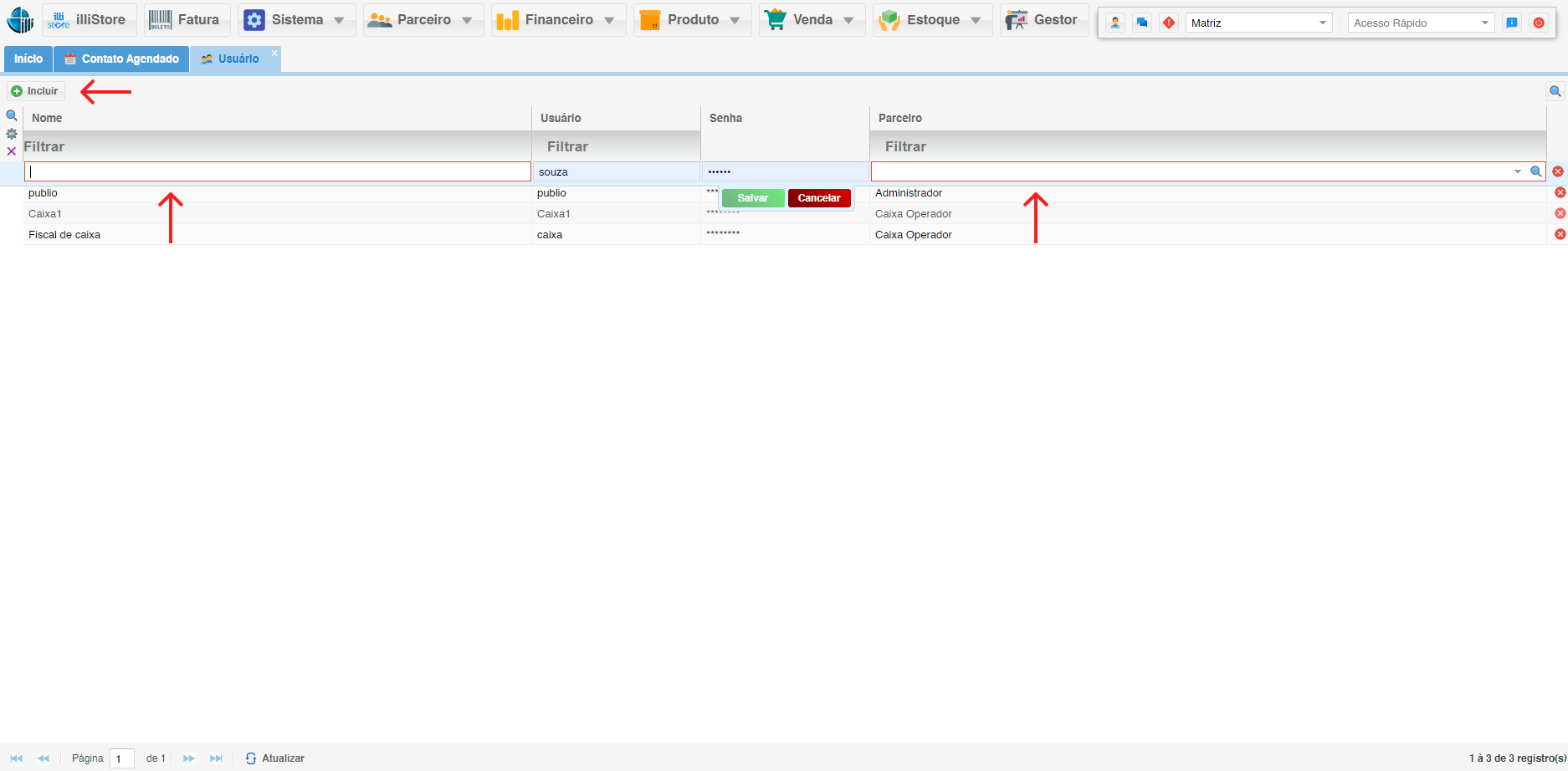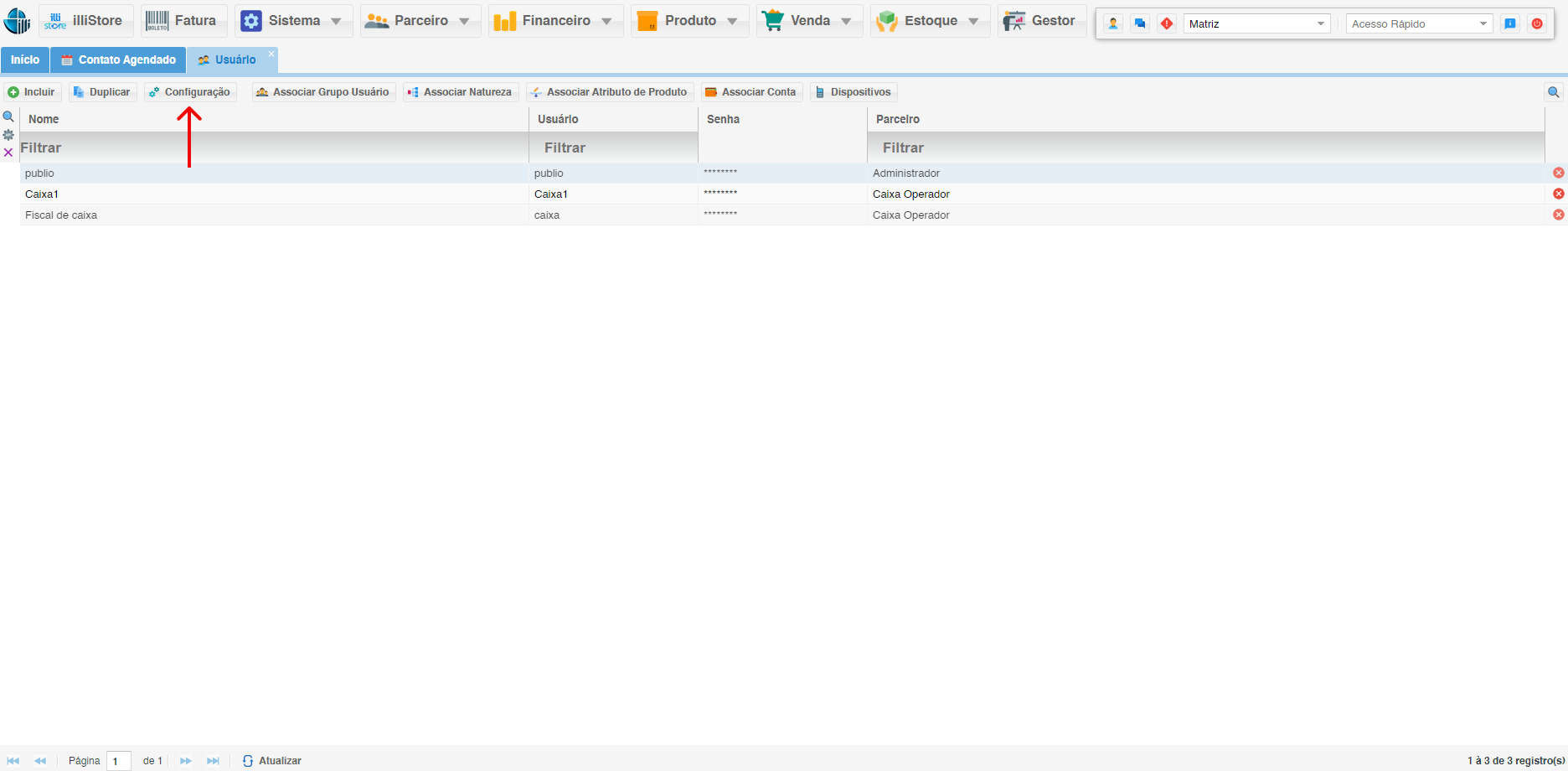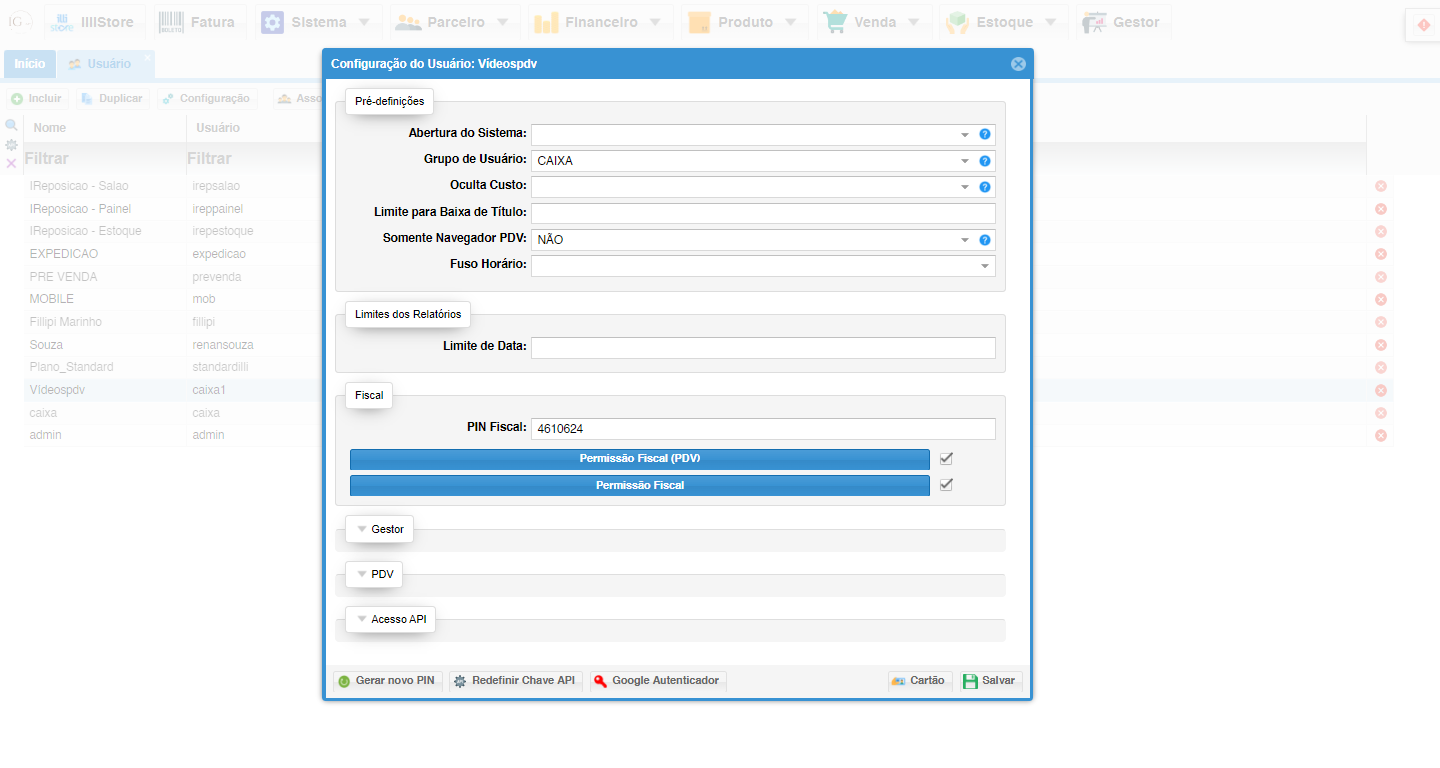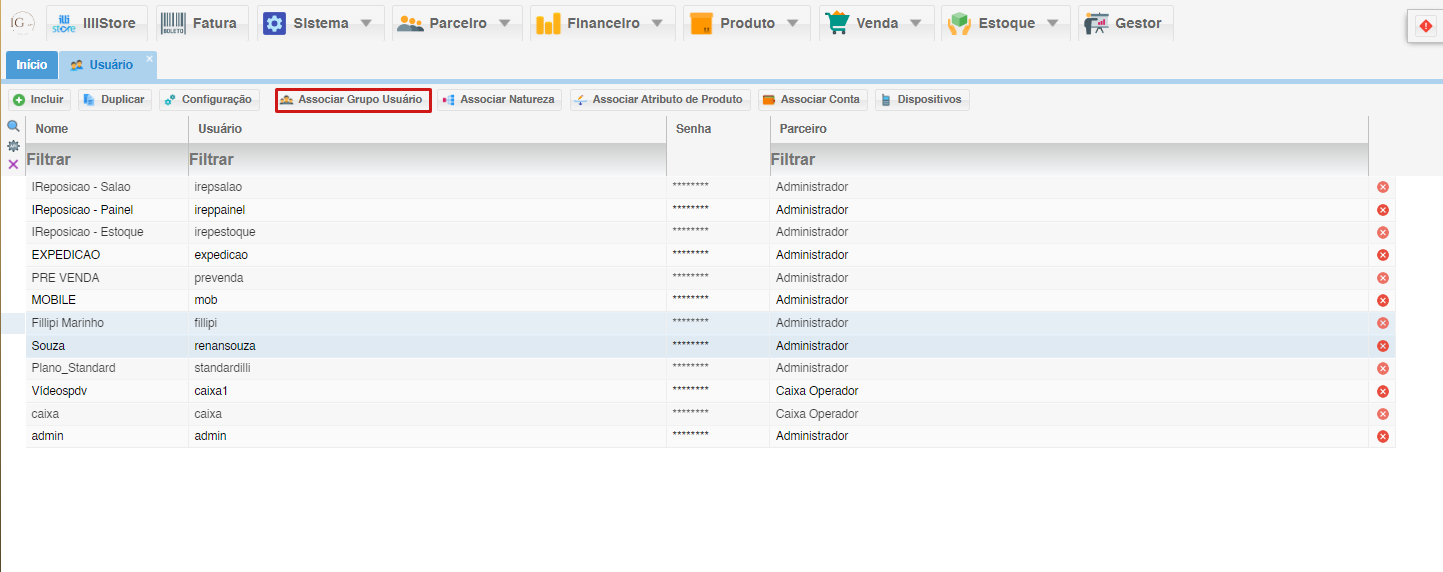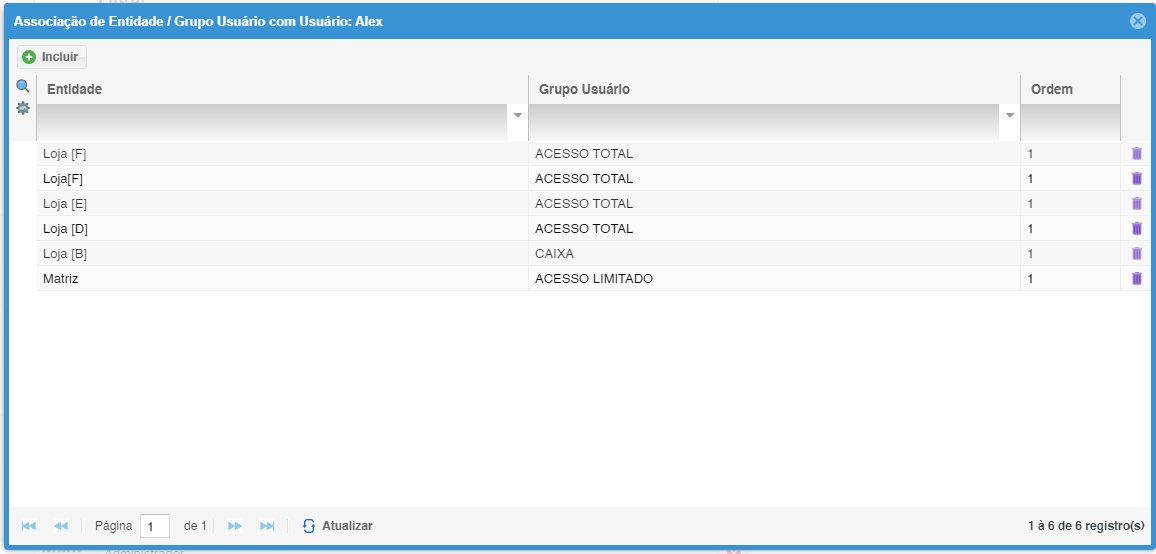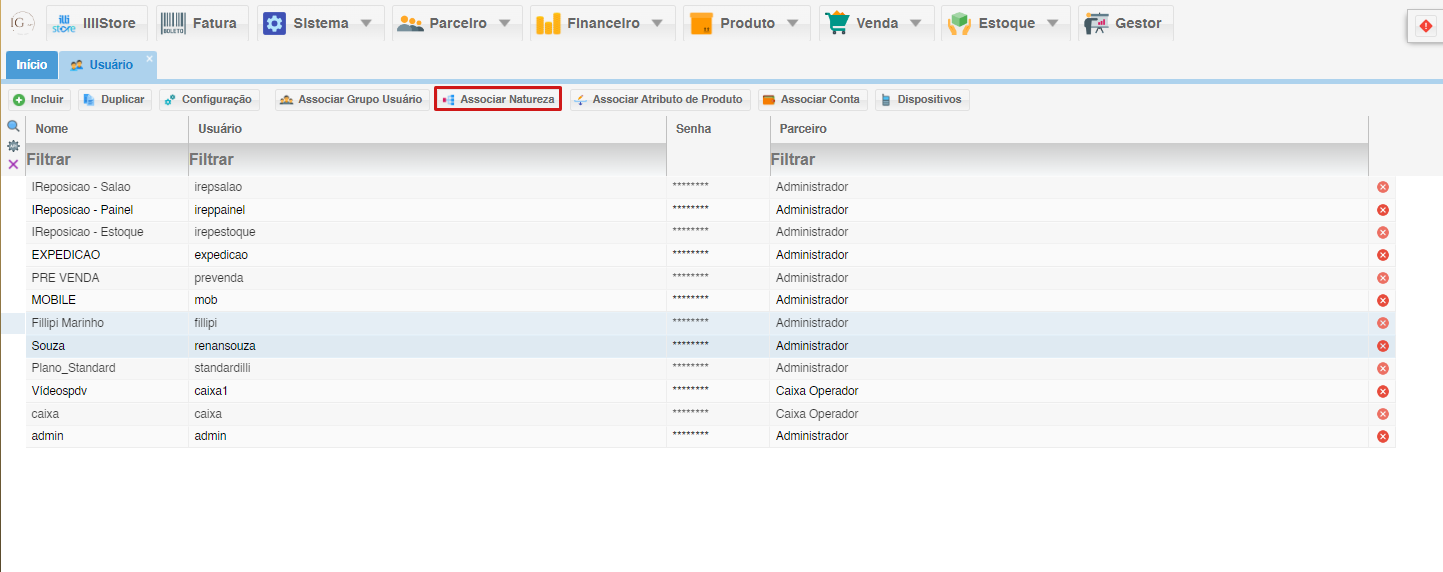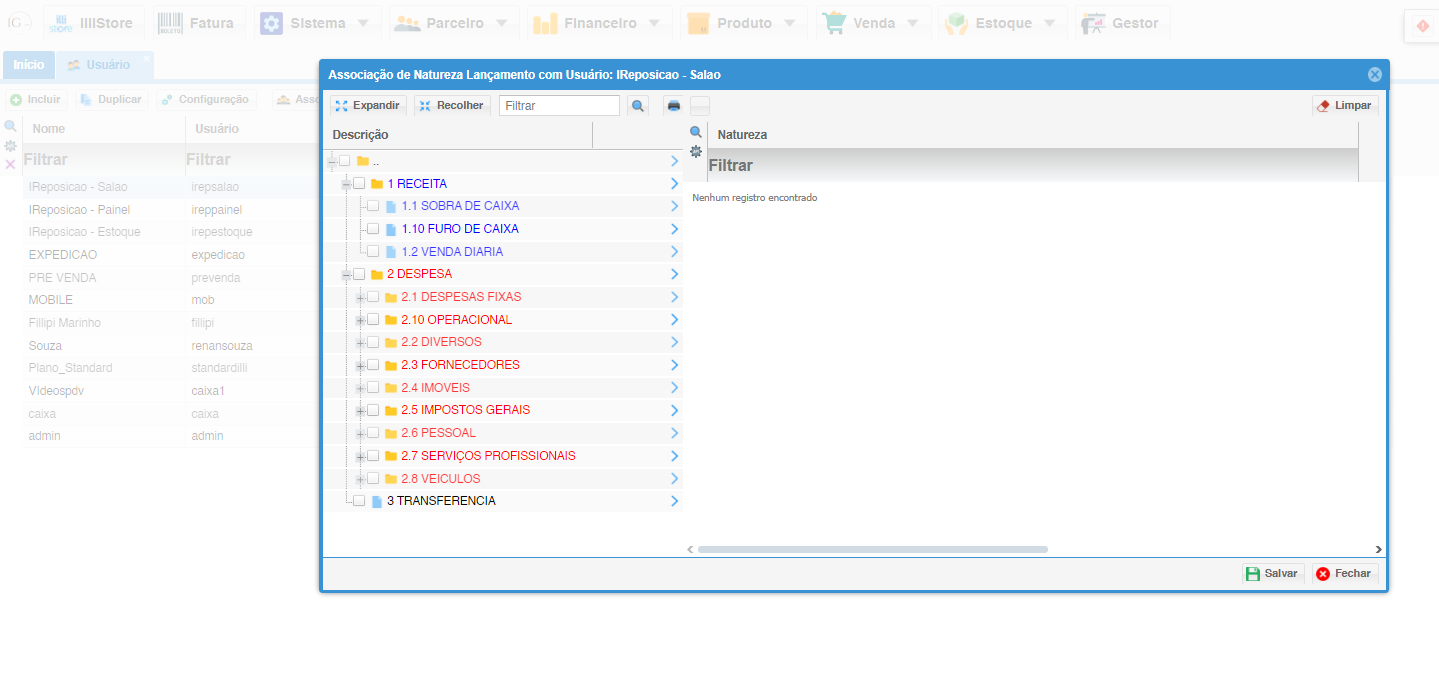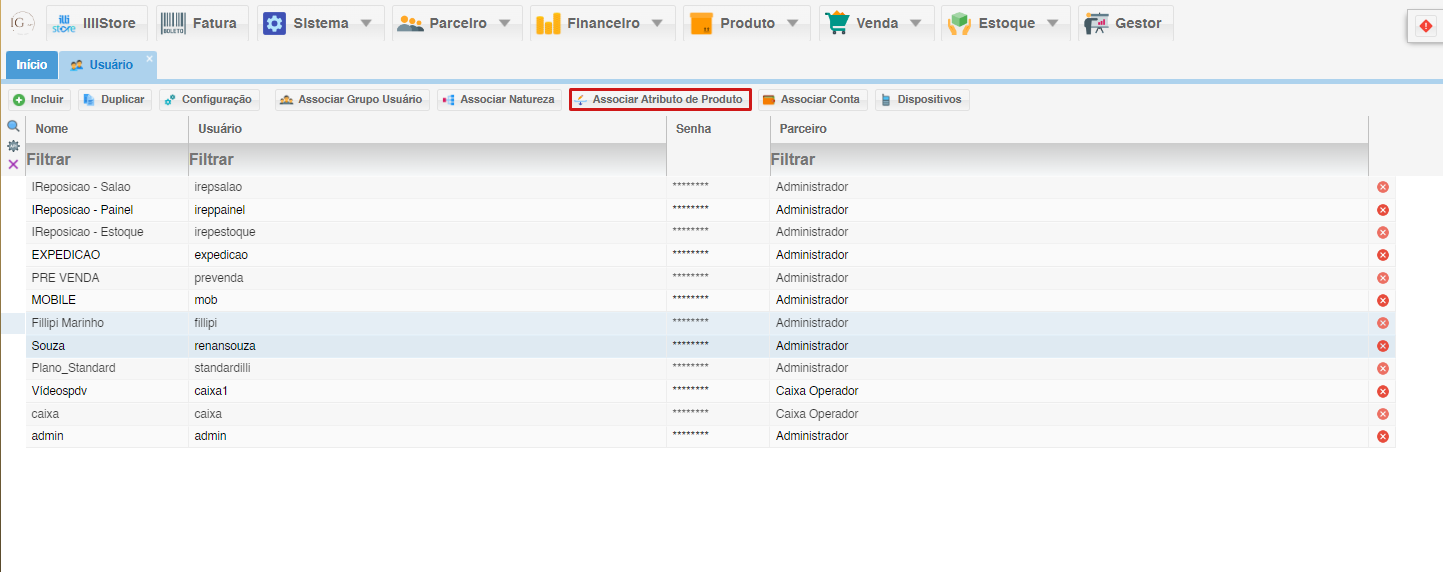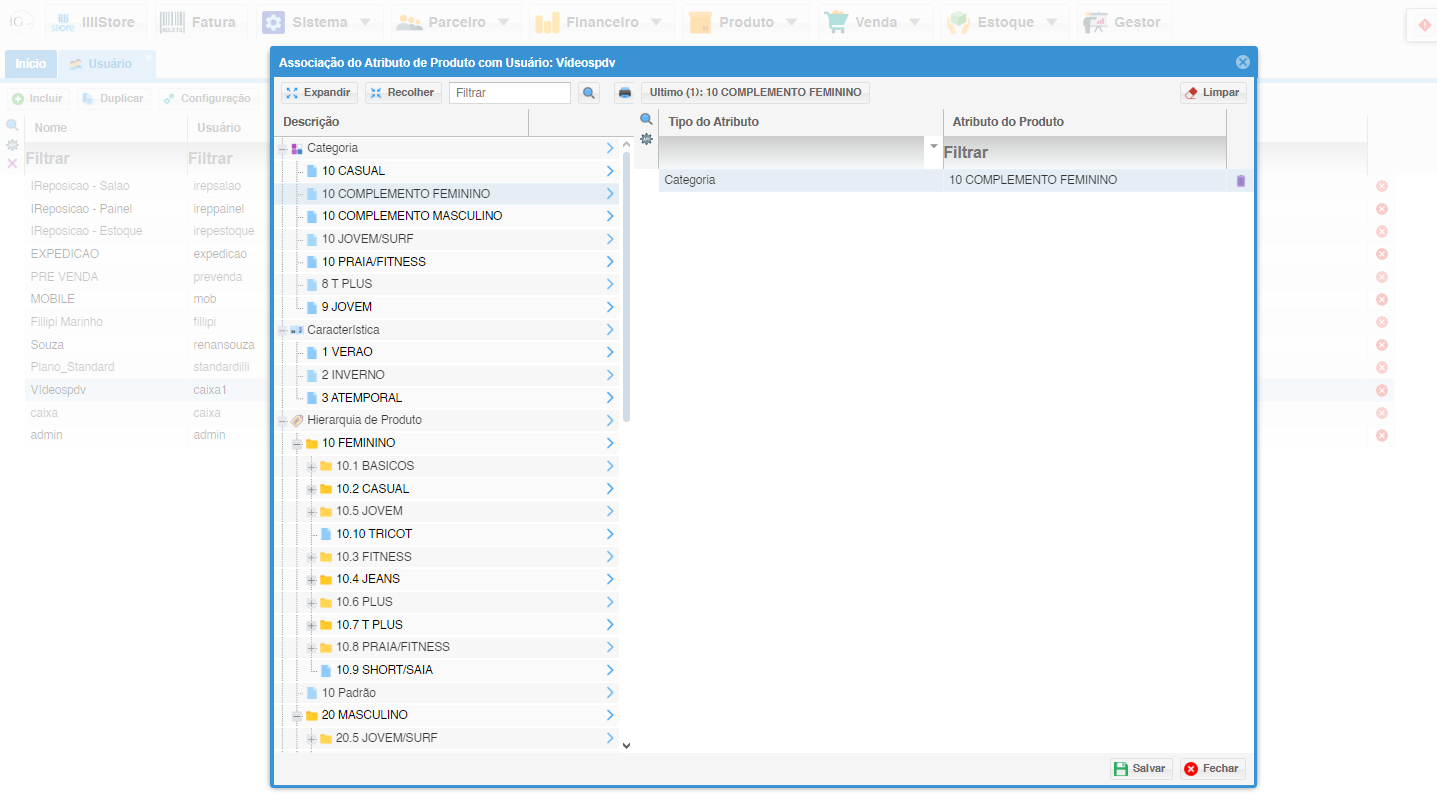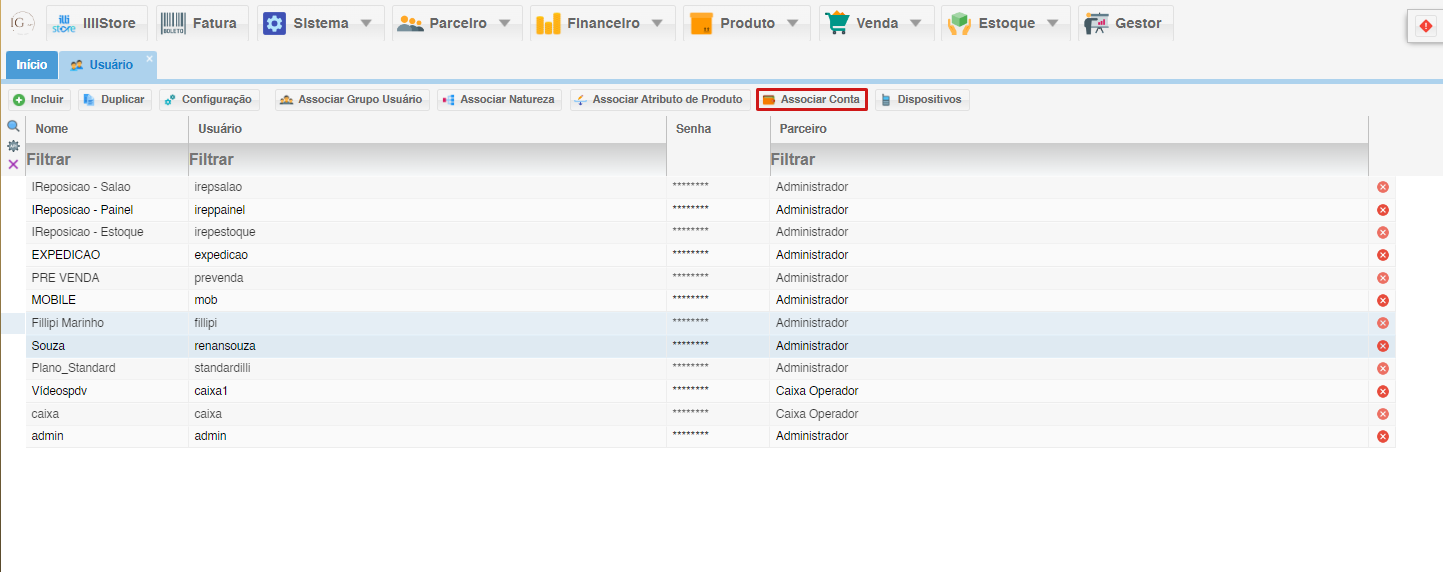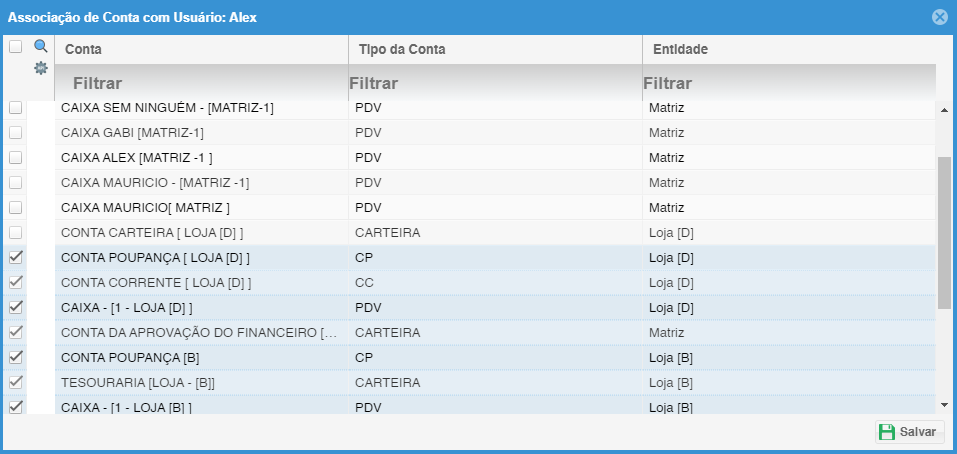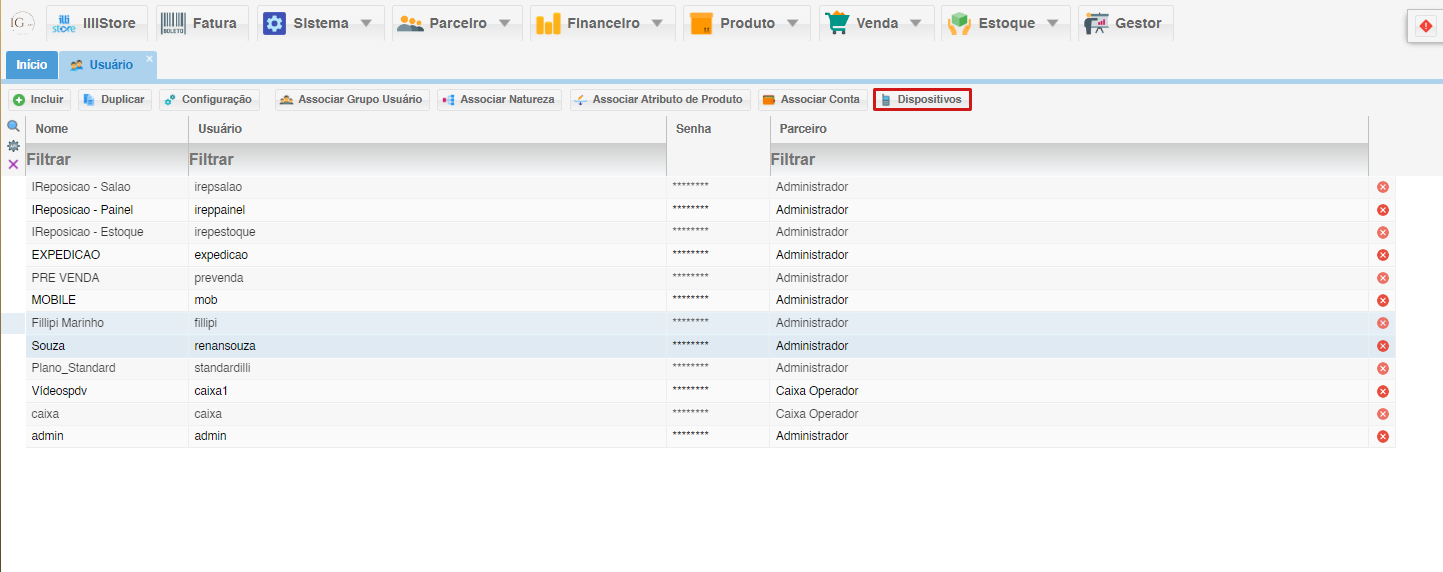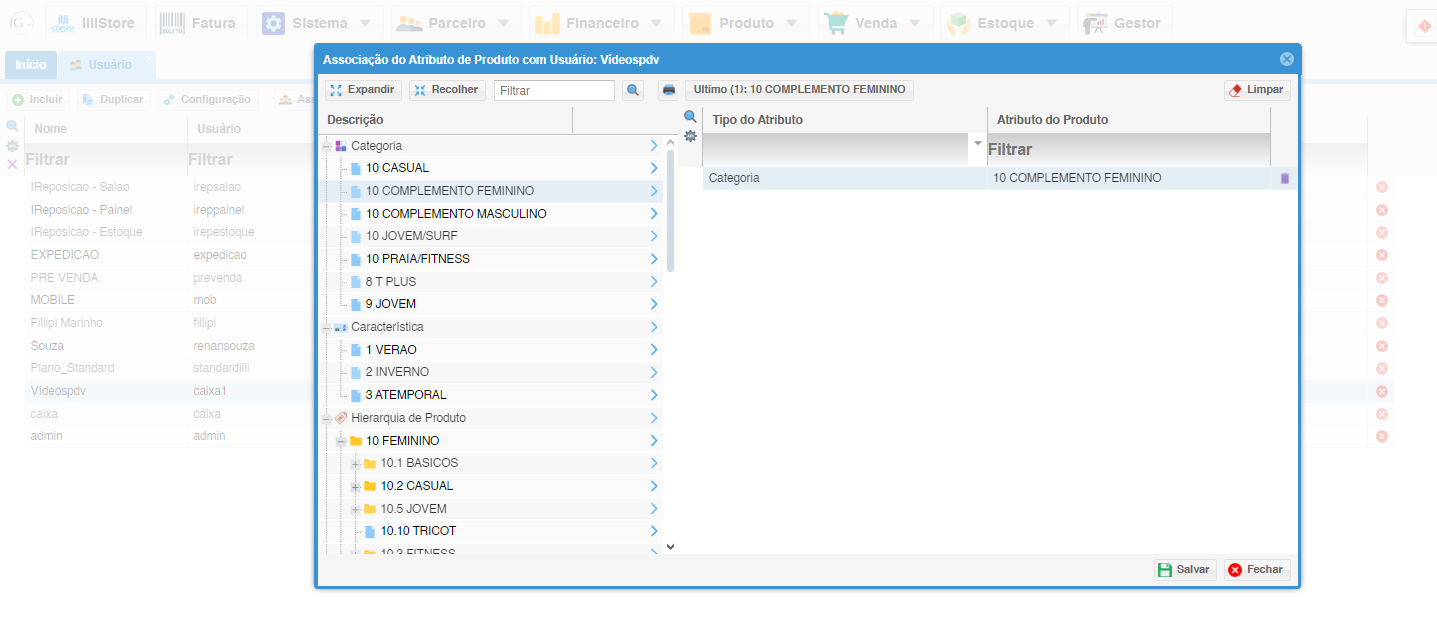Usuário
No módulo Usuário podemos efetuar cadastros, gerenciamento e configuração detalhada de usuários, garantindo controle preciso sobre o acesso às funcionalidades do sistema e a segurança das informações.
1. Acessando o Módulo de Usuários:
1.2. Preenchendo os Dados Básicos:
- Na tela de cadastro de usuário clique em Incluir, forneça as informações obrigatórias:
- Nome: Identifique o usuário de forma completa e inequívoca.
- Usuário: Defina um nome de usuário único e memorável para autenticação no sistema.
- Senha: Crie uma senha segura e robusta, seguindo as políticas de senha do sistema.
- Parceiro: Vincule o usuário ao parceiro (empresa ou filial) ao qual ele pertence.
- Clique no botão Salvar para concluir o cadastro básico do usuário e prosseguir para a configuração detalhada.
2. Configuração:
2.1. Acessando a Tela de Configuração:
- Na lista de usuários, selecione o usuário recém-criado
- Na tela de perfil do usuário, clique na aba Configuração.
2.2 Definindo Permissões e Configurações:
- Utilize as opções disponíveis para personalizar o acesso e as funcionalidades do usuário:
- Abertura de Sistemas: Selecione quais sistemas o usuário terá acesso ao iniciar o software.
- Grupo de Usuário: Associe o usuário a um grupo de usuários, definindo suas permissões e nível de acesso de forma automática.
- Oculta Custo: Defina se o valor do custo dos produtos será ocultado para o usuário.
- Limite para Baixa de Título: Estabeleça o valor máximo que o usuário pode baixar de um título sem aprovação superior.
- Somente Navegador PDV: Restrinja o uso do sistema ao navegador do PDV, desativando o acesso pelo aplicativo desktop.
- Fuso Horário: Defina o fuso horário que será utilizado pelo usuário dentro do sistema.
2.3. Configurando Limites de Relatórios:
- Na seção Limites dos Relatórios, defina:
- Limite de Data: Estabeleça o período máximo de tempo que os relatórios podem abranger.
2.4. Configurando Permissões Fiscais:
- Na seção Fiscal, defina as permissões fiscais do usuário:
- PIN Fiscal: Crie um PIN que o usuário precisará inserir para realizar operações fiscais.
- Permissão Fiscal (PDV): Defina se o usuário tem permissão para realizar operações fiscais no PDV.
- Permissão Fiscal: Defina se o usuário tem permissão para realizar operações fiscais em geral, não apenas no PDV.
2.5. Configurando Opções de Gerenciamento:
- Na seção Gestor, defina as opções de gerenciamento do usuário:
- Solicitar Biometria: Defina se o sistema solicitará biometria do usuário para realizar operações gerenciais.
- Ocultar Menu: Defina se o menu principal do sistema será ocultado para o usuário.
2.6. Configurando Opções do PDV:
- Na seção PDV, defina as opções de uso do PDV pelo usuário:
- Permite Devolução: Defina se o usuário terá permissão para realizar devoluções de produtos no PDV.
- Forçar Pré-Venda: Defina se o sistema forçará a pré-venda de produtos antes da finalização da venda no PDV.
- Solicitar Biometria: Defina se o sistema solicitará biometria do usuário para realizar operações no PDV.
2.7. Configurando Acesso à API:
- Na seção Acesso API, defina a chave de acesso à API do sistema para o usuário, se necessário.
3. Associar Grupo de usuário:
3.1. Associando Grupo de Usuário:
- Na tela de perfil do usuário, clique na função Associar Grupo Usuário.
- Selecione os grupos de usuários aos quais o usuário deve pertencer.
- Clique em Salvar para registrar as alterações
3.2 Associando Entidades:
- Na tela de perfil do usuário, clique na função Associação de Entidade.
- Utilize a pesquisa para encontrar e selecionar as entidades que o usuário terá acesso.
- Clique em Incluir para adicionar cada entidade à lista de associações.
- Clique em Salvar para registrar as alterações.
4. Associar Natureza:
- Na tela de perfil do usuário, clique na função Associar Natureza.
- Utilize a pesquisa para encontrar e selecionar as naturezas de lançamento financeiro que o usuário terá acesso.
- Marque a caixa de seleção ao lado de cada natureza para associá-la ao usuário.
- Clique em Salvar para registrar as alterações.
7. Atributo de Produto:
- Selecione o usuário para o qual deseja associar os atributos de produto.
- Na tela de perfil do usuário, clique na Função Associar Atributo de Produto.
- Utilize a pesquisa para encontrar e selecionar os atributos de produto que o usuário terá acesso.
- Marque a caixa de seleção ao lado de cada atributo para associá-lo ao grupo de usuário.
- Clique em Salvar para registrar as alterações.
8. Associar Contas :
- Acessando a Tela de Associação de Contas:
- Na tela de perfil do usuário, clique na função Associar Conta.
8.1 - Vinculando Contas ao Usuário:
- Na aba Associação de Conta com Usuário, utilize a pesquisa para encontrar e selecionar as contas bancárias que o usuário terá acesso.
- Marque a caixa de seleção ao lado de cada conta para vinculá-la ao usuário.
- Clique em Salvar para registrar as alterações.
9. Gerenciando Dispositivos Associados:
- Acessando a Tela de Dispositivos:
- Na tela de perfil do usuário, clique na função Dispositivos.
10.1 - Visualizando e Rastreando Dispositivos:
- A tela de dispositivos exibe a lista de dispositivos conectados ao sistema pelo usuário, com informações como data e hora do último acesso, plataforma utilizada e localização geográfica.
-
- Essa funcionalidade permite monitorar o uso do sistema e garantir a segurança do acesso, identificando possíveis atividades suspeitas.