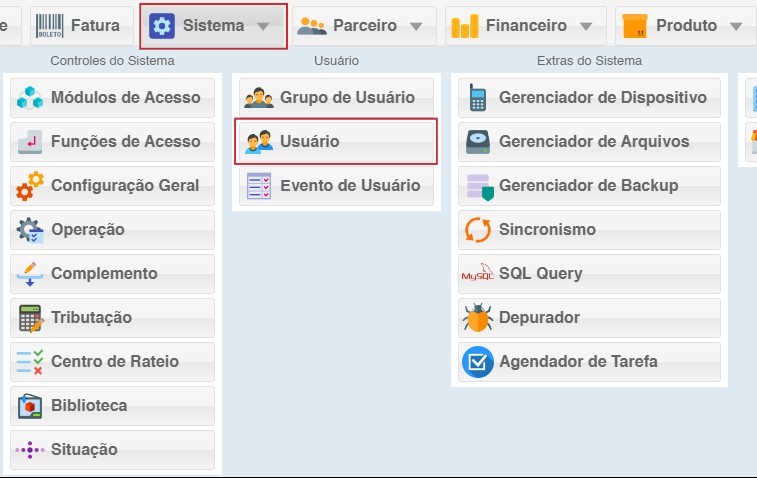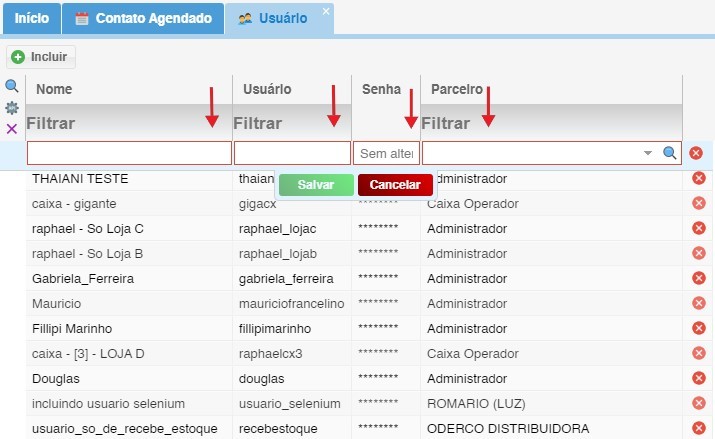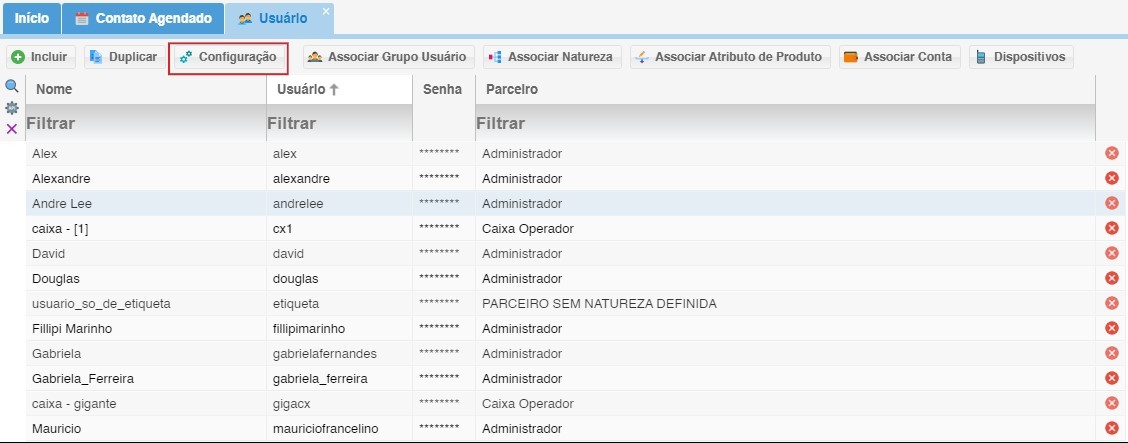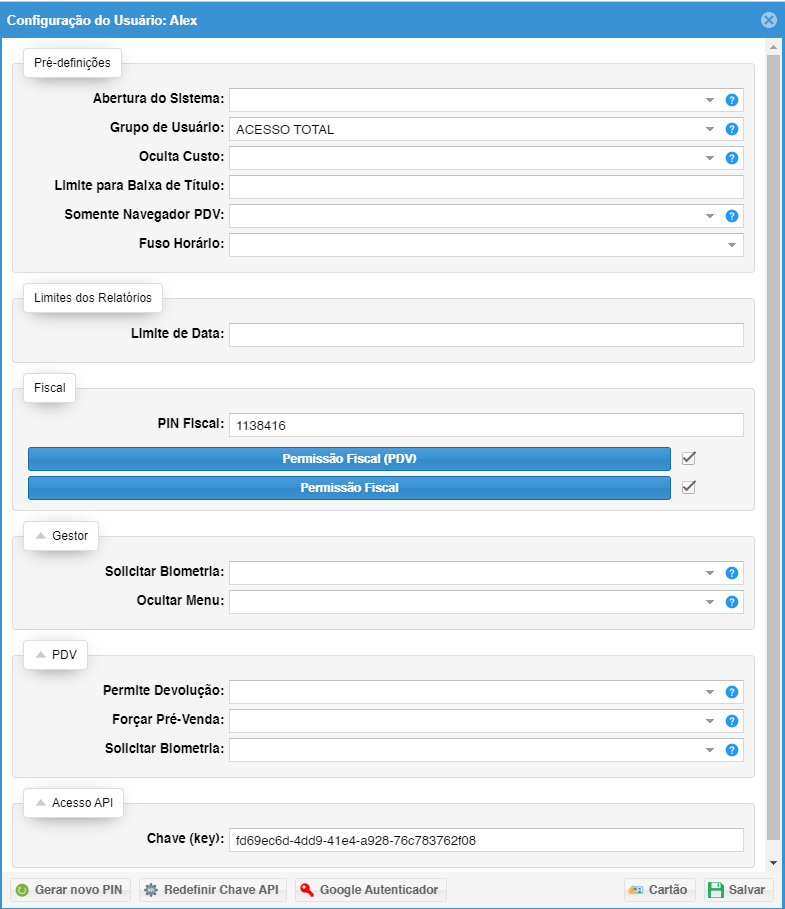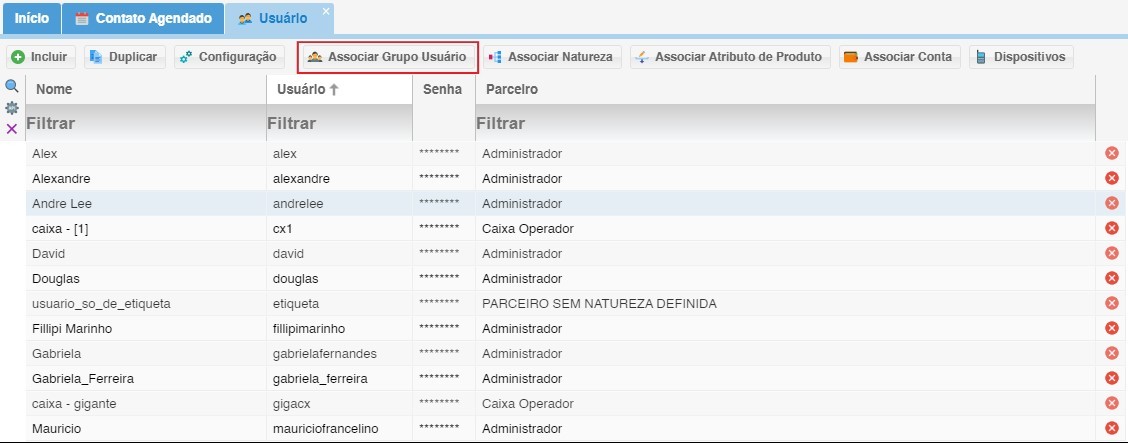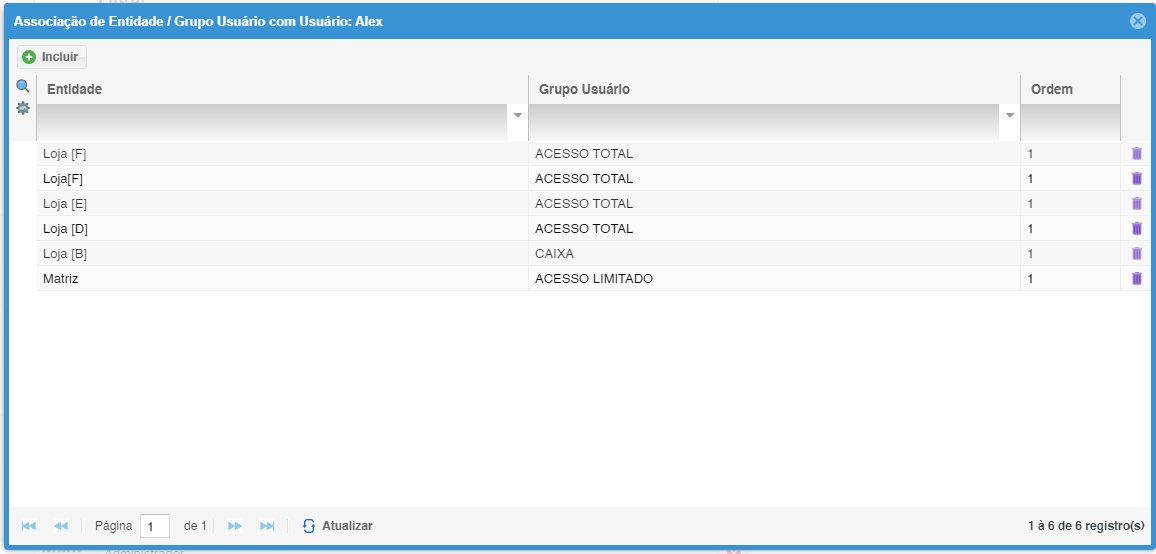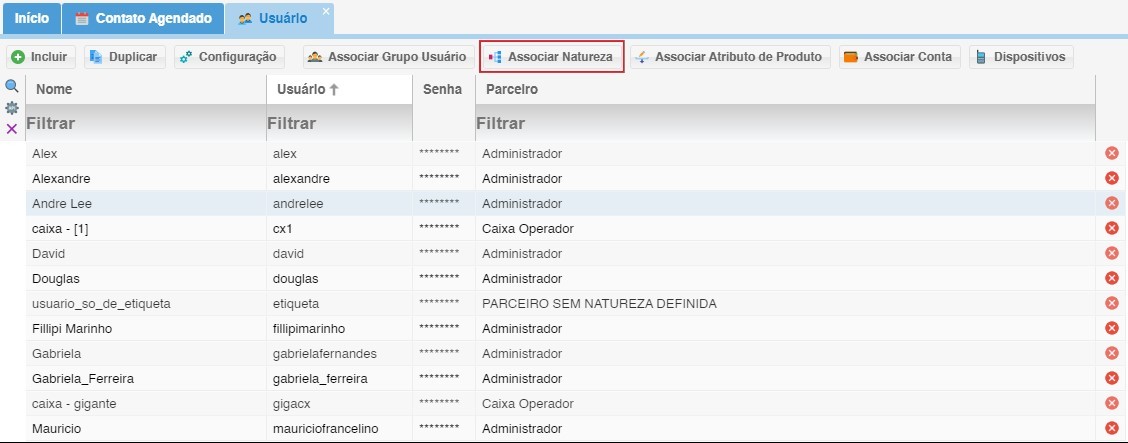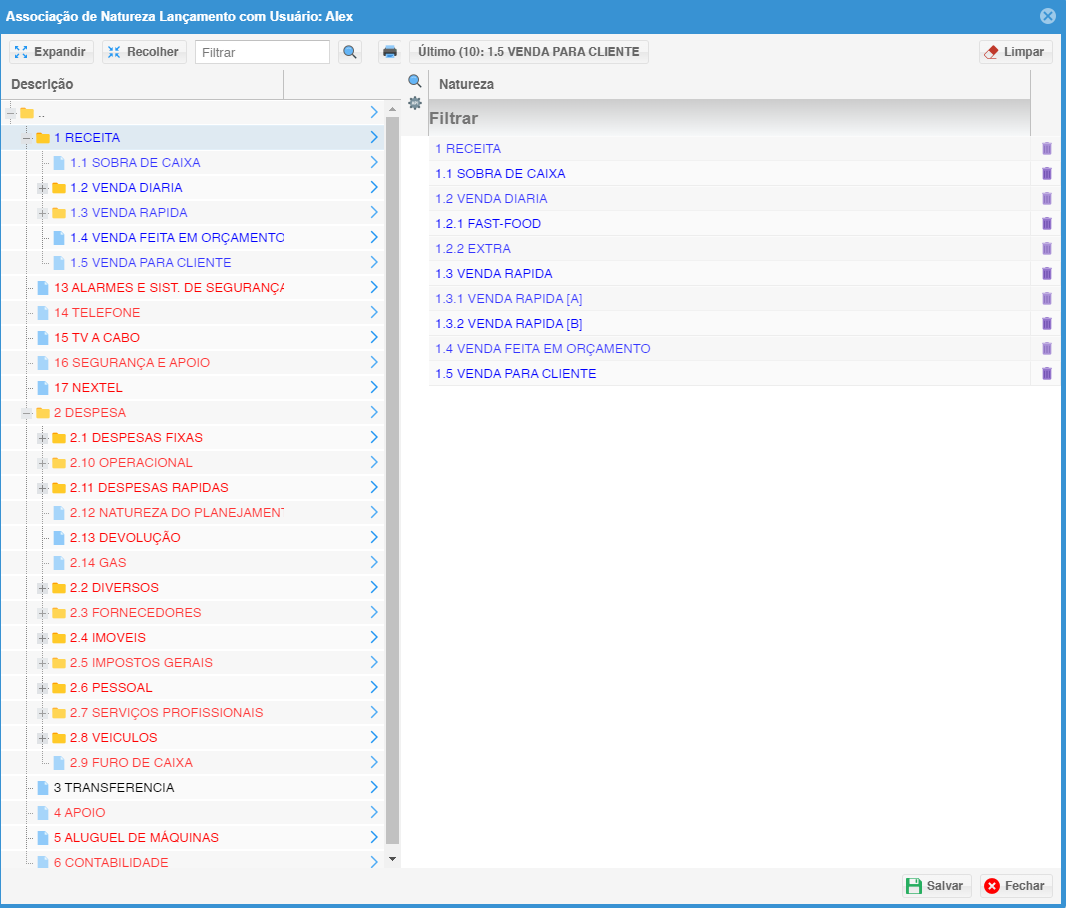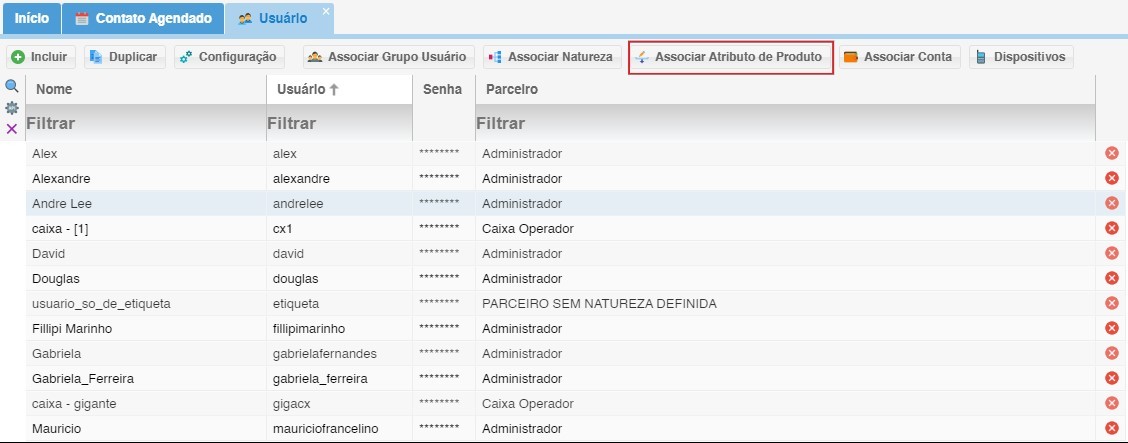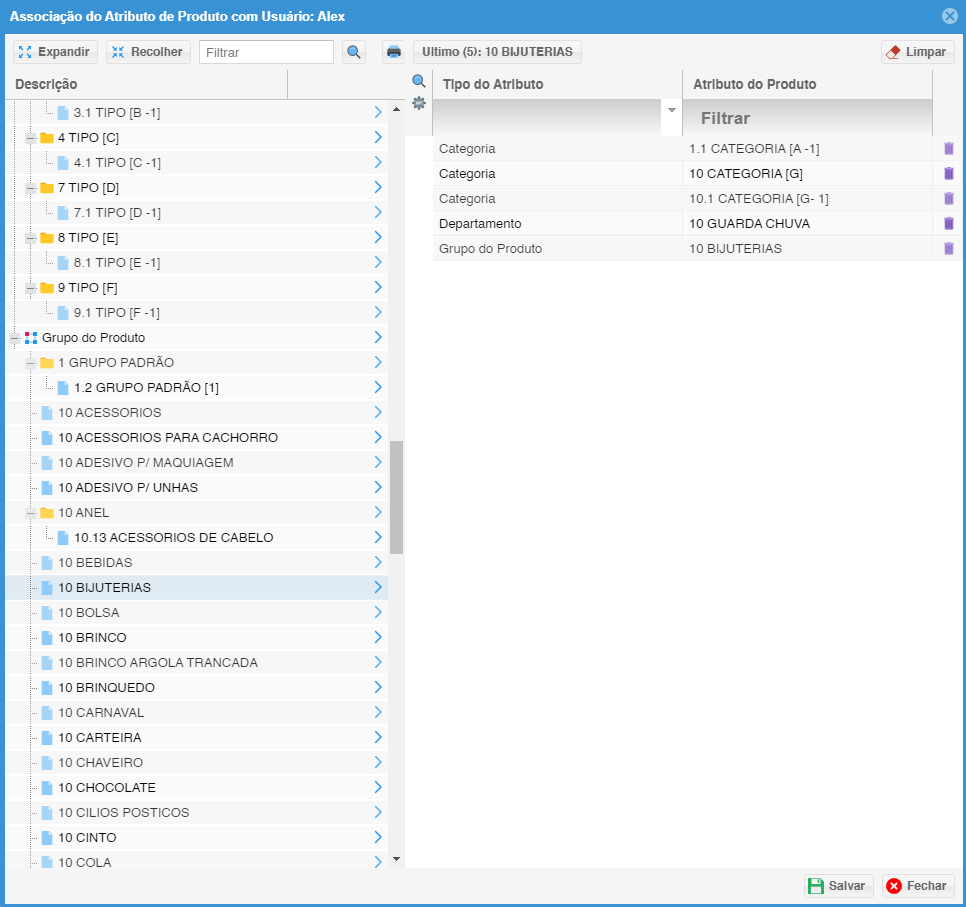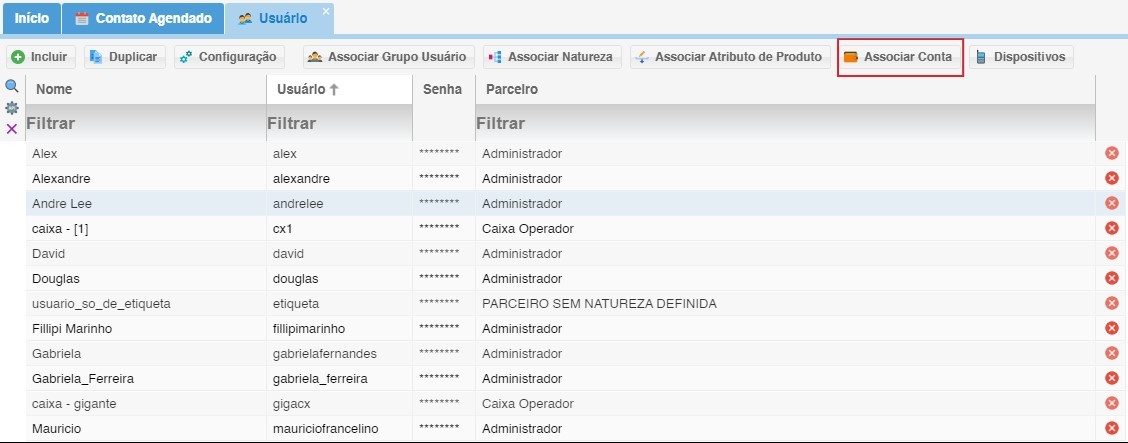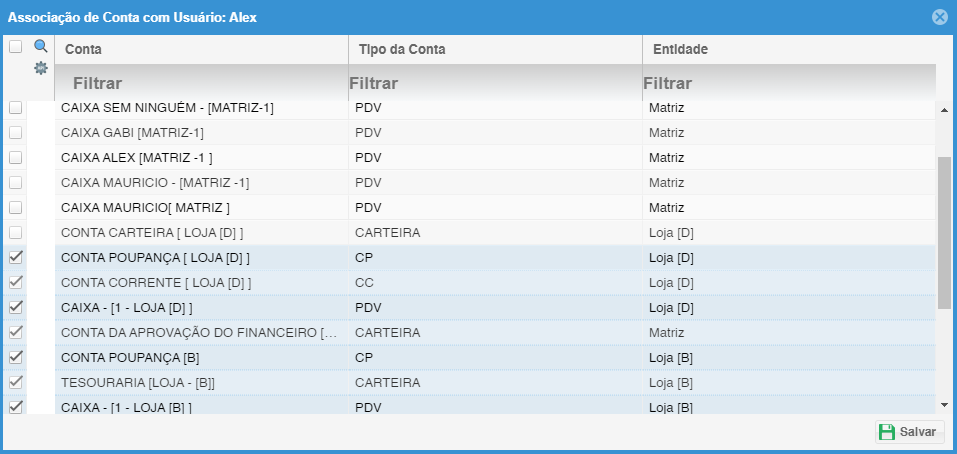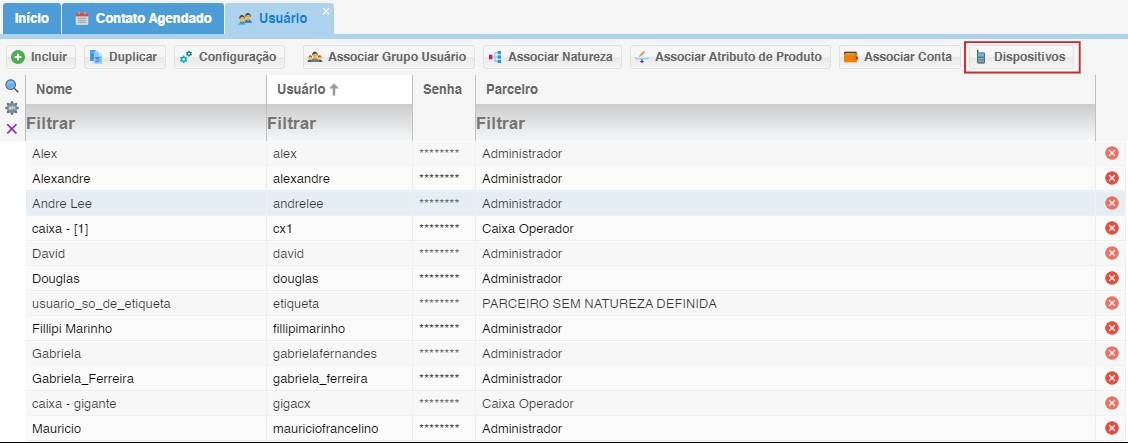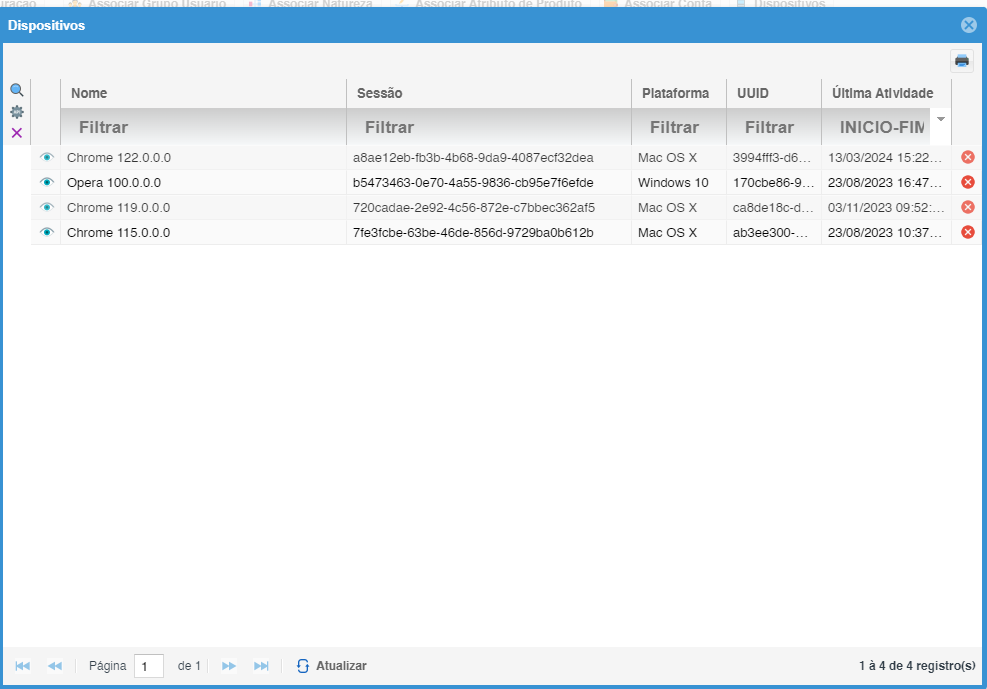Usuário
No módulo Usuário podemos efetuar cadastros, gerenciamento e configuração detalhada de usuários, garantindo controle preciso sobre o acesso às funcionalidades do sistema e a segurança das informações.
1 - ParaCadastrando cadastrarum usuário,Novo primeiroUsuário:
1.1. Acessando o móMódulo de Usuários:
21.2. -Preenchendo os Dados Básicos:
- Na tela de cadastro de usuá
riorio,temosforneçaopçãas informações obrigatórias:- Nome: Identifique o
Incluir, clique nela para Cadastrar um novousuáriopreenchadeNome,forma completa e inequívoca. - Usuá
rio,rio: Defina um nome de usuário único e memorável para autenticação no sistema. - Senha: Crie uma senha segura e
Parceirorobusta, seguindo as políticas de senha do sistema. - Parceiro: Vincule o usuário ao parceiro (empresa ou filial) ao qual ele pertence.
- Nome: Identifique o
Clique no botão Salvar para concluir o cadastro básico do usuário e prosseguir para a configuração detalhada.
3 - ApósConfigurando incluirDetalhes do Usuário:
3.1. Acessando a Tela de Configuração:
- Na lista de usuários, selecione o
Usuáusuário recém-criado ou clique em Incluir para cadastrar um novo usuário. - Na tela de perfil do usuário, clique
nonaUsuárioabacriado e selecione a funçãoConfiguração.
4 - NaDefinindo telaPermissões dee configuração de usuário preenchemos os campos Configurações:
Utilize as opções Parâmetrosdisponíveis depara Configuraçãpersonalizar o acesso e as funcionalidades do Usuáusuário:
sistemas:Sistemas: DefineSelecione quais sistemas o usuário terá acesso ao abririniciar o software.
Limites dos Relatórios:
4.2. Configurando Limites de Relatórios:
- Na seção Limites dos Relatórios, defina:
- Limite de Data:
DefineEstabeleça o período máximo de tempo que os relatórios podem abranger.
Fiscal: - Limite de Data:
4.3. Configurando Permissões Fiscais:
- Na seção Fiscal, defina as permissões fiscais do usuário:
- PIN Fiscal:
DefineCrie um PIN que o usuárioprecisaprecisará inserir para realizar operaçõesfiscais.
- Permissão Fiscal (PDV):
DefineDefina se o usuário tem permissão para realizar operações fiscais no PDV. - Permissão Fiscal:
DefineDefina se o usuário tem permissão para realizar operações fiscais em geral, não apenas no PDV.
Gestor: - PIN Fiscal:
4.4. Configurando Opções de Gerenciamento:
- Na seção Gestor, defina as opções de gerenciamento do usuário:
- Solicitar Biometria:
DefineDefina se o sistema solicitará biometria do usuário para realizar operações gerenciais. - Ocultar Menu:
DefineDefina se o menu principal do sistema será ocultado para o usuário.
PDV: - Solicitar Biometria:
4.5. Configurando Opções do PDV:
- Na seção PDV, defina as opções de uso do PDV pelo usuário:
- Permite
devoluçDevolução:DefineDefina se o usuário terá permissão para realizar devoluções de produtos no PDV. - Forçar Pré-Venda:
DefineDefina se o sistema forçará a pré-venda de produtos antes da finalização da venda no PDV. - Solicitar Biometria:
DefineDefina se o sistema solicitará biometria do usuário para realizar operações no PDV.
Acesso - Permite
Chave(key):4.6. Configurando Acesso à API:
- Na seção Acesso API, defina a chave de acesso à API do sistema para o usuário, se necessário.
5 - ApósAssociando salvarEntidades ase configuraçõesAtributos:
5.1. Associando Grupo de Usuário:
- Na tela de perfil do usuário, clique na função Associar Grupo Usuário.
- Selecione os grupos de usuários aos quais o usuário deve pertencer.
- Clique em Salvar para registrar as alterações
6 - Associando Entidades:
- Na tela de perfil do usuário, clique na função Associação de Entidade.
- Utilize
incluira pesquisa para encontrar e selecionar as entidades que o usuário terá acesso. - Clique em Incluir para adicionar cada entidade à lista de associações.
- Clique em Salvar para registrar as alterações.
7 - Temos a função de AssociarAssociando o Usuário a uma Natureza:
- Na tela de perfil do usuário, clique na função Associar Natureza.
- Utilize a pesquisa para encontrar e selecionar as naturezas de lançamento financeiro que o usuário terá acesso.
- Marque a caixa de seleção ao lado de cada natureza para associá-la ao usuário.
- Clique em Salvar para registrar as alterações.
8 - Na tela da Natureza podemos associar o Usuário a uma Natureza especifica
9 - OutraAssociando funçAtributo de Produto:
- Na tela de perfil do usuário, clique na Função
éAssociar Atributo de Produto. - Selecione o grupo de usuário para o qual deseja associar os atributos de produto.
- Utilize a pesquisa para encontrar e selecionar os atributos de produto que o usuário terá acesso.
- Marque a caixa de seleção ao lado de cada atributo para associá-lo ao grupo de usuário.
- Clique em Salvar para registrar as alterações.
10 - Na tela de Associação do Atributo de Produto com Usuário podemos selecionar o Grupo
11 - Associando Contas ao Usuário:
Acessando a Tela de Associação de Contas:
- Na tela
inicialdeUsuáperfil do usuário,selecioneclique na função Associar Conta.
12
11.2 - Vinculando Contas ao Usuário:
- Na aba
deAssociação de Conta com Usuário,selecioneutilize a pesquisa para encontrar eSalveselecionar as contas bancárias que o usuário terá acesso. - Marque a caixa de seleção ao lado de cada conta para vinculá-la ao usuário.
- Clique em Salvar para registrar as alterações.
12 - Gerenciando Dispositivos Associados:
Acessando a Tela de Dispositivos:
- Na tela
inicialdeUsuáperfil do usuário,selecioneclique na função Dispositivos.
13
12.1 - NaVisualizando e Rastreando Dispositivos:
- A tela de dispositivos
éexibepossívelarastrearlistaosde dispositivos conectadosnesteao sistema pelo usuáriorio, com informações como data e hora do último acesso, plataforma utilizada e localização geográfica. - Essa funcionalidade permite monitorar o uso do sistema e garantir a segurança do acesso, identificando possíveis atividades suspeitas.