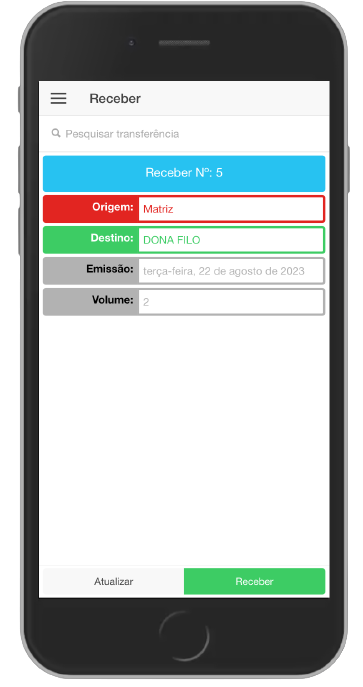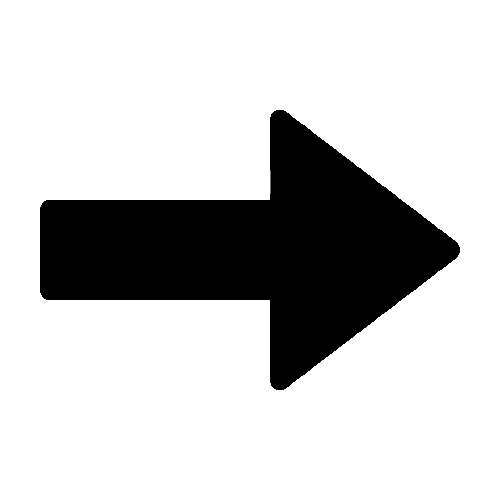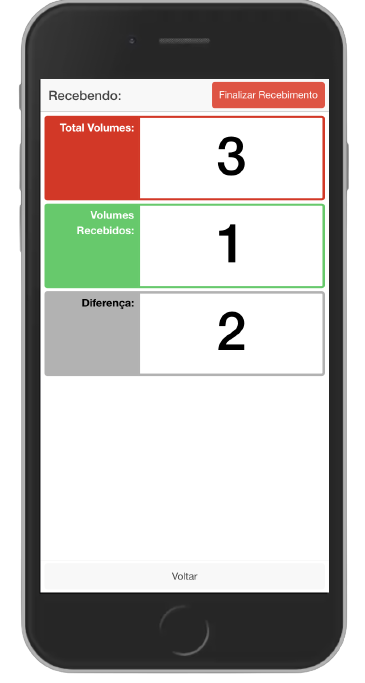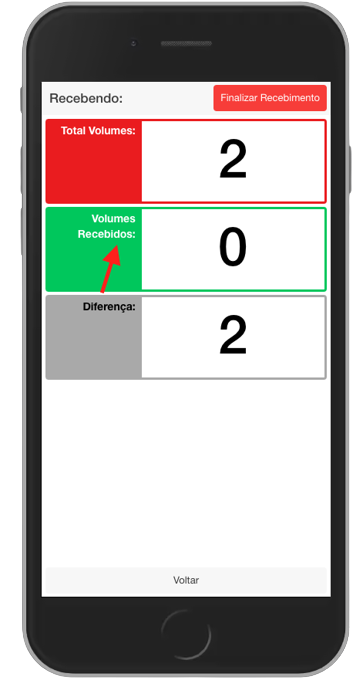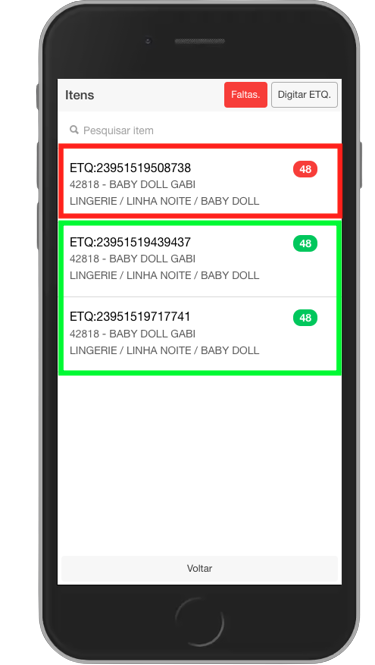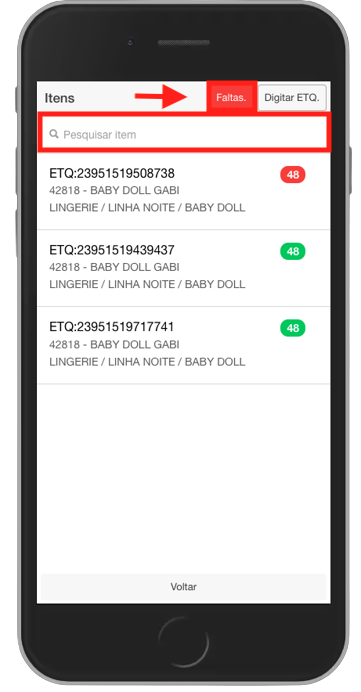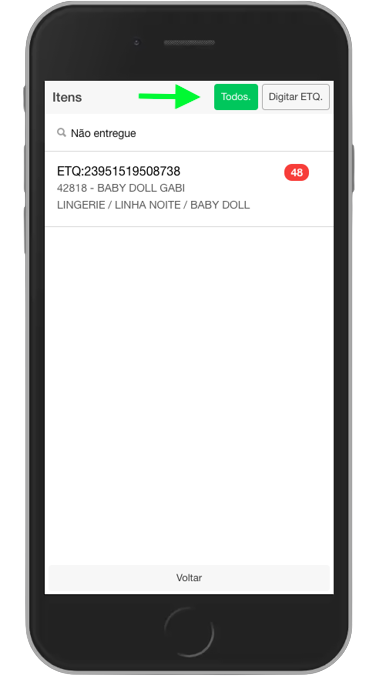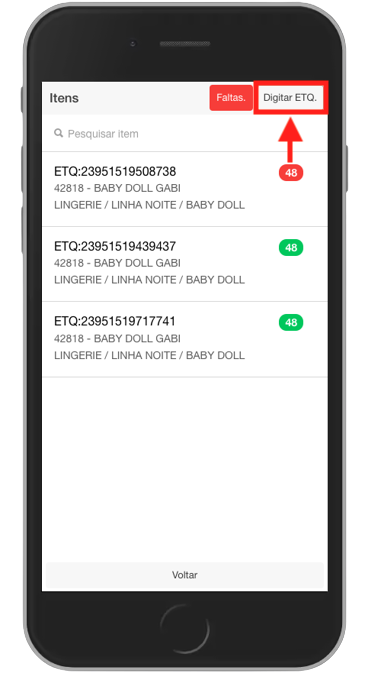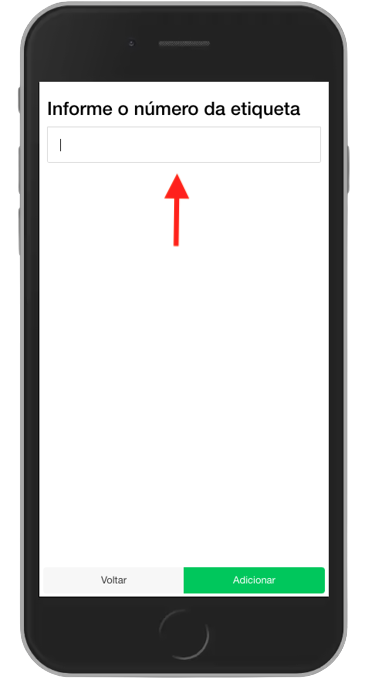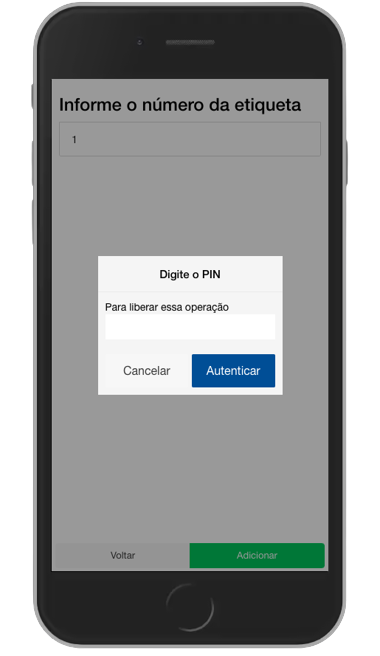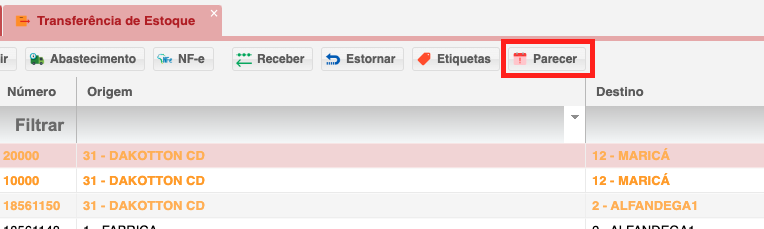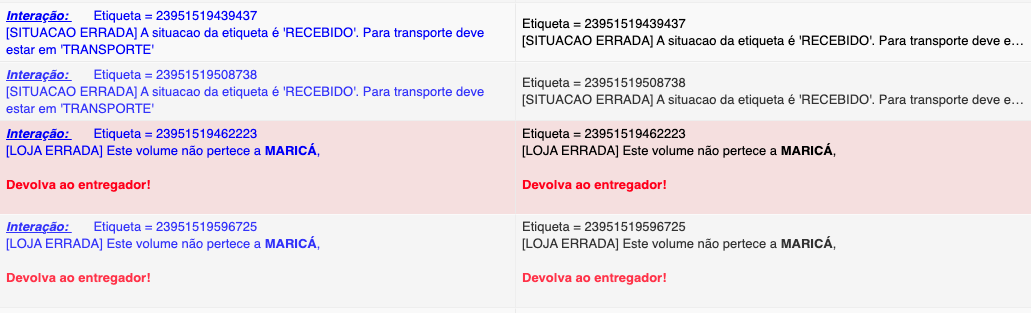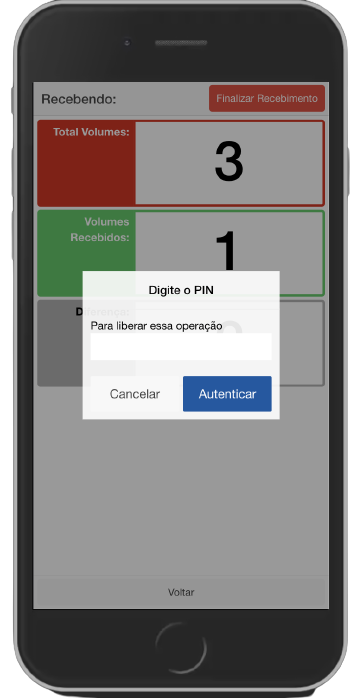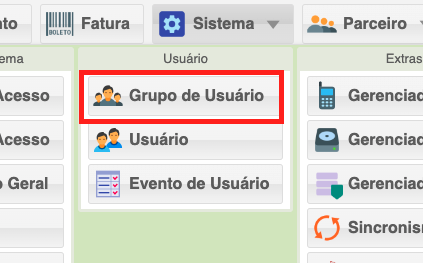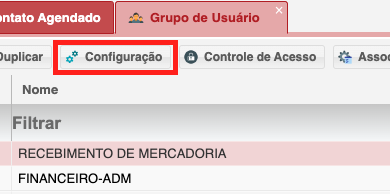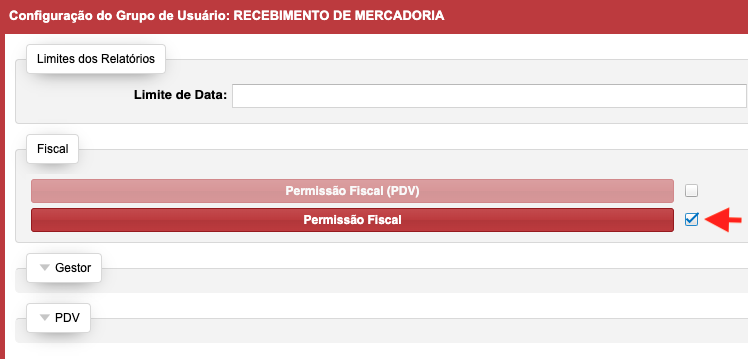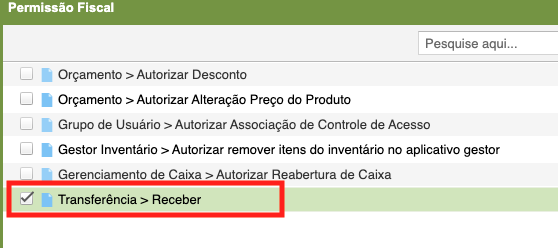Recebimento de mercadoria
1 - Lista de transferências que estão sendo enviadas.
Nessa tela será listado todas as transferências que estão confirmadas no illi, para filtrar por uma específica é só usar a barra de pesquisa no topo da tela.
Origem: Entidade que enviou a mercadoria.
Destino: Entidade que vai receber a mercadoria.
Emissão: Data de criação da transferência dentro do illi.
Volumes: Quantidade de volumes da transferência.
2 - Selecionando as transferências que estão sendo recebidas.
As transferências podem ser selecionadas ao clicar no botão azul localizado acima de cada transferência. Após selecionar as transferências que estão sendo recebidas no momento, basta clicar no botão 'Receber' na parte inferior, em verde. Em seguida, na próxima tela, serão indicados os volumes.
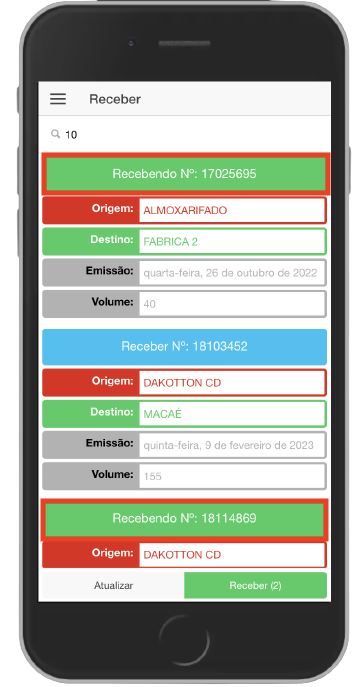 |
|
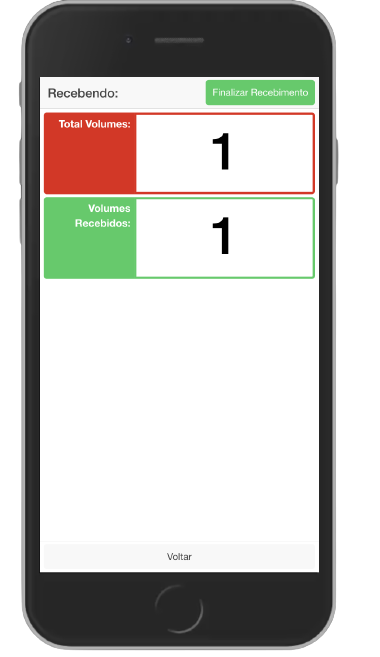 |
3 - Bipagem de Volumes.
Nessa tela é realizado a bipagem dos volumes, à medida que os volumes são bipados, o campo verde irá automaticamente registrar o total de volumes bipados.
4 - Conferência de Volumes Recebidos.
Ao selecionar a opção 'Volumes Recebidos', você terá a capacidade de visualizar as etiquetas que estão atualmente em processo de verificação, aquelas que já foram verificadas e as que ainda estão pendentes. Essa informação é apresentada de forma clara e organizada na tela, como ilustrado abaixo.
4.1 - Visualização de Conferência.
Na seção 'Volumes Recebidos', observe que os volumes e etiquetas pendentes são destacados em vermelho, enquanto aqueles que já foram processados e registrados são exibidos em verde.
4.2 - Filtro de Conferência.
5 - Digitar ETQ.
5.1 - Inserir um numero de etiqueta.
5.2 - Ultima leitura
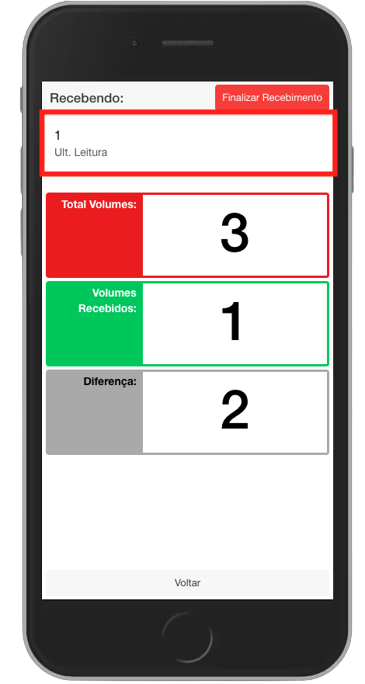 |
Após inserir o número da etiqueta no passo anterior, você verá o número da etiqueta digitada acima da lista de volumes, facilitando a identificação e rastreamento da etiqueta em questão. |
Se, após a bipagem os volumes, a quantidade coincidir com o total de volumes exibidos no cartão em vermelho, você poderá clicar em 'Finalizar Recebimento' e seguir para o próximo passo.
Se, após a bipagem dos volumes, a quantidade não coincidir com o total de volumes exibidos no cartão em vermelho, aparecerá um cartão cinza abaixo do cartão verde, informando a diferença na quantidade de volumes.
Caso 1: Volumes adicionais para a mesma loja sejam recebidos, o procedimento padrão é bipar da mesma forma, e o sistema criará automaticamente outra transferência com a quantidade adicional que foi recebida.
Caso 2: Volumes adicionais destinados a lojas diferentes devem ser devolvidos ao entregador e não devem ser incluídos junto com os volumes destinados à loja correta.
6 - Parecer do recebimento.
Há a possibilidade de verificar o histórico do que acontece durante o processo de recebimento, conforme demonstrado no passo a passo abaixo.
1 - No módulo de transferência, selecione a transferência desejada e clique no botão 'Parecer'.
2 - Será exibida uma lista de histórico que descreve todas as ocorrências que ocorreram durante o processo de bipagem dos volumes. Todas as informações relevantes serão listadas no parecer.
7 - Finalização de recebimento.
8 - Configuração de PIN para autorização de recebimento.
Esse procedimento é feito dentro do illi, será necessário selecionar uma pessoa que tenha essa permissão para autorização, após isso terá que inserir essa permissão conforme mostrado abaixo.
1 - Será necessário entrar em grupo de usuário.
2 - Selecionar o grupo da pessoa responsável e ir em configurações.
3 - Ative a opção mostrada abaixo e clique no botão escrito 'Permissão Fiscal'.
4 - Selecione a opção 'Transferência > Receber' e após isso é necessário salvar.