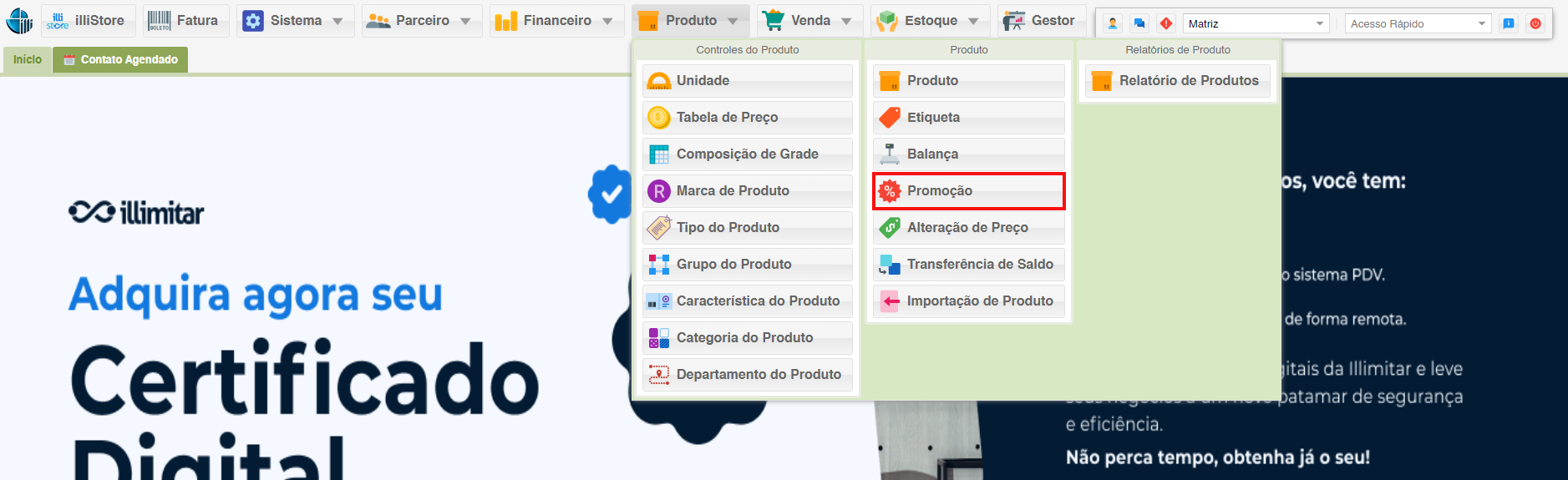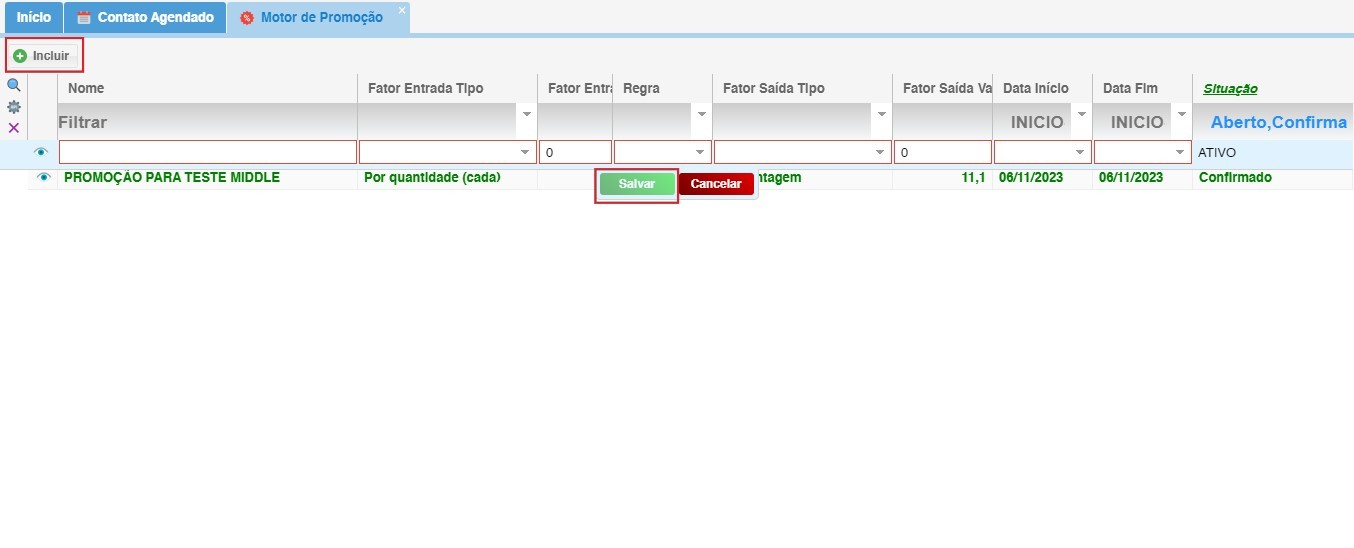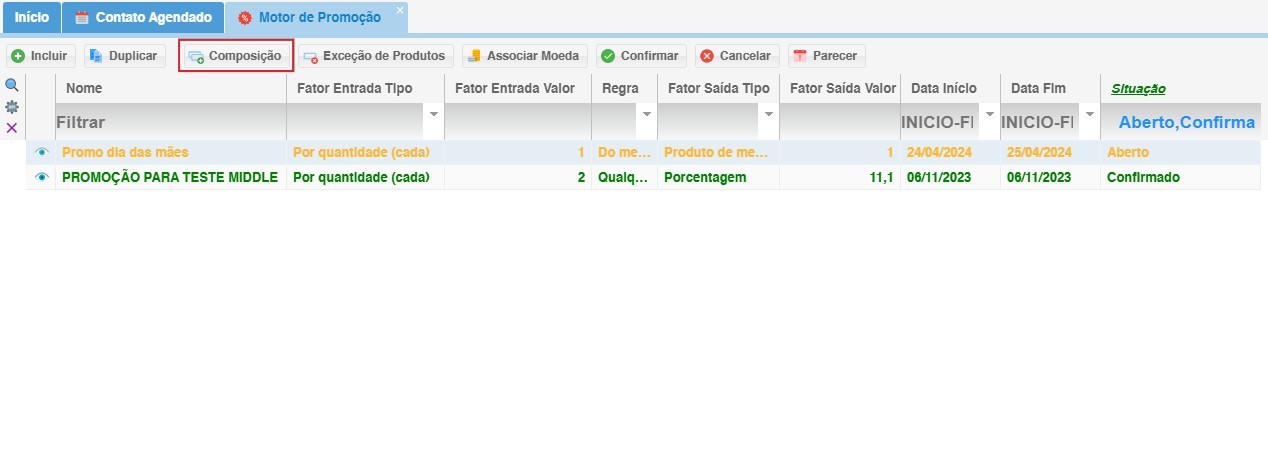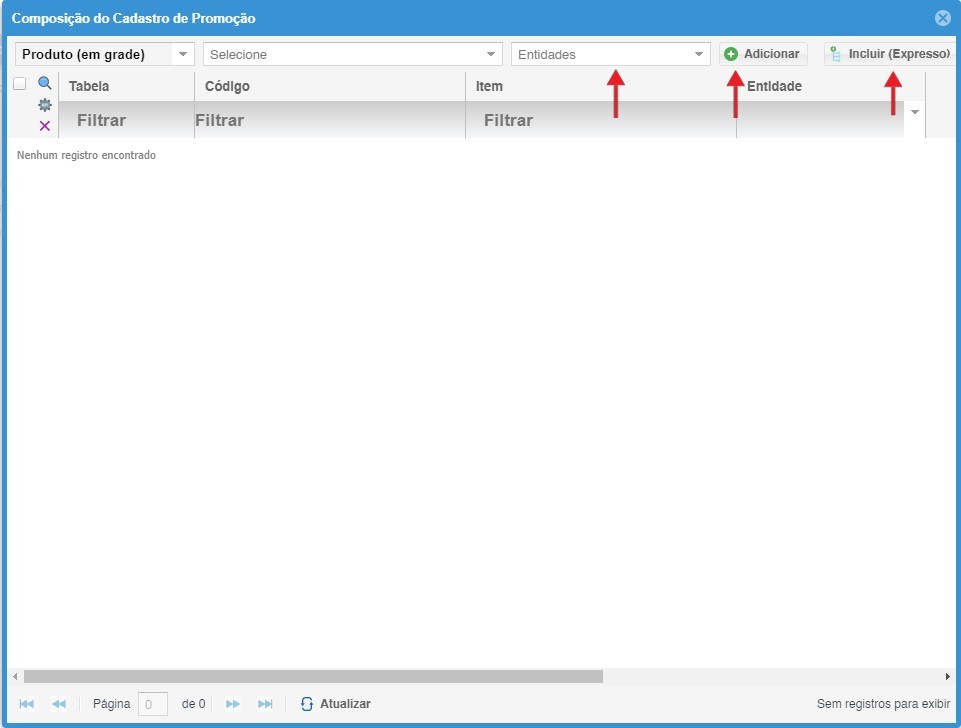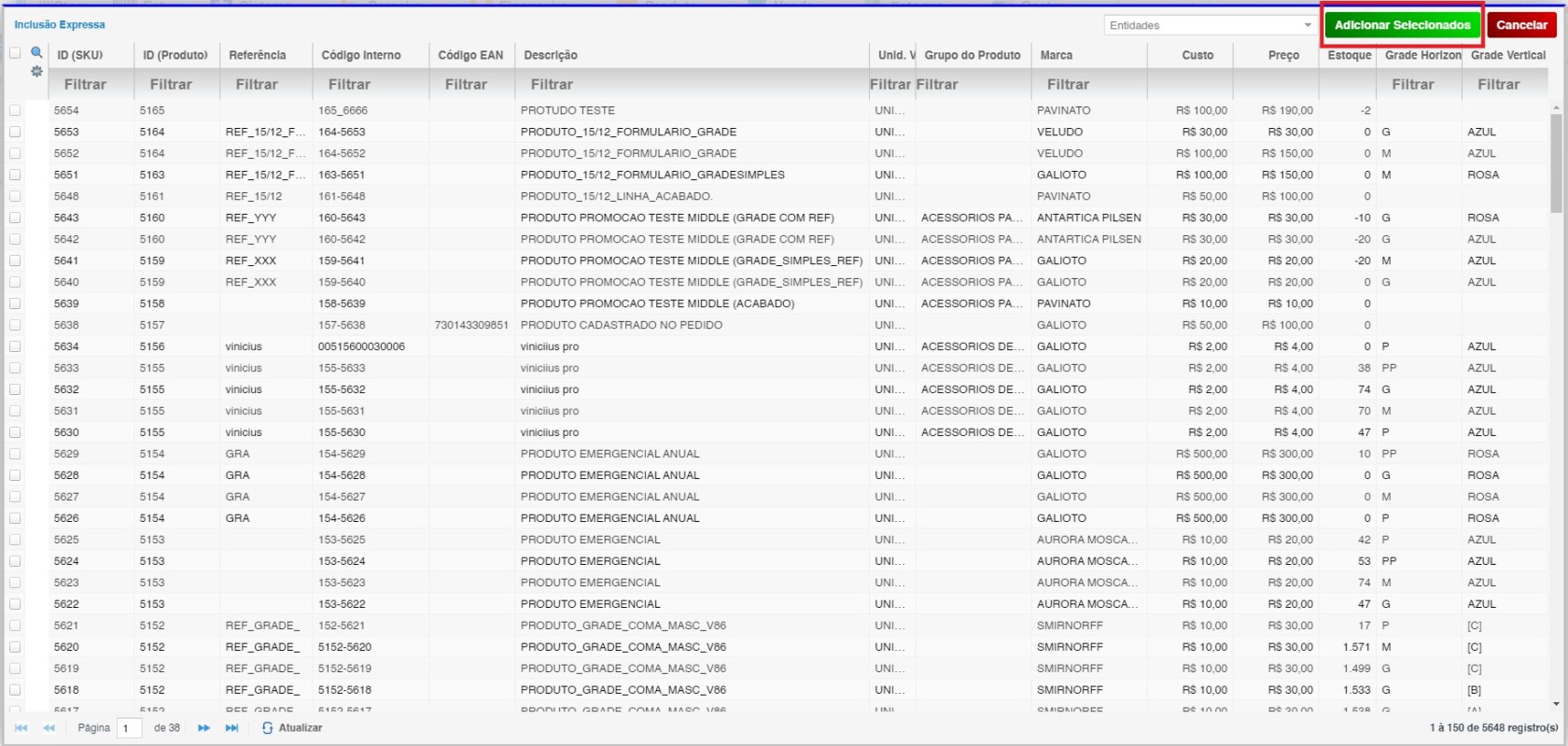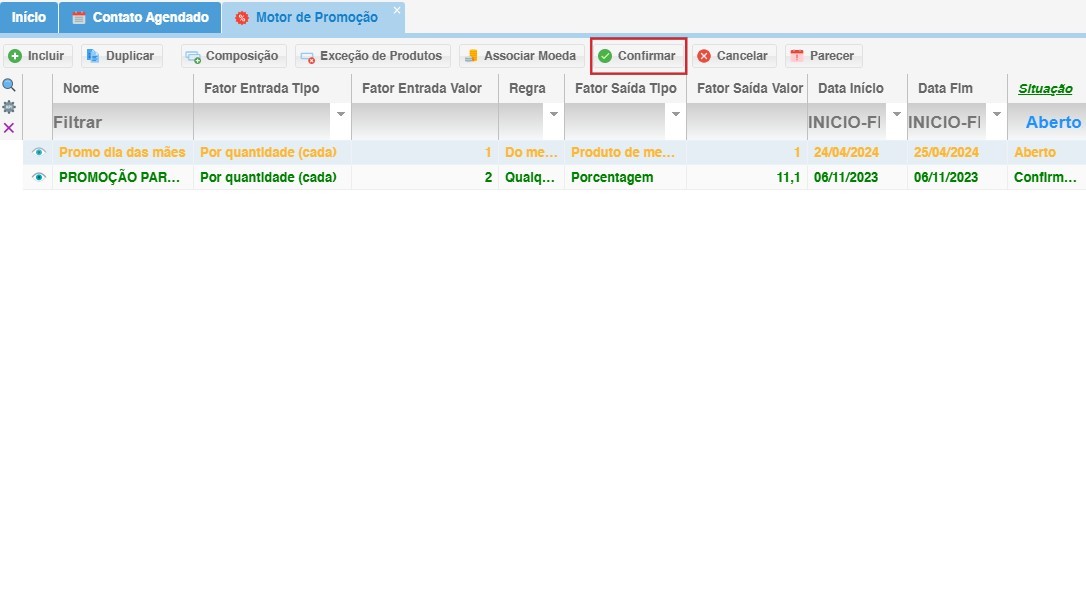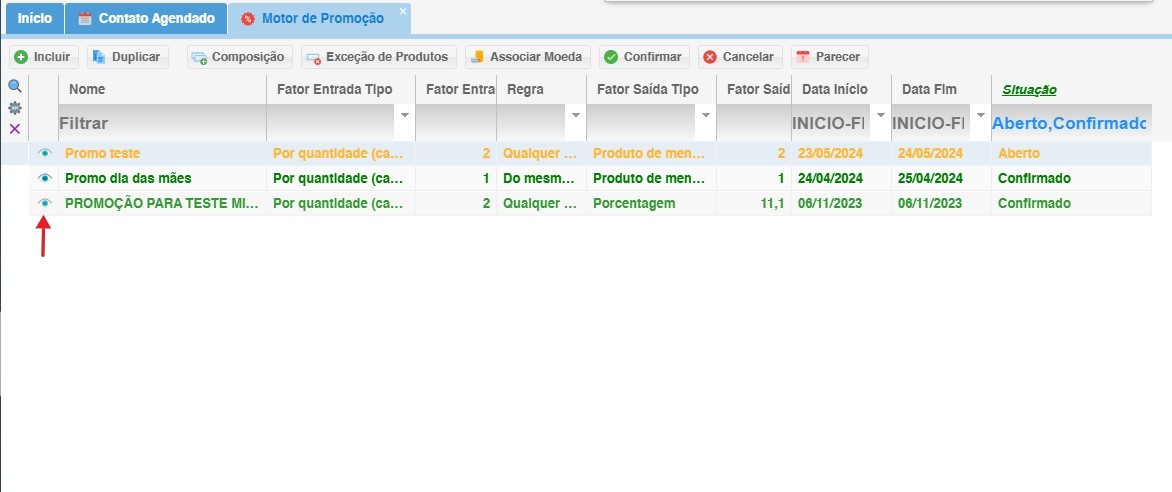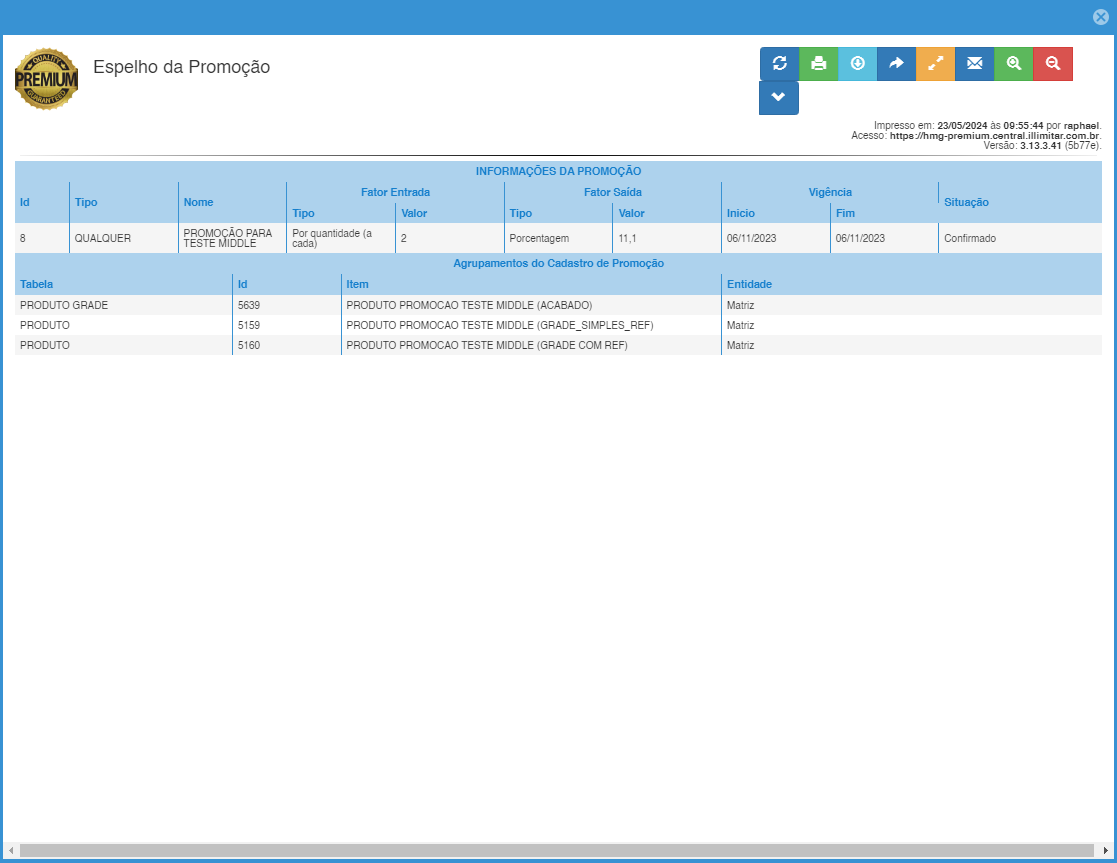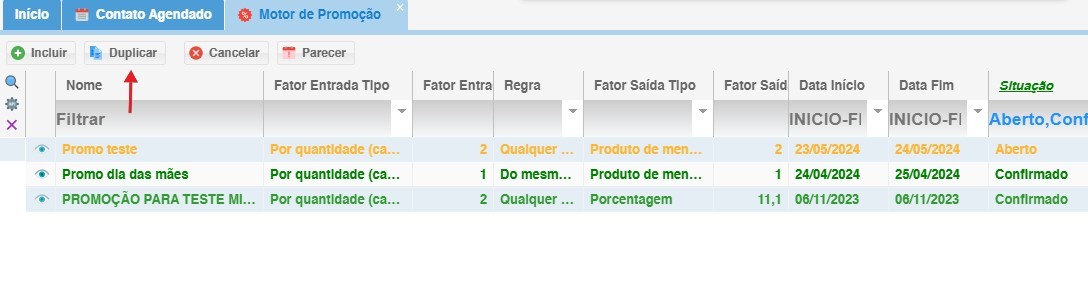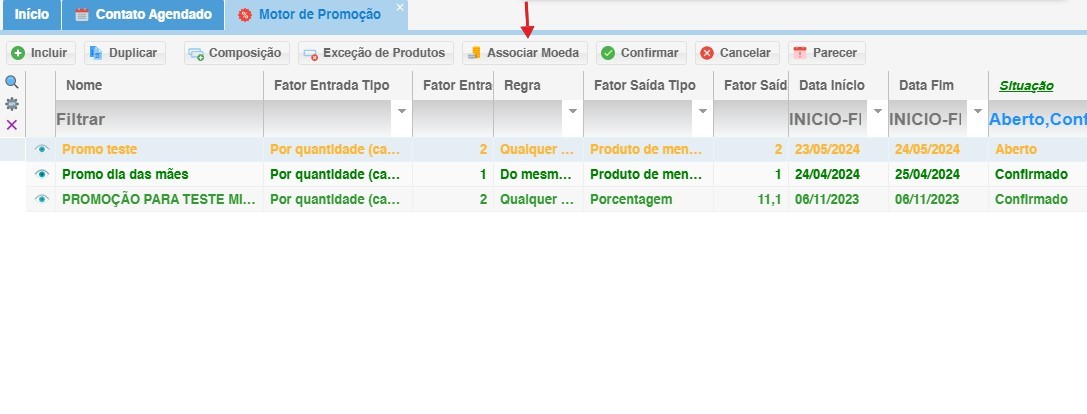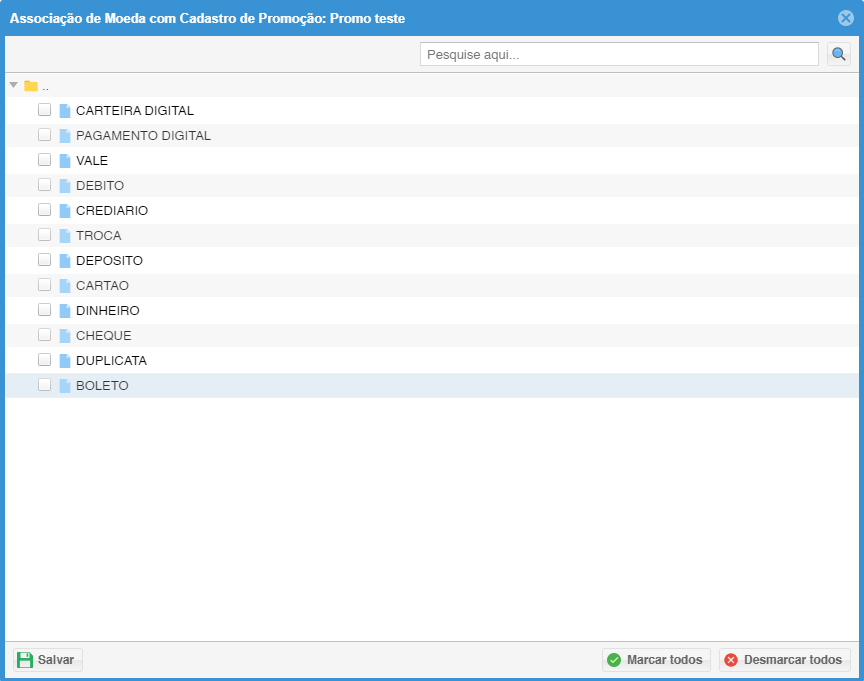Promoção
1. Acessando o Módulo de Promoções:
2. Incluindo um Novo Produto:
Botão Incluir: Clique no botão Incluir para iniciar o cadastro de um novo produto.
Definindo os Parâmetros da Promoção:
- Nome: Identifique facilmente a promoção, como "Queima de Estoque", "Liquidação de Inverno" ou "Natal Premiado".
- Regra: Pode ser uma promoção que se aplica a todos os produtos de uma mesma categoria (agrupamento) ou para produtos em qualquer categoria (qualquer agrupamento)
- Tipo: Refere-se à categoria geral da promoção, se ela será aplicada a um único produto, a uma categoria de produtos (como calçados), a uma marca específica ou a todo o catálogo da loja.
- Fator Entrada Tipo: Esse campo define como a promoção será ativada. As opções como "por quantidade" ou "por valor" indicam se a promoção será acionada com base na quantidade comprada ou no valor gasto. A descrição de "maior ou igual que" especifica um limite mínimo para ativar a promoção, o que é útil para promoções condicionais, como "compre 3 itens ou mais e ganhe um desconto".
- Fator Entrada Valor: O valor que define o ponto de ativação da promoção, como 3 itens ou R$ 100,00.
- Fator Saída Tipo: Define qual será a recompensa ou o benefício da promoção, seja um desconto percentual, Produto de menor valor ou Produto de maior valor.
- Fator Saída Valor: Aqui, você insere o valor específico do benefício. Se for um desconto percentual, digite a porcentagem (por exemplo, 10%).
- Data Início: Informe o dia, mês e ano em que a promoção começa a valer.
- Data Fim: Informe o dia, mês e ano em que a promoção termina.
3. Para adicionar produtos na promoção clicar em “Composição”
4. Adicionando Produtos à Promoção:
Composição: Clique em "Composição" para incluir produtos na sua promoção.
No primeiro campo selecione produtos por categoria, marca, departamento, tipo, característica e etc. Depois selecione as entidades que vão ter a composição do cadastro de promoção e clique em adicionar.
- Expresso: Clique em "Incluir (Expresso)" e selecione os produtos desejados. Clique em "Adicionar Selecionados" para confirmar.
4.2. Confirmação:
Promoção Pronta para Uso: Após a inclusão dos produtos, clique em "Confirmar" para finalizar a composição da promoção. A situação da promoção mudará para "Confirmado".
11. Espelho da Promoção: Analise o Desempenho
- Acompanhe o Sucesso das Promoções: O espelho da promoção é uma ferramenta valiosa para monitorar o desempenho de suas ofertas.
11.1. Acesso ao Espelho:
- Clique no símbolo de "olho" ao lado da promoção desejada.
11.2. Informações Disponíveis:
- O espelho da promoção reúne todas as informações relevantes sobre a campanha, incluindo:
- Nome da Promoção
- Regras Aplicadas
- Produtos Participantes
- Data de Início e Término
- Quantidade Vendida por Produto
12. Duplicando Promoções: Agilize a Criação
- Economize Tempo: A função de duplicar promoções permite poupar tempo ao criar campanhas similares.
12.1. Localizando a Promoção:
- Selecione a promoção que deseja duplicar.
12.2. Duplicando a Promoção:
- Clique em "Duplicar" na parte superior da tela.
12.3. Editando a Promoção Duplicada:
- Todos os parâmetros da promoção original serão copiados para a promoção duplicada. Você pode editar livremente esses parâmetros, como datas, valores e produtos participantes.
Observação: Promoções confirmadas não permitem edição de parâmetros e composição de produtos. Para alterar uma promoção confirmada, é necessário duplicá-la, realizar as edições desejadas e, por fim, cancelar a promoção original para evitar conflitos
13. Associação de Moeda: Promoções Segmentadas
Selecione Formas de Pagamento: Ao criar uma promoção, você tem a opção de associá-la a formas de pagamento específicas.
Digamos que você queira criar uma promoção exclusiva para compras pagas com cartão de crédito. Nesse caso, ao associar a moeda, você poderia selecionar apenas a forma de pagamento "Cartão de Crédito".
11.2. Promoção para Todas as Formas de Pagamento:
- Se a promoção for válida para qualquer forma de pagamento, deixe o campo "Associar Moeda" em branco, conforme a imagem exemplificativa.