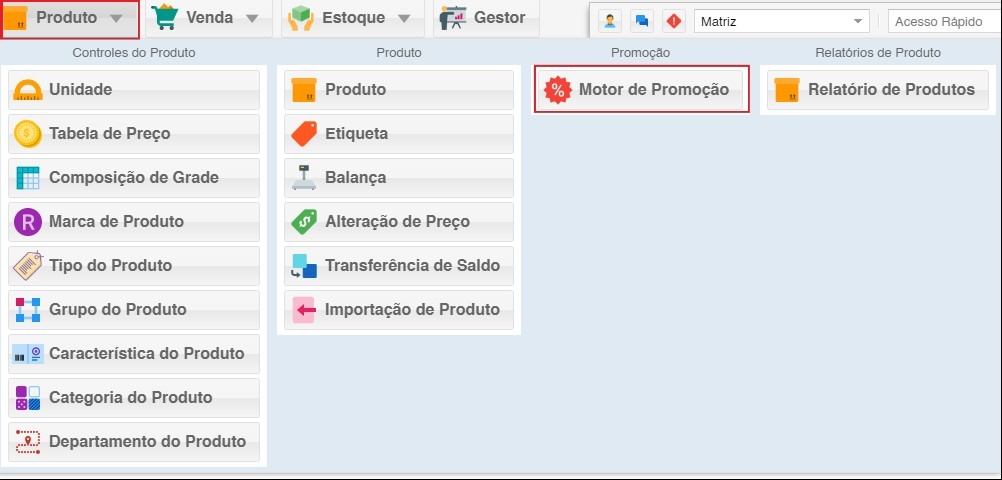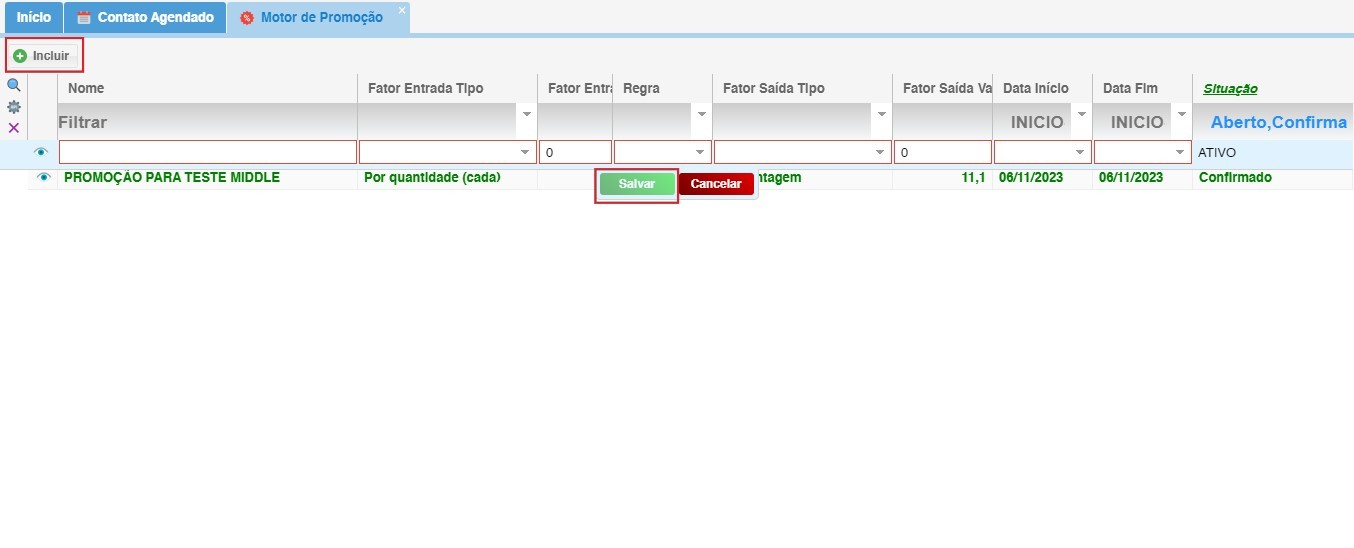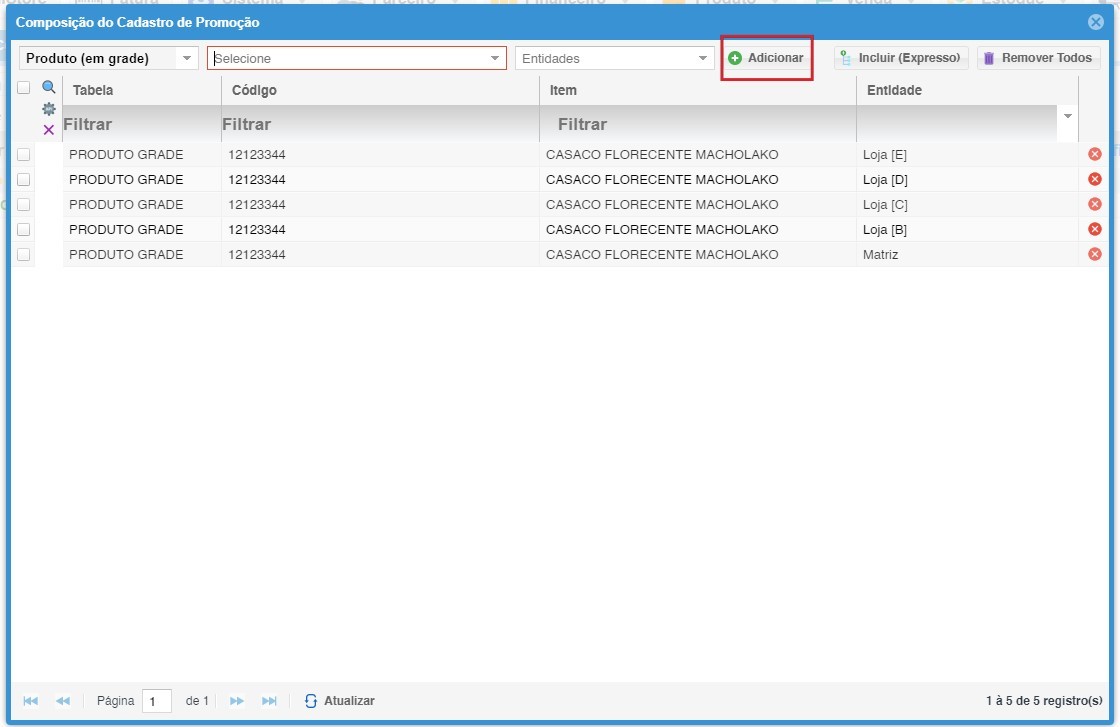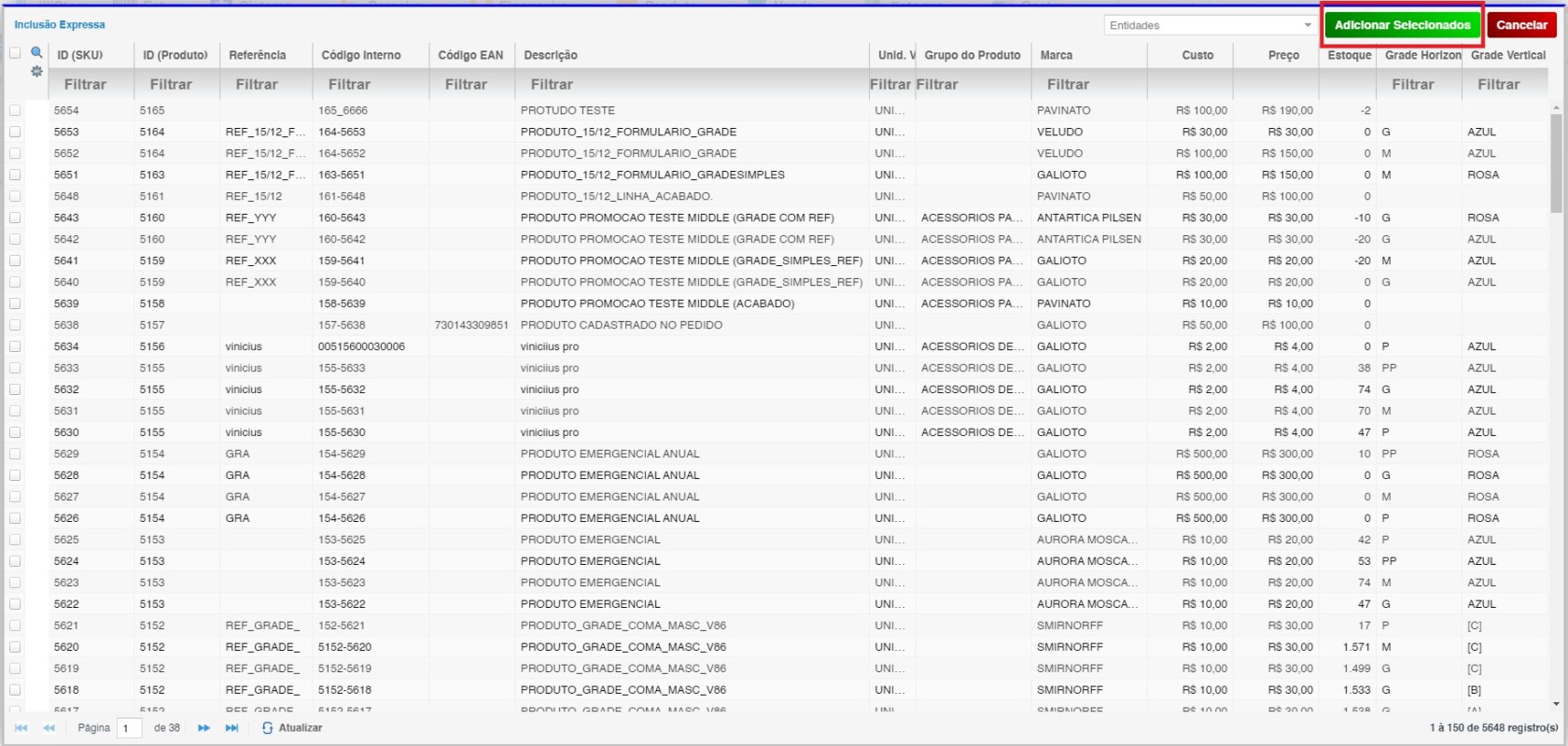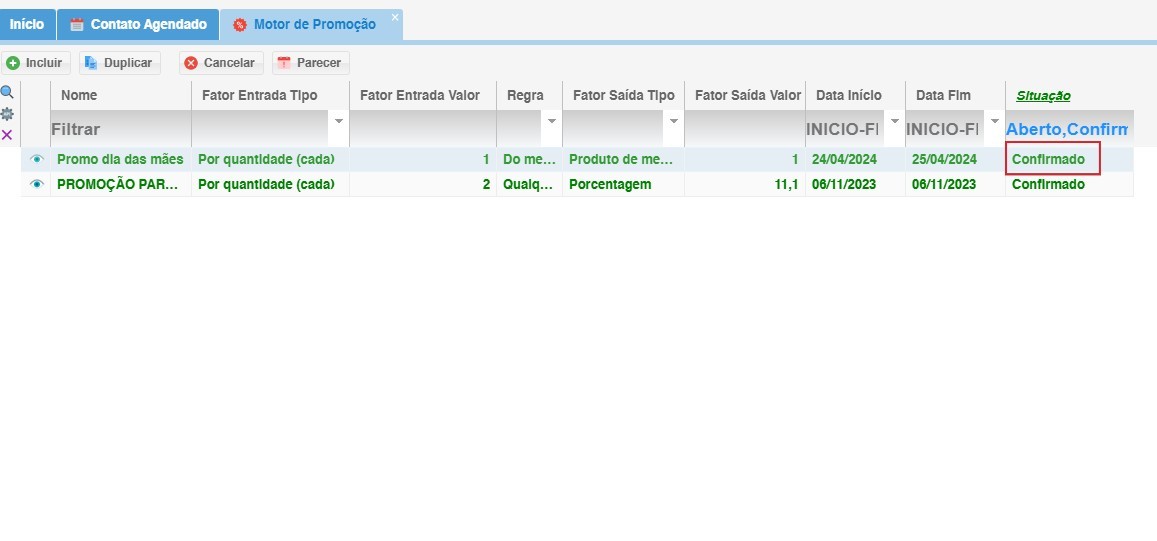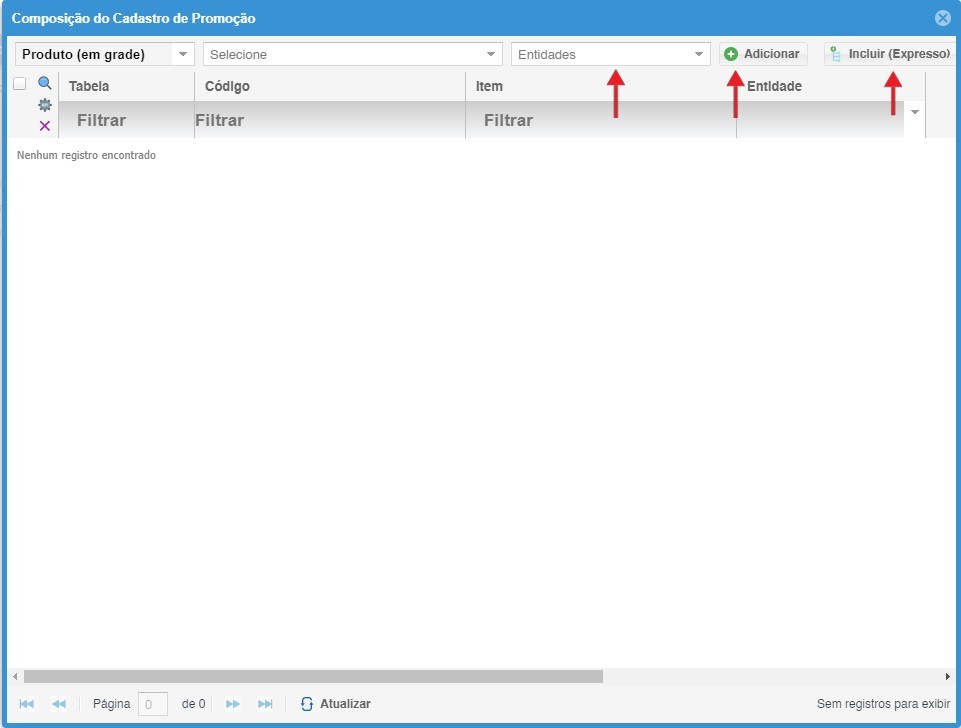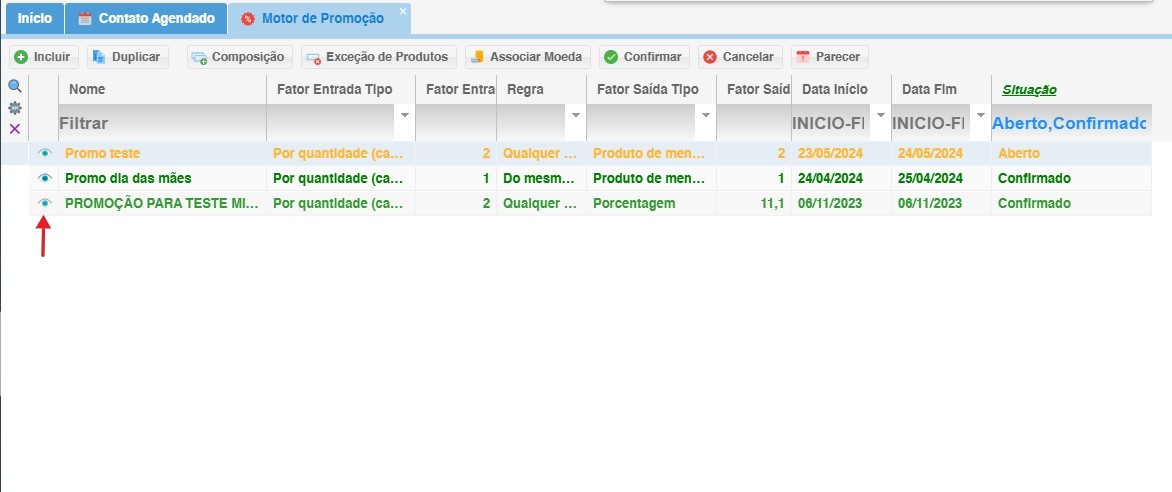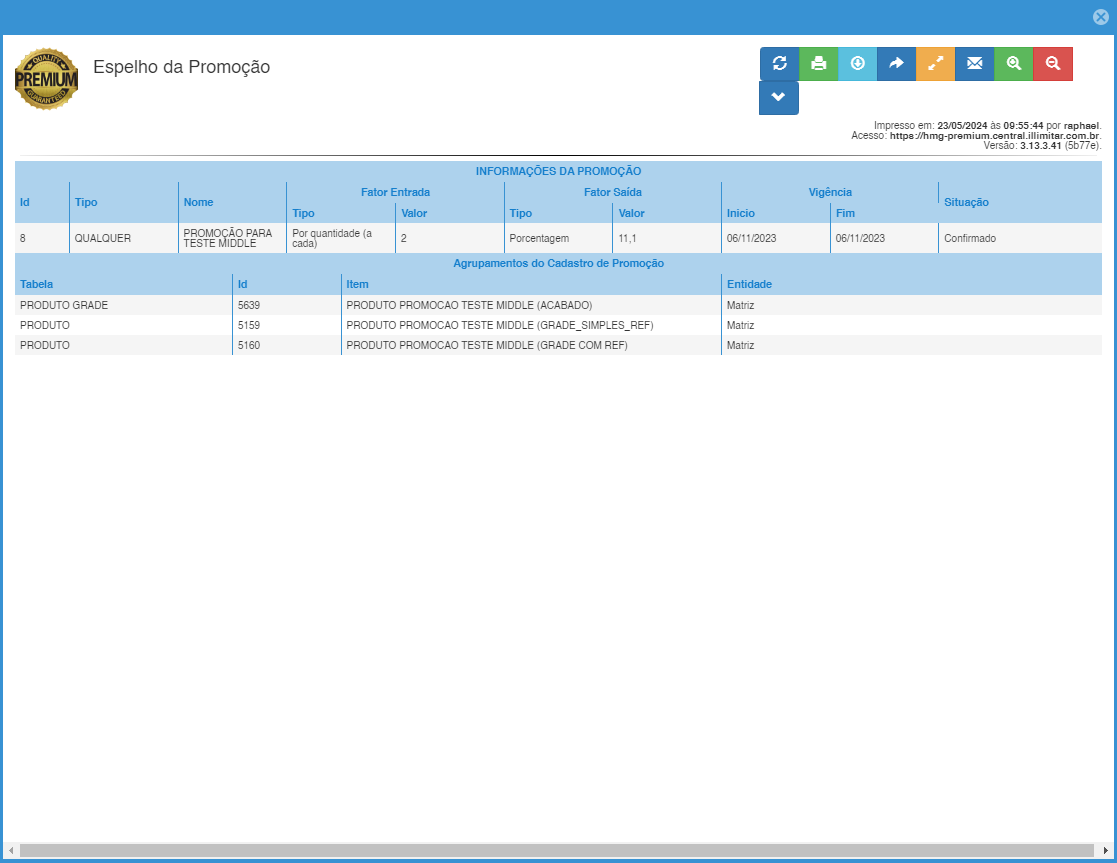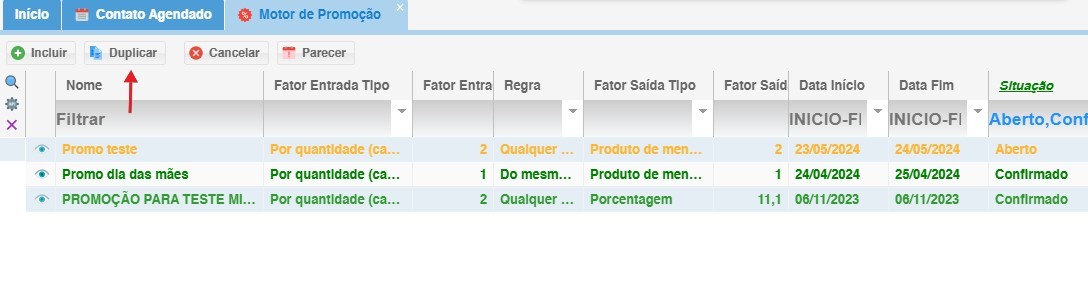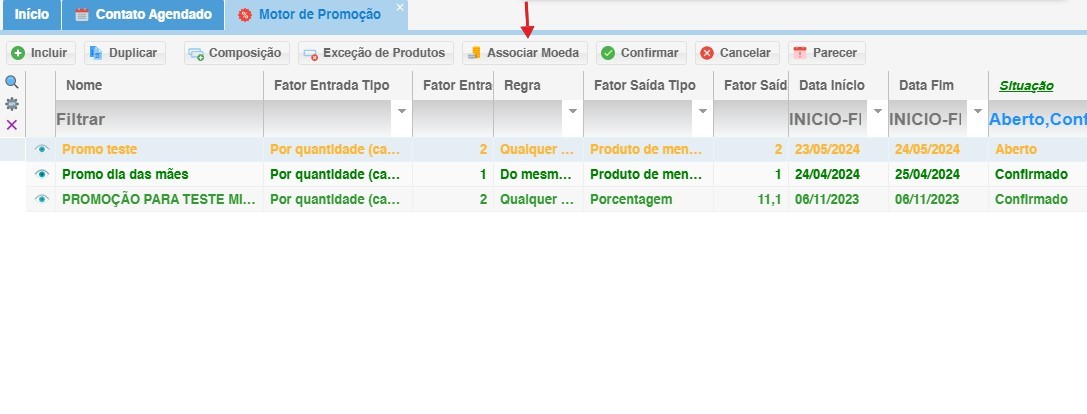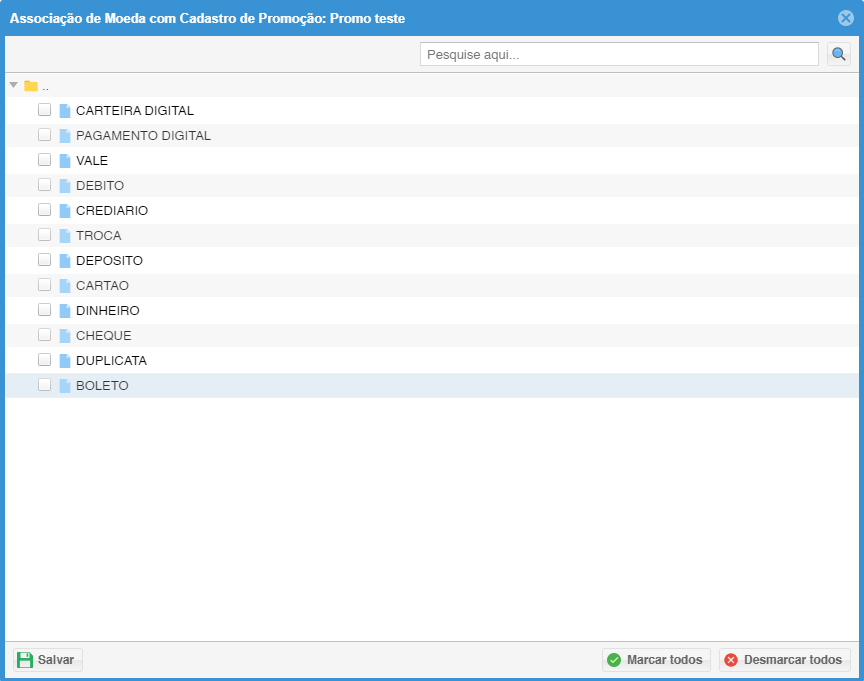Motor de Promoção
1 – Acessando o Módulo de Motor Promoções:
2 – CriandoIncluindo umaum NovaNovo Promoção:Produto:
Botão Incluir: Clique no botão Incluir para iniciar o cadastro de um novo produto.
3 - Para adicionar produtos na promoção clicar em “Composição”
4 – Os produtos podem ser incluídos nas opções de seleção: Categoria, Marca, Departamento, Tipo, Característica, Grupo, Produto (em grade); Produto; informar as entidades (se não for nenhuma entidade selecionada, será incluído o produto em todas as entidades); clicar no botão ;
;
4.1 - ou clicar no botão Incluir (Expresso) e selecionarDefinindo os produtos desejados; clicar em Adicionar Selecionados
4.2 – Após a inclusão dos produtos na Composição do Cadastro da Promoção, clicar em Confirmar
a Situação muda para Confirmado
Parâmetros para Cadastros deda Promoção:
- Nome: Identifique facilmente a promoção, como "Queima de Estoque", "Liquidação de Inverno" ou "Natal Premiado".
- Regra: Escolha entre diversos tipos de regras, como desconto percentual, desconto fixo, compre X leve Y, frete grátis, brindes e muito mais.
- Tipo: Escolha entre promoção por produto, por categoria, por marca, por departamento ou para todo o catálogo.
- Fator Entrada: Escolha o produto, categoria, marca ou departamento que dará início à aplicação da regra da promoção.
- Fator Saída Tipo: Escolha entre desconto percentual, desconto fixo, produto grátis, frete grátis ou valor fixo.
- Fator Saída: Insira o valor do desconto percentual, o valor do desconto fixo, o ID do produto brinde, o valor do frete grátis ou o valor fixo da promoção.
- Data Início: Informe o dia, mês e ano em que a promoção começa a valer.
- Data Fim: Informe o dia, mês e ano em que a promoção termina.
Caixa:3 Operaç- Para adicionar produtos na promoção declicar Vendaem da Promoç“Composição:
o”
Exemplo: Neste caso a Promoção seria do tipo: A cada 3 peças iguais compradas 1 peça é grátis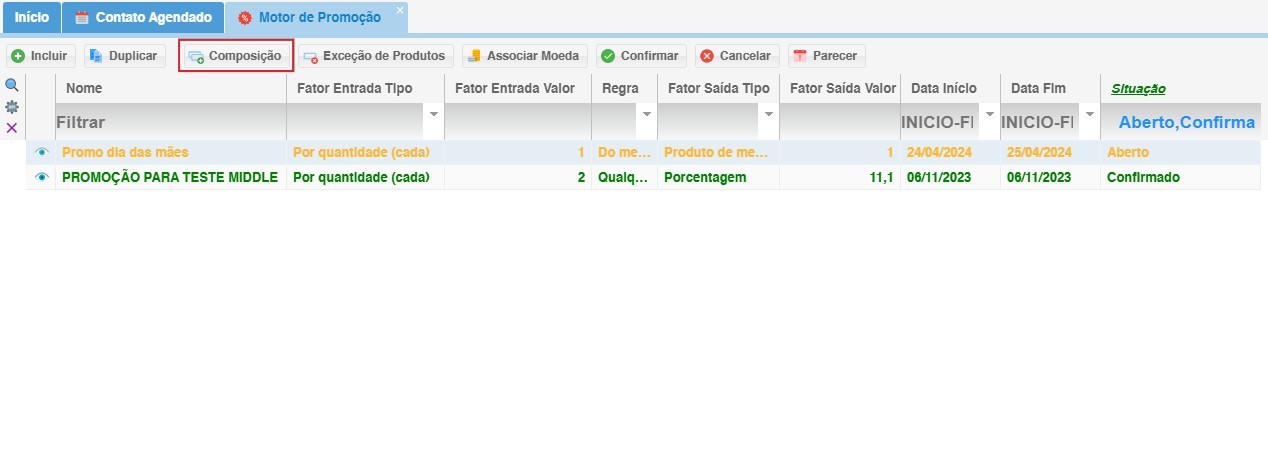
14 -– RegistrarAdicionando Produtos à Promoção:
Composição: Clique em "Composição" para incluir produtos na sua promoção.
- Entidades: Selecione produtos por categoria, marca, departamento, tipo, característica ou grupo. Se nenhuma entidade for selecionada, o produto será incluído em todas. Clique em "Adicionar Entidades" para confirmar.
- Produto por Produto: Clique em "Adicionar Produto" e selecione os
Produtosprodutos individualmente. Clique em "Confirmar" para finalizar.
- Expresso: Clique em "Incluir (Expresso)" e selecione os produtos desejados. Clique em "Adicionar Selecionados" para confirmar.
4.2 – AoConfirmação:
Promoção 11.1. Acesso ao Espelho: 1Pronta para
6 – Nome:Uso: NomeApós a inclusão dos produtos, clique em "Confirmar" para finalizar a composição da Promoçpromoção. A situação – Tipo: Do Mesmo – Fator Entrada Tipo: Por quantidade (cada) – Fator Entrada Valor: (valor) – Fator Saída Tipo: Porcentagem – Fator Saída Valor: (valor) – Data Início – Data Fim, Clicar em Salvar
Exemplo: Neste caso a Promoçpromoção seriamudará dopara tipo: peças iguais desconto da porcentagem configurada no final da venda"Confirmado".
Adicionar os produtos e depois confirmar a promoção.
Caixa: Operação de Venda da Promoção 2:
Exemplo: Neste caso a Promoção seria do tipo: peças iguais desconto da porcentagem configurada no final da venda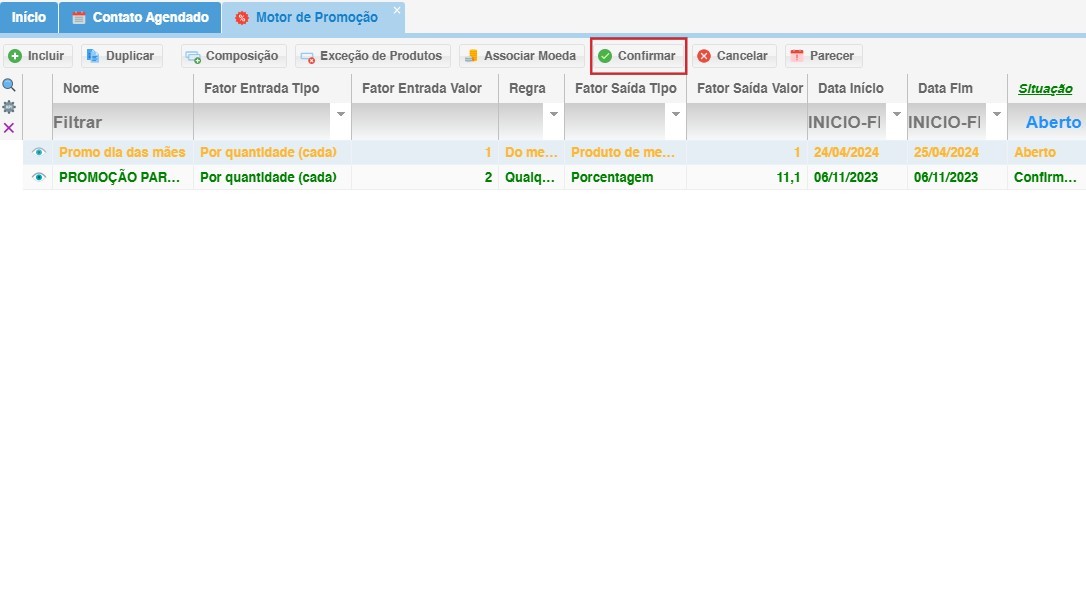
1 - Registrar os Produtos
2 – Ao selecionar a forma de pagamento será aplicada a Promoção
7 – Nome: Nome da Promoção – Tipo: Do Mesmo/Qualquer– Fator Entrada Tipo: Por Quantidade (maior ou igual que) – Fator Entrada: (valor) – Fator Saída Tipo: Porcentagem – Fator Saída: (valor) – Data Início – Data Fim, Clicar em Salvar
Exemplo: Neste caso a Promoção seria do tipo: a cada valor registrado terá o percentual como desconto do item/dos itens
Adicionar os produtos e confirmar a promoção.
Caixa: Operação de Venda da Promoção 3:
Exemplo: Neste caso a Promoção seria do tipo: a cada valor registrado terá o percentual como desconto do/dos item/itens
1 - Registrar os Produtos
2 – Ao selecionar a forma de pagamento será aplicada a Promoção
8 – Nome: Nome da Promoção – Tipo: Qualquer – Fator Entrada Tipo: Por Quantidade (maior ou igual que) – Fator Entrada: (valor) – Fator Saída Tipo: Produto de menor valor – Fator Saída: (valor) – Data Início – Data Fim, Clicar em Salvar
Exemplo: Neste caso a Promoção seria do tipo: a cada valor registrado terá o de menor valor grátis
Adicionar os produtos e confirmar a promoção.
Caixa: Operação de Venda da Promoção 4:
Exemplo: Neste caso a Promoção seria do tipo: a cada valor registrado terá o de menor valor grátis
1 - Registrar os Produtos
2 – Ao selecionar a forma de pagamento será aplicada a Promoção
Obs.: O valor do desconto (produto de menor valor) será descontado rateando entre os itens da nota.
9 – Nome: Nome da Promoção – Tipo: Qualquer – Fator Entrada Tipo: Por Quantidade (maior ou igual que) – Fator Entrada: (valor) – Fator Saída Tipo: Porcentagem – Fator Saída: (valor) – Data Início – Data Fim, Clicar em Salvar
Exemplo: Neste caso a Promoção seria do tipo: a cada valor registrado terá o percentual de desconto configurado no total da nota
Adicionar os produtos e confirmar a promoção.
Caixa: Operação de Venda da Promoção 5:
Exemplo: Neste caso a Promoção seria do tipo: a cada valor registrado terá o percentual de desconto configurado no total da nota
1 - Registrar os Produtos
2 – Ao selecionar a forma de pagamento será aplicada a Promoção
Obs.: Caso um mesmo produto esteja cadastrado em mais de uma Promoção ao mesmo tempo, este produto será concatenado ocorrerá o somatório da Promoção conforme a sua definição.
Exemplo: Se na Promoção 1 o produto foi definido com 10% de desconto e na Promoção 2 o mesmo produto foi definido com 20% de desconto, será realizado o somatório, sendo aplicado 30% de desconto ao produto.
Caixa:
1 - Registrar os Produtos
2 – Ao selecionar a forma de pagamento será aplicada a Promoção
11 – Espelho da
Desempenho
promoçPromoção: Analise o11.1
-Éo possívelSucesso verificardas aPromoções: quantidade de produtos vendidos de uma promoção, através doO espelho da promoçãoExemplo:é Clicaruma ferramenta valiosa para monitorar o desempenho de suas ofertas.
“olho”"olho" queao significalado visualizar.da promoção desejada.
11.2- Após clicar irá abrir o espelho da promoção:o O espelho trazreúne todas as informações relevantes sobre a campanha, incluindo:
promoçPromoção.o11.3 - A coluna Data Emissão mostra a data e horário em que o produto foi vendido.
11.4 - A coluna Quantidade mostra a quantidade de produtos vendidos.
12 – DuplicarDuplicando Promoções: Agilize a Criação
12.1A – Ao duplicar uma promoção, todas as informações são migradas.
Inclusive a composiçfunção de produtos que estiverem naduplicar promoções permite poupar tempo ao criar campanhas similares.
12.1. Localizando a Promoção.o:
- Selecione a promoção que
vocêdesejaduplicarduplicar.
Exemplo:
12.2. aparecerDuplicando a Promoção:
- Clique em "Duplicar" na parte superior
adaopçãotela.
12.3. Editando a Promoção Duplicada:
12.2
– Ao clicar em duplicar, todas- Todos os parâmetros da promoção
selecionadaoriginal e duplicada, sãserão migradas.
Écopiados possívelpara editar todo o parâmetro, e acrescentar mais produtos.
Obs.: Depois que umaa promoção éduplicada. confirmadaVocê pode editar livremente esses parâmetros, como datas, valores e produtos participantes.
Observação: Promoções confirmadas não épermitem possíveledição editar osde parâmetros e a composição de produtos.
Caso seja necessário editar algo dealterar uma promoção que já está confirmada, teráé quenecessário duplicarduplicá-la, arealizar promoçãoas paraedições quedesejadas vocêe, consigapor editar os parâmetros ou incluir produtos.E depoisfim, cancelar a promoção anterior,original para queevitar não dê conflito.conflitos
13 - AssociarAssociação Moedade Moeda: Promoções Segmentadas
Selecione 13.1Formas –de Pagamento:
Ao criar uma promoção, Ema associar moeda você consegue definir em qual formaformas de pagamento essaespecíficas.
Digamos que você queira criar uma promoção vaiexclusiva serpara ativada.
Exemplo:com Nestecartão casode crédito. Nesse caso, ao associar a promoçãomoeda, sóvocê irapoderia ativarselecionar seapenas a forma de pagamento for: Pagamento digital, Débito, "Cartão ede Dinheiro.Crédito".
13.2
11.2. –Promoção para Todas as Formas de Pagamento:
- Se a promoção for válida para
todasqualqueras formasforma depagamentopagamento,nãdeixe oécamponecessário"Associarassociar moeda.Somente deixarMoeda" embrancobranco,como mostraconforme a imagemabaixo.exemplificativa.