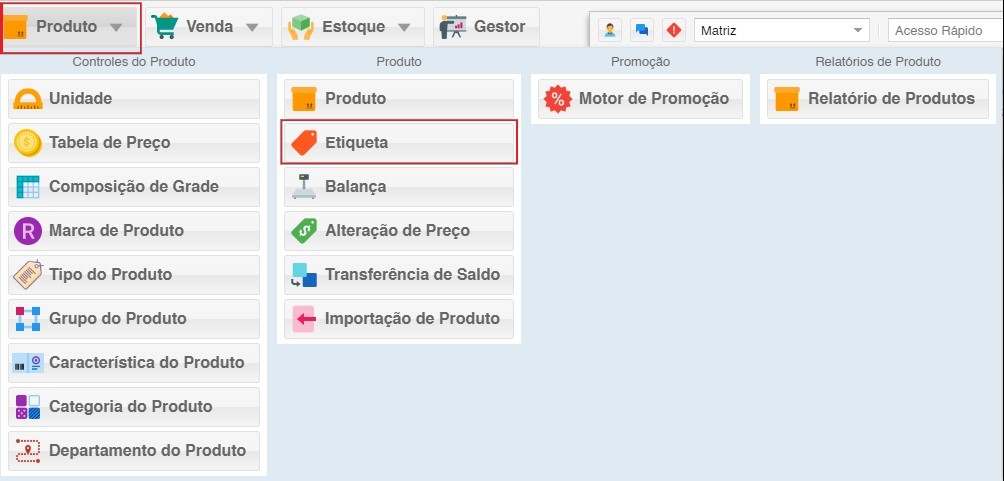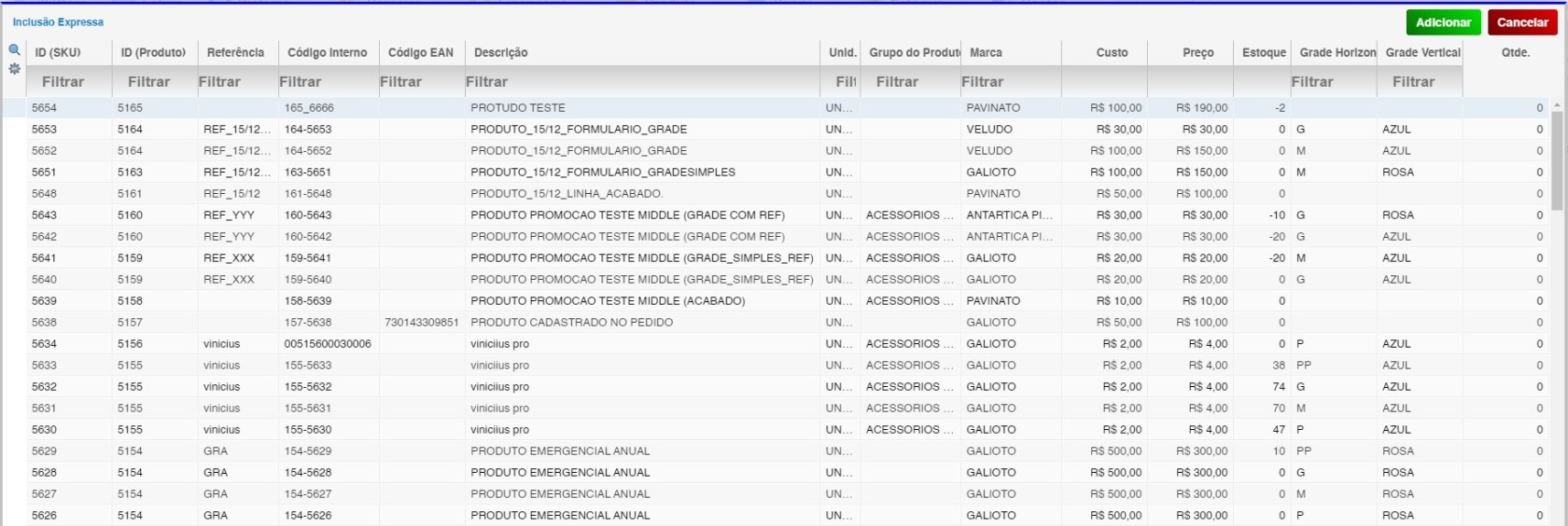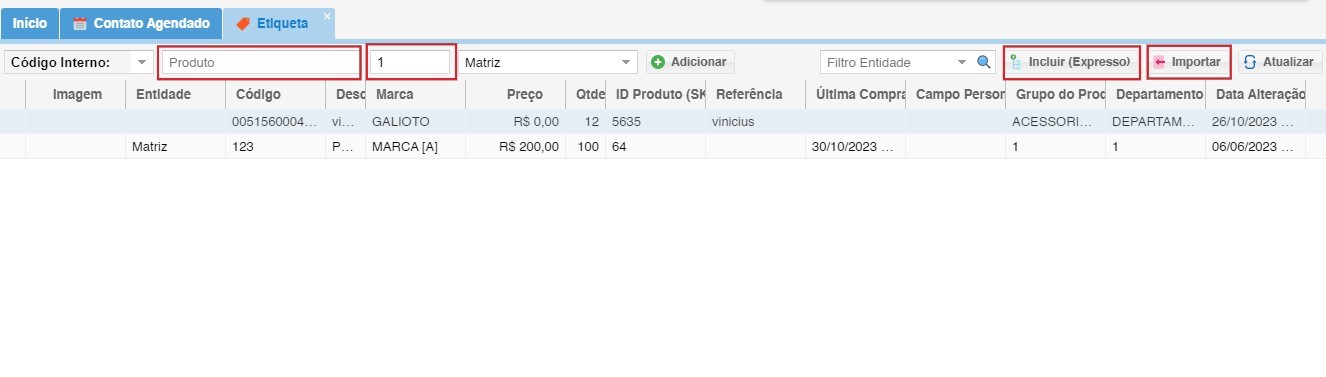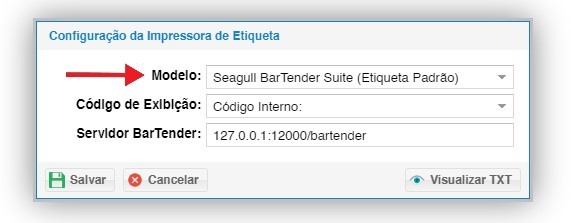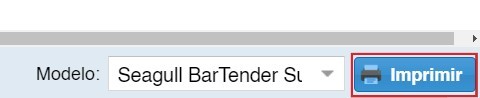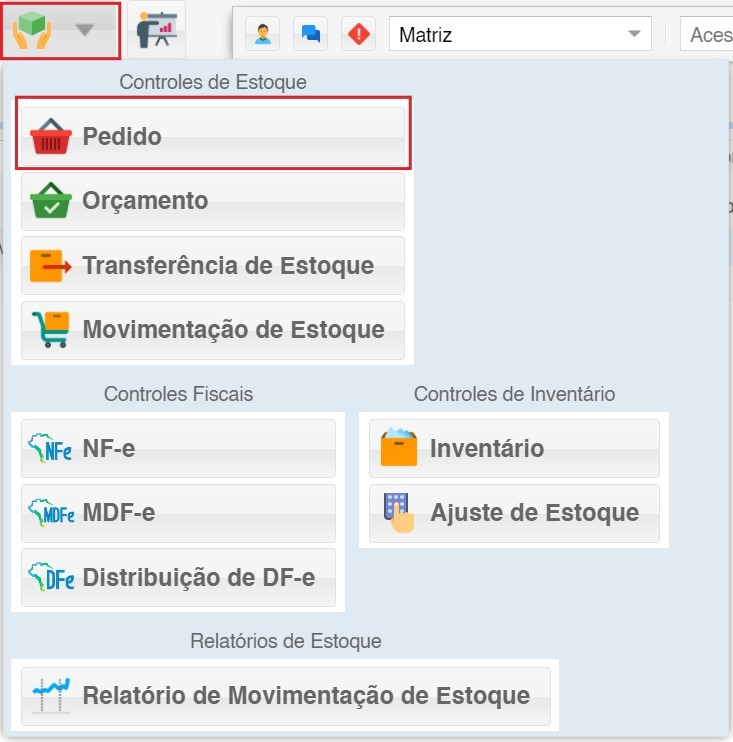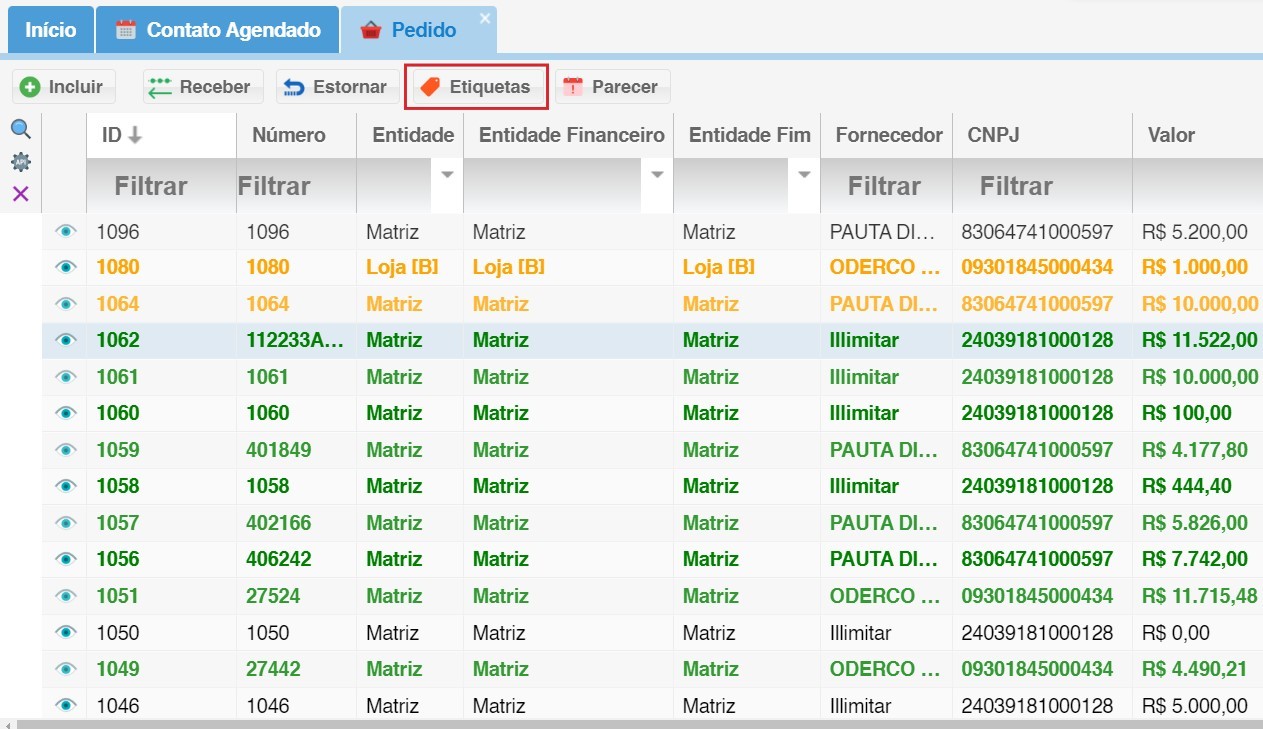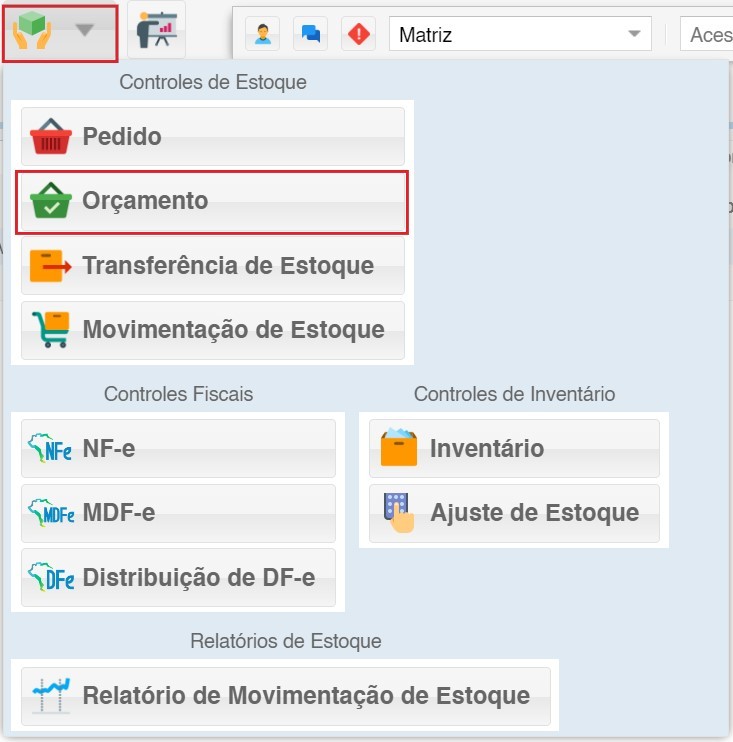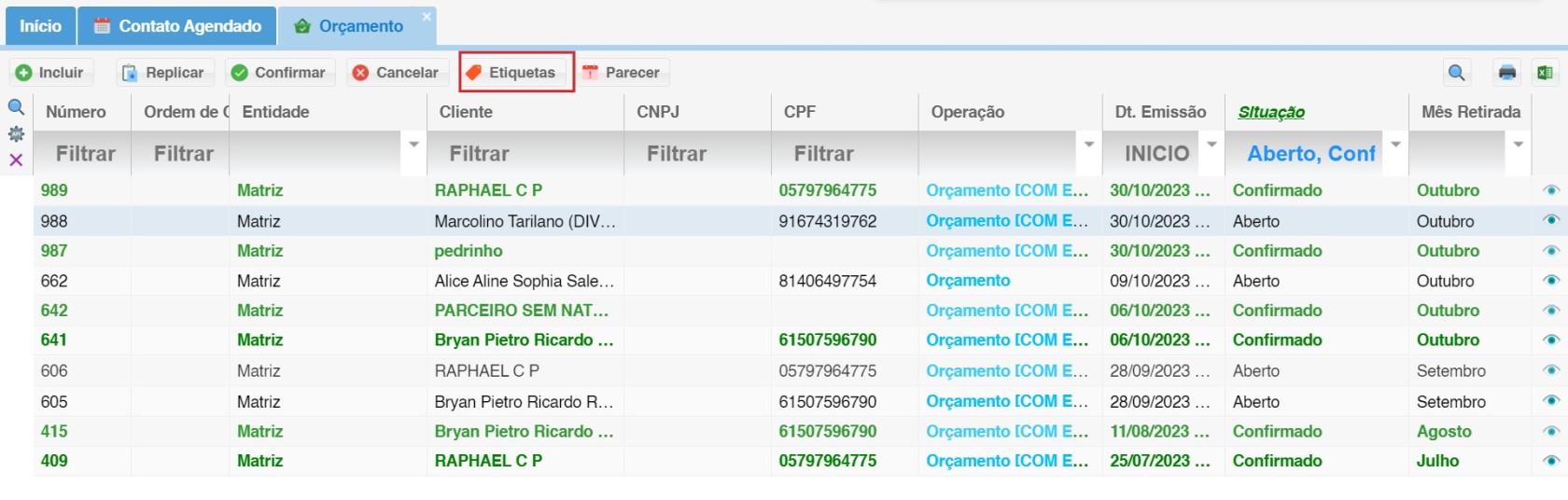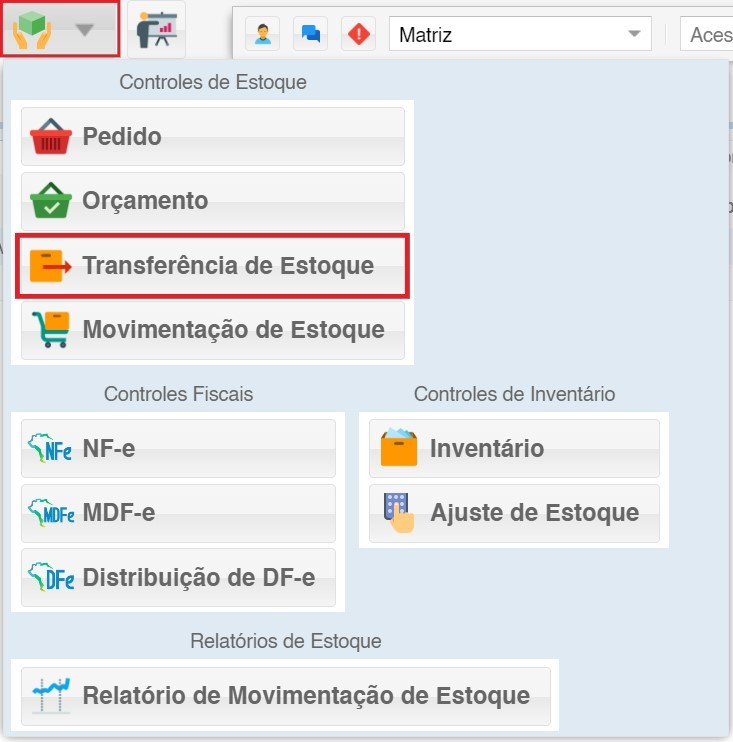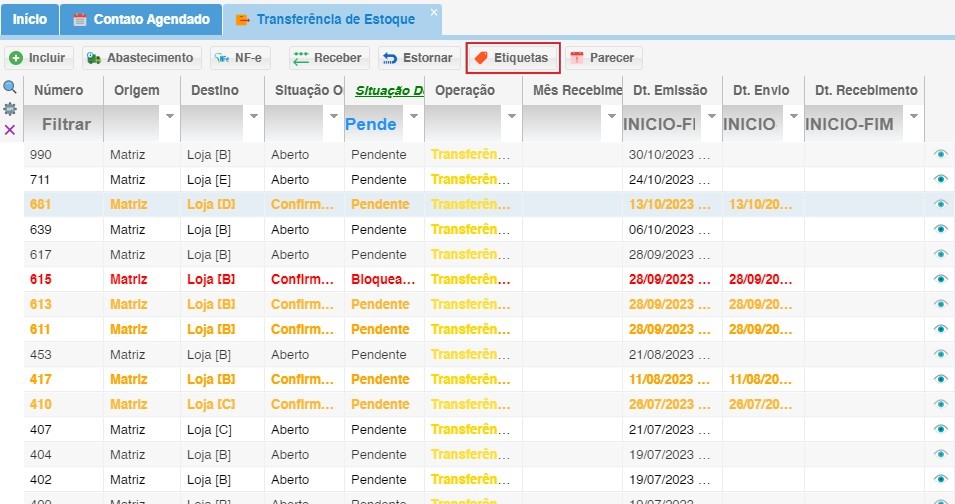Etiqueta
O módulo Etiqueta do seu sistema de gestão oferece uma ferramenta poderosa para imprimir etiquetas de código de barras de forma rápida, eficiente e personalizada. Com este módulo, você pode identificar seus produtos, otimizar seus processos e agilizar suas operações.
1 – ClicarAcessando o Módulo Etiqueta:
Para acessar o módulo Etiqueta, siga estes passos:
- Clique no ícone
referenteProduto no menu principal do seu sistema de gestão. - No menu Produto, localize e selecione a
Produto,opçãoselecionarEtiqueta.
2 – Incluindo Produtos para Impressão de Etiquetas:
Na tela do módulo Etiqueta, você tem duas opções para incluir produtos que serão impressos nas etiquetas:
2.1. Inclusão Manual de Produtos:
- Produto: Utilize a busca para encontrar o produto desejado por ID, referência, código de barras, código interno, código EAN ou descrição.
- Quantidade: Informe a quantidade de etiquetas que deseja imprimir para cada produto selecionado.
- Incluir Expresso: Utilize essa opção para adicionar rapidamente vários produtos e suas quantidades.
2.2. Importação de Produtos por Arquivo CSV:
- Importar: Clique no botão Importar para selecionar um arquivo CSV contendo os produtos
aeseremquantidadesimpressosque deseja imprimir. - Configurar: Após selecionar o arquivo CSV, configure as colunas do arquivo que correspondem aos campos do sistema (produto, quantidade).
- Salvar: Clique no botão Salvar para importar os produtos do arquivo CSV.
3 - Configurando os Parâmetros parade inclusão dos produtos
Impressão:
Produto: incluir através da escolhaAntes de buscaimprimir as etiquetas, você pode configurar os parâmetros de impressão na tela do produtosmódulo (Ex.: ID,Referência, Código de Barra, Código Interno, Código EAN, Descrição.Etiqueta.
QuantidadeModelo::informeSelecionea quantidade a ser impressa.Incluir Expresso: mais uma forma de incluir os produtos e quantidades aserem impressas.2.1 - Incluir expressoImportar: importar os produtos que serãoimpressos através de um arquivoCSV
utilizar para a impressão.Configurar: configuração domodelo deetiqueta,etiquetaclicarqueemdesejaSalvar- Impressora: Selecione a impressora que você deseja usar para imprimir as etiquetas.
- Layout: Configure o layout das informações nas etiquetas, ajustando margens, espaçamento entre linhas e outros parâmetros.
Modelo4 - Imprimindo as Etiquetas::
informar
- Após incluir os produtos e configurar os parâmetros de impressão, clique no botão Imprimir para iniciar a impressão das etiquetas.
- O sistema exibirá uma pré-visualização das etiquetas antes da impressão, permitindo que você confirme se as informações estão corretas e o
modelolayout está deetiquetaacordoacomseroimpressodesejado.
Imprimir:5 Depois- Imprimindo Etiquetas a partir de incluídosOutros osMódulos:
- Além
seremdoimpressosmóduloclicarEtiqueta,nobotãovocê também pode imprimir
partir deOutra formas de impressão dasetiquetascomde código de barrasnoasistema:
botão Imprimir Etiqueta.4outros– Atravésmódulos domódulosistema,Estoque,como:- Estoque: Na tela de detalhes de um produto, clique
emnoPedido
- Estoque: Na tela de detalhes de um produto, clique
- Pedido: Na tela de visualização de um pedido, clique no botão Imprimir Etiquetas.
- Orçamento: Na tela de visualização de um orçamento, clique no botão Imprimir Etiquetas.
- Transferência de Estoque: Na tela de visualização de uma transferência de estoque, clique no botão Imprimir Etiquetas.