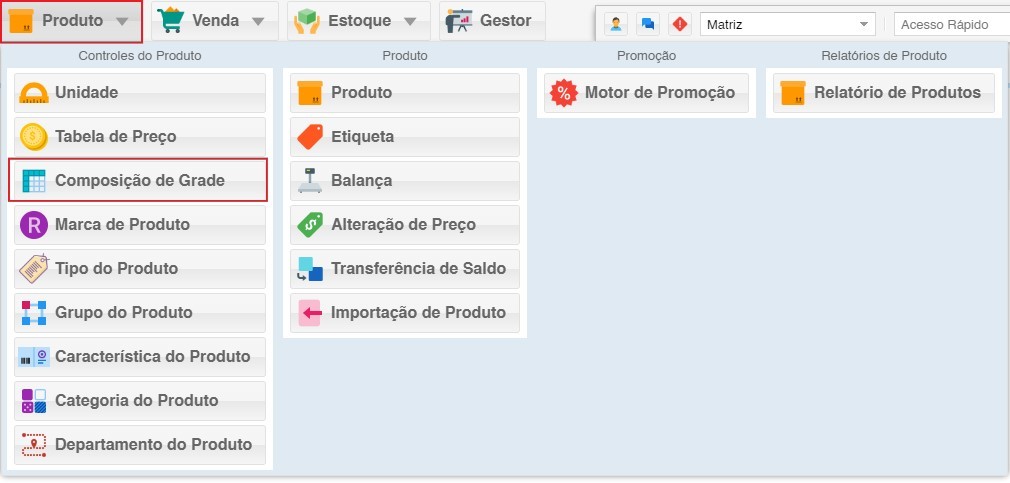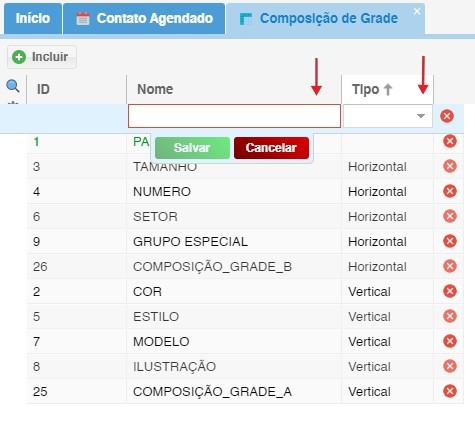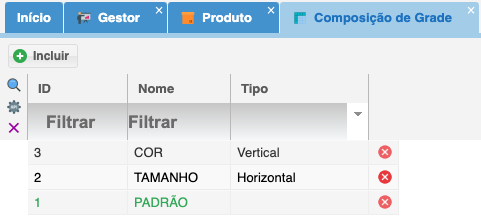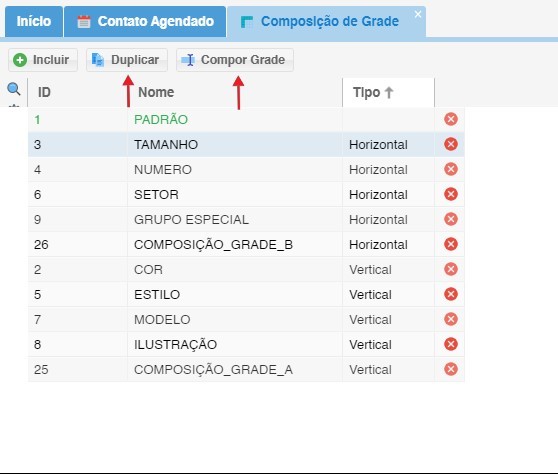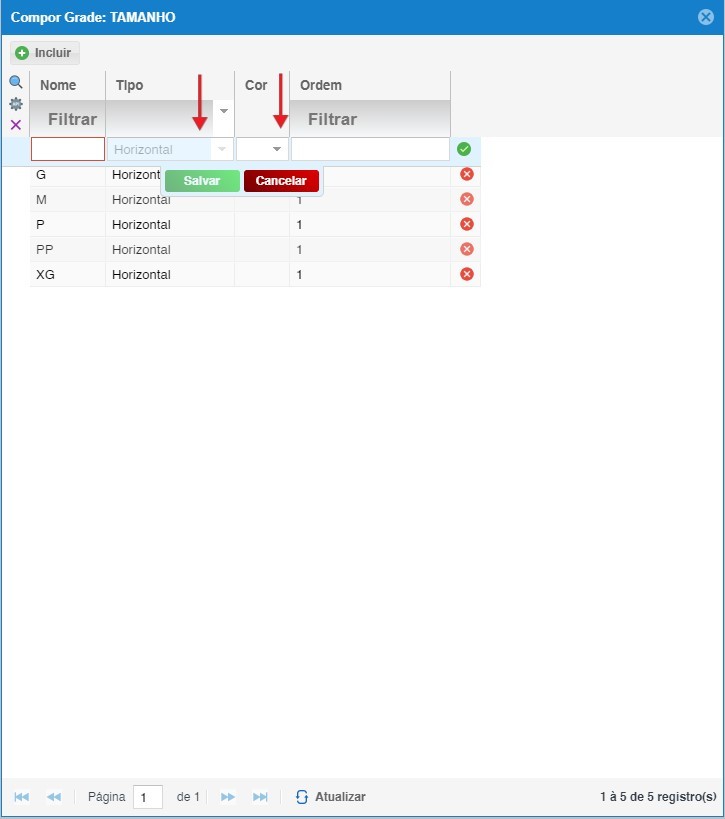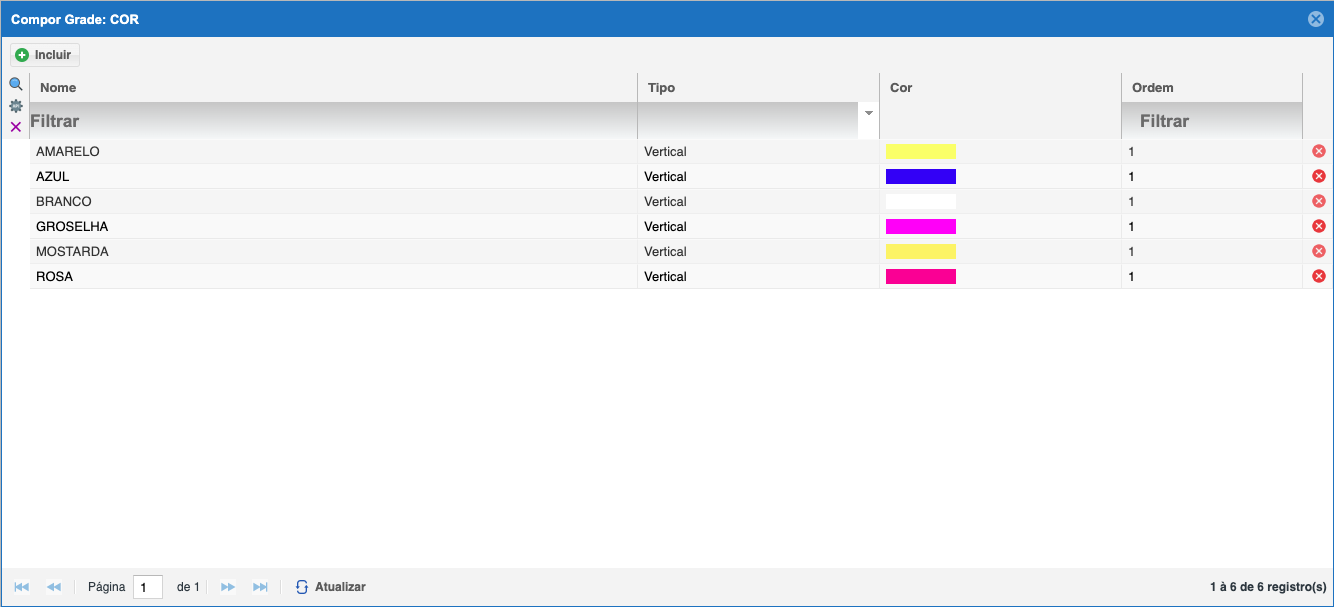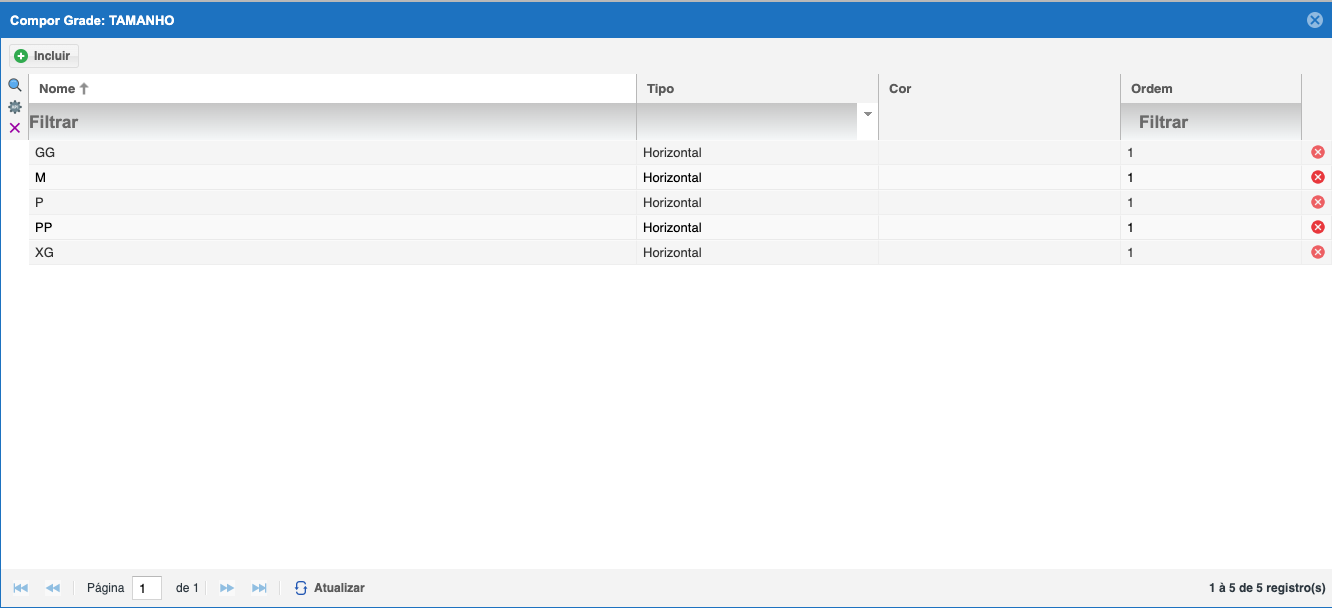Composição de grade
O módulo Composição de Grade do seu sistema de gestão oferece uma ferramenta completa para criar e gerenciar grades personalizadas, como grades de cores, tamanhos e outros atributos, para seus produtos. Com esse módulo, você organiza seus produtos de forma eficiente, facilita a visualização e seleção dos produtos por parte dos clientes e impulsiona suas vendas.
1. Acessando o Módulo Composição de Grade:
Para acessar o módulo Composição de Grade, siga estes passos:
- Clique no ícone Produto no menu principal do seu sistema.
- No menu Produto, localize e selecione a opção Composição de Grade.
2. Criando Novas Grades Personalizadas:
Para criar uma nova grade personalizada, siga estes passos:
- Na tela do módulo Composição de Grade, clique no botão Incluir.
- Preencha os campos do formulário de criação de grade, incluindo:
- Tipo: Tipo da grade (por exemplo, cor, tamanho, material).
- Nome: Nome da grade (por exemplo, Grade de Cores - Camisetas, Grade de Tamanhos - Calças).
- Clique no botão Salvar para criar a nova grade personalizada.
3. Após Salvar, selecionando a grade temos duas funções:
- Duplicar: Duplique grades completas
- Compor Grade: Definir o tipo se é Horizontal ou Vertical, a cor e a ordem da grade
4. Definindo as Características da Grade:
Para definir as características da grade (tipo, cor, ordem), siga estes passos:
- Na tela do módulo Composição de Grade, selecione a grade que deseja editar.
- Clique no botão Compor Grade.
- Na tela de composição da grade, defina as seguintes características:
- Tipo: Tipo da grade (horizontal ou vertical).
- Cor: Cores que serão utilizadas na grade (se for uma grade de cores).
- Ordem: Ordem das cores ou valores na grade.
- Clique no botão Salvar para salvar as alterações na grade.
Exemplos de grade de cor:
Grade de tamanho