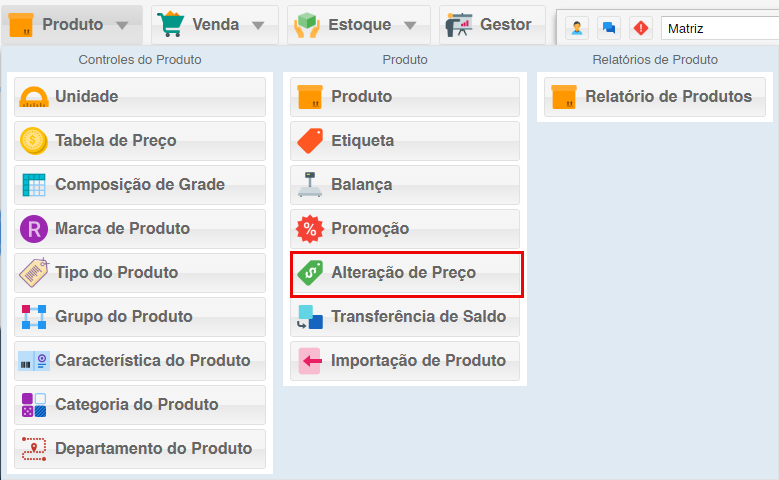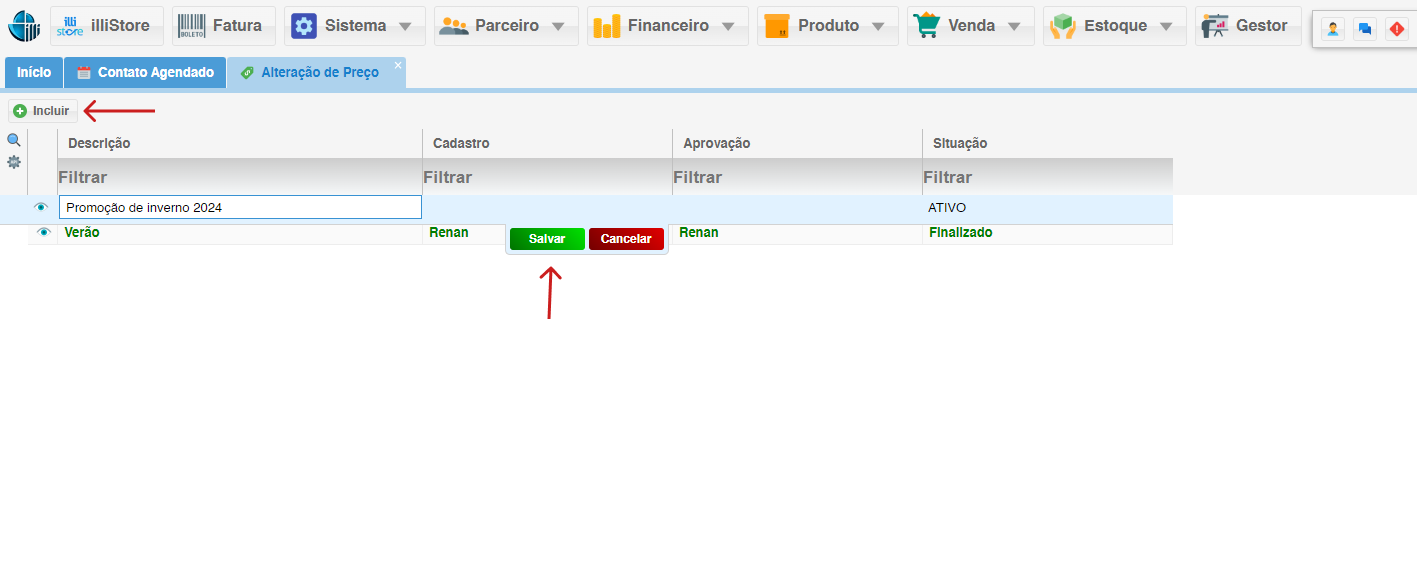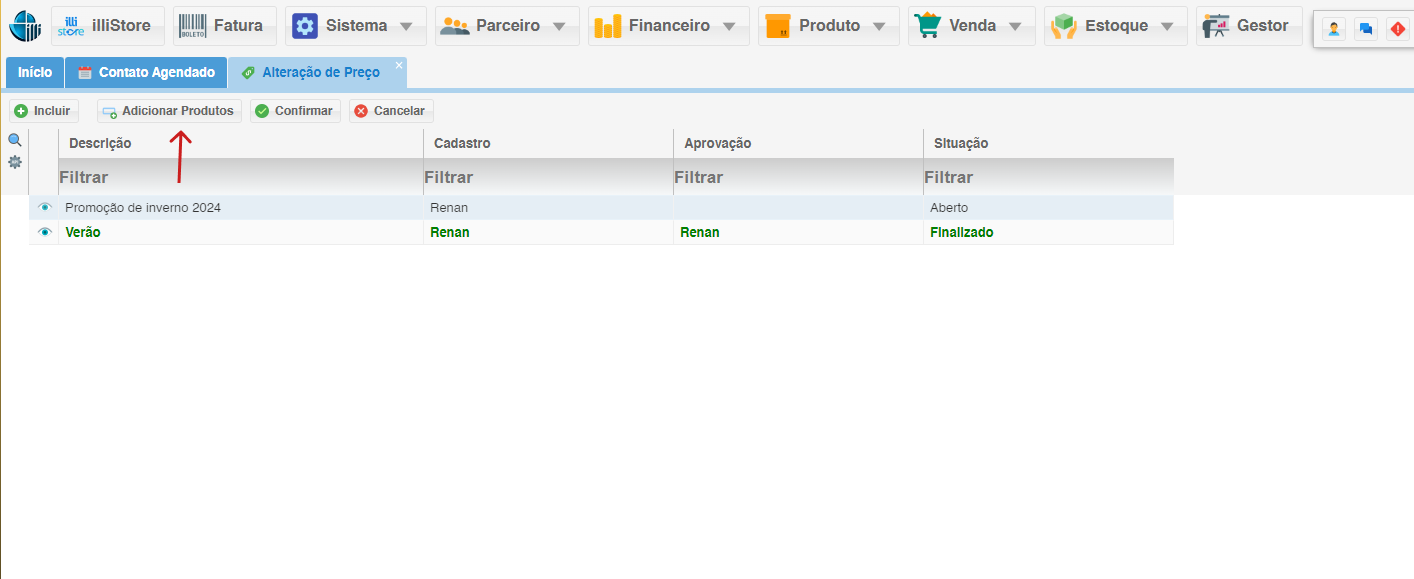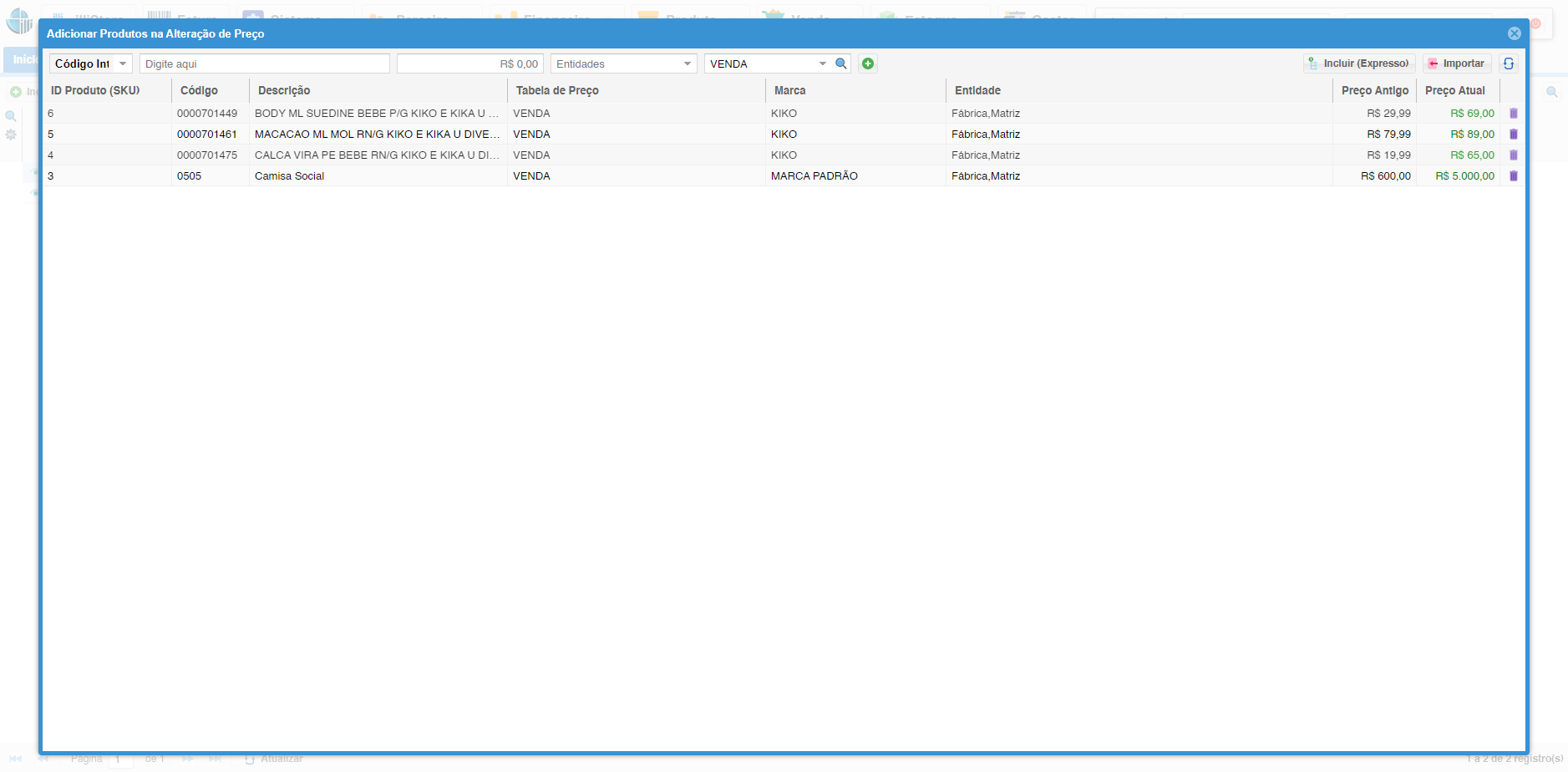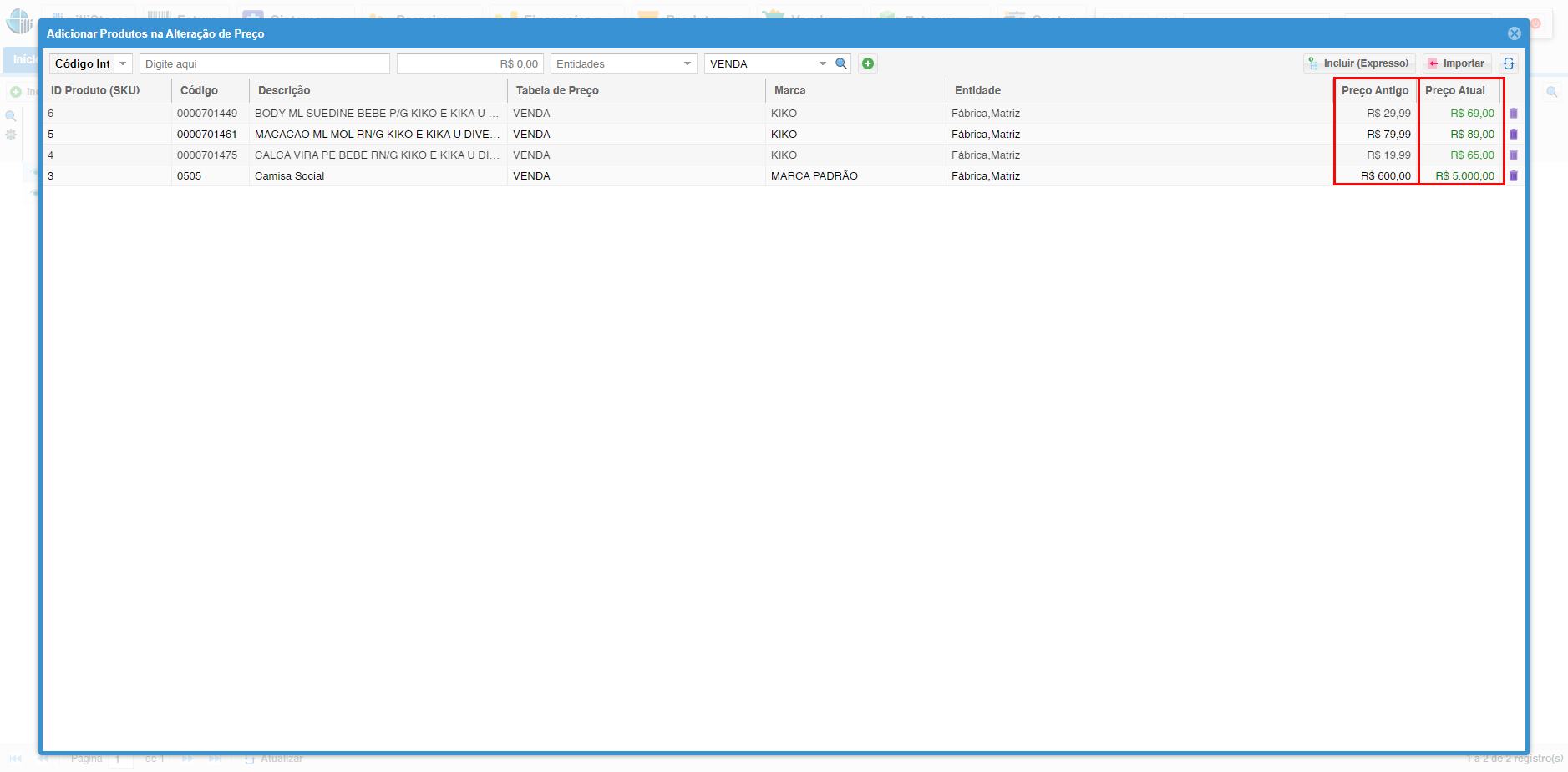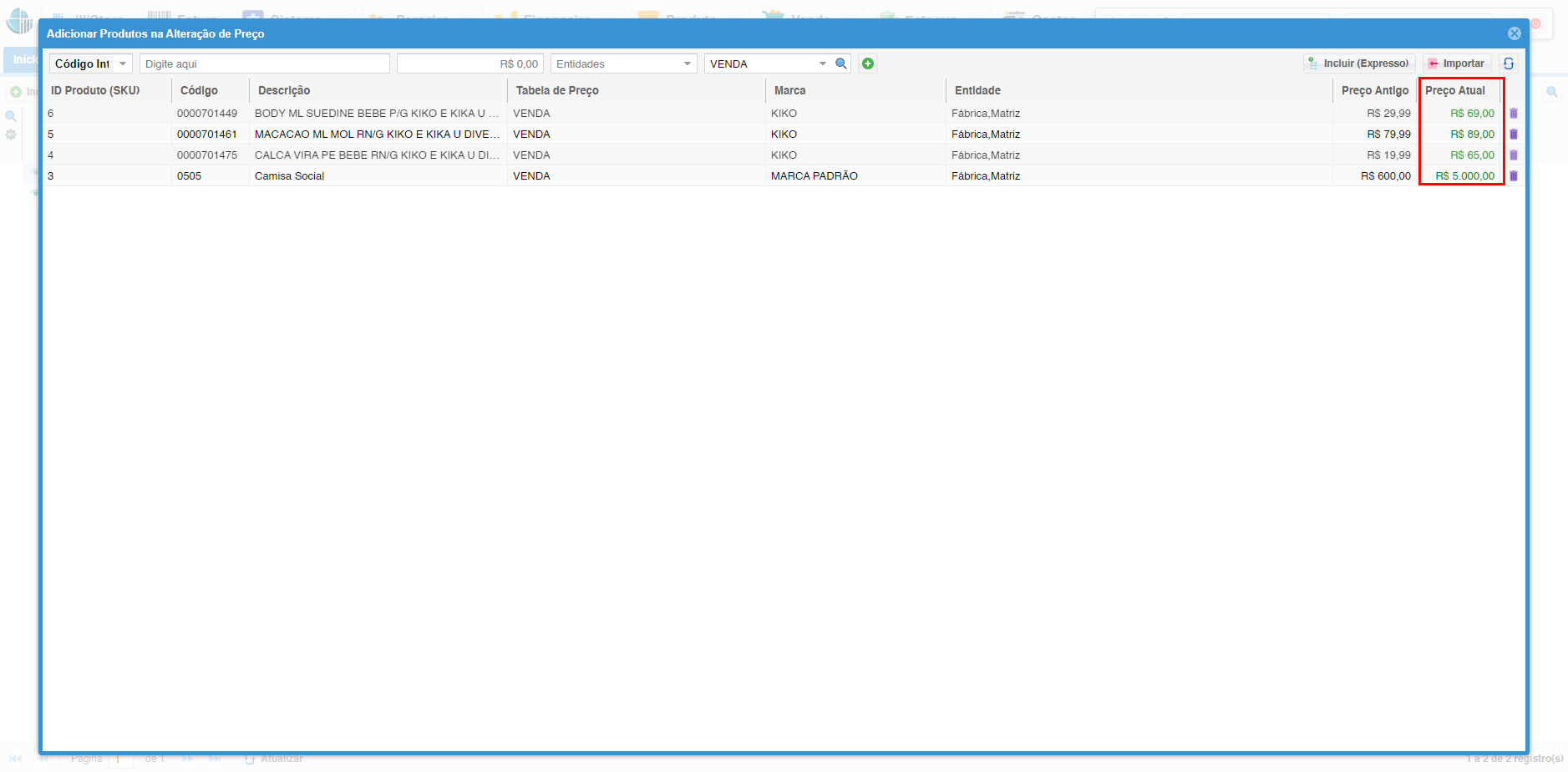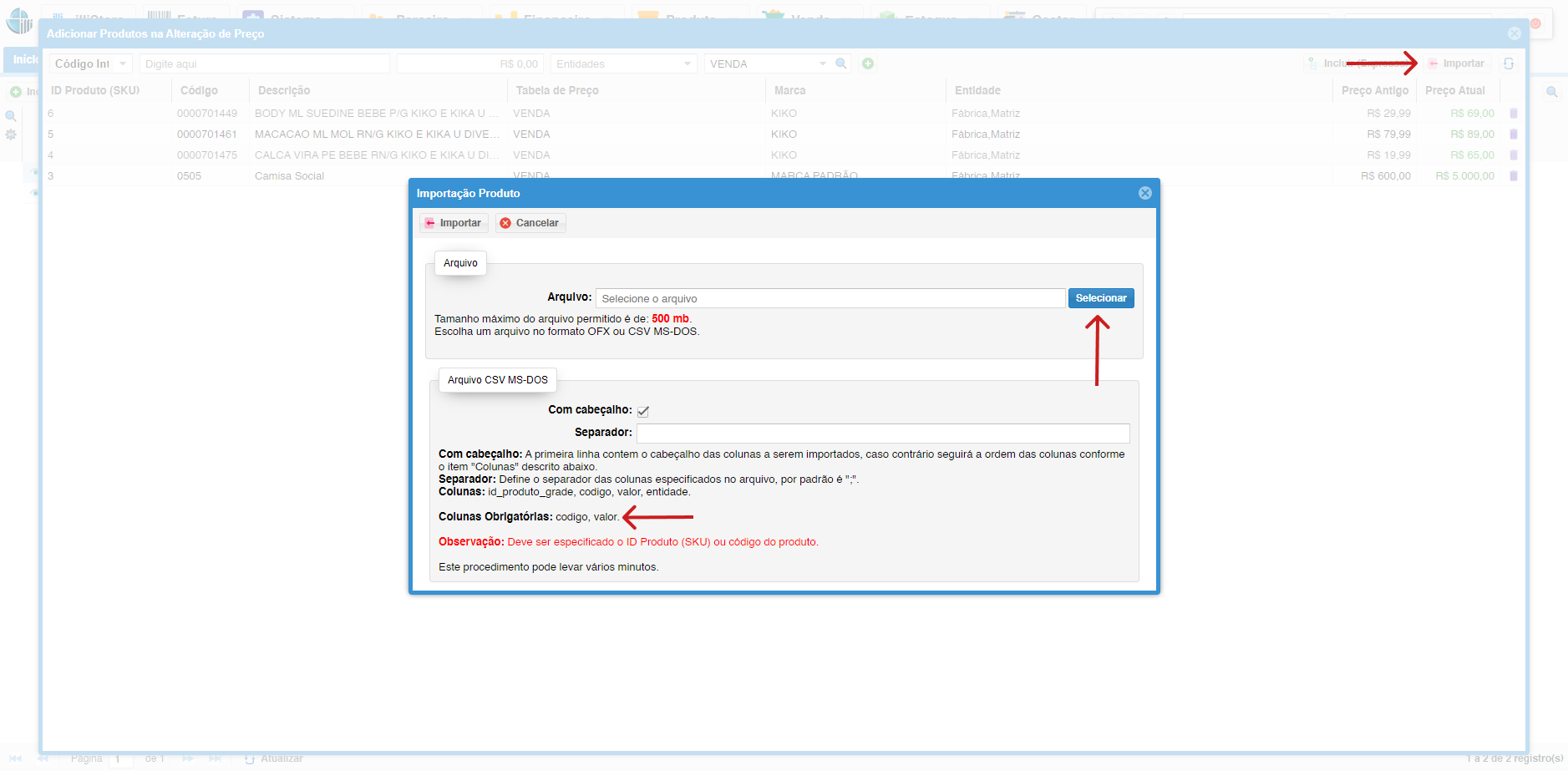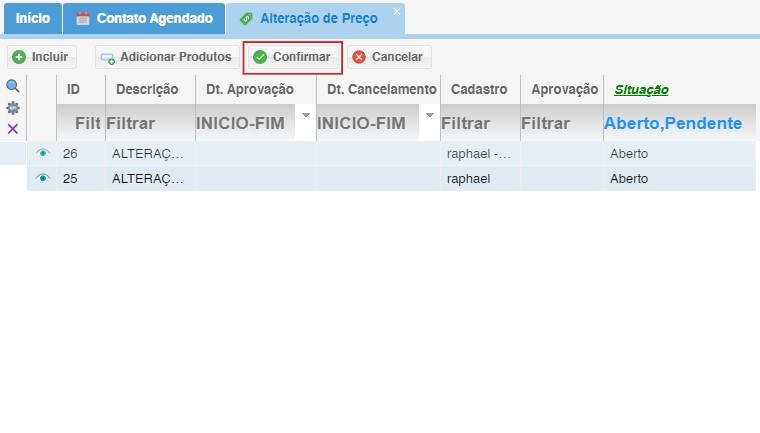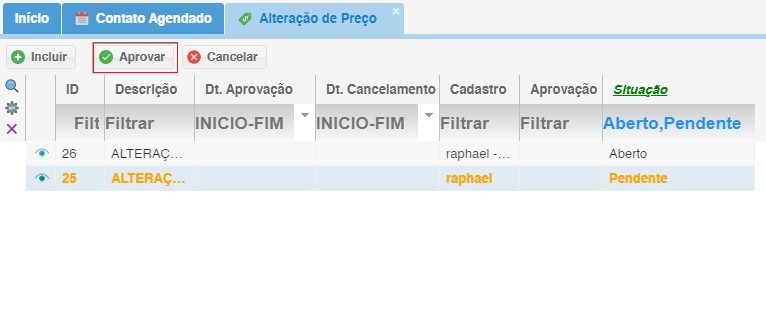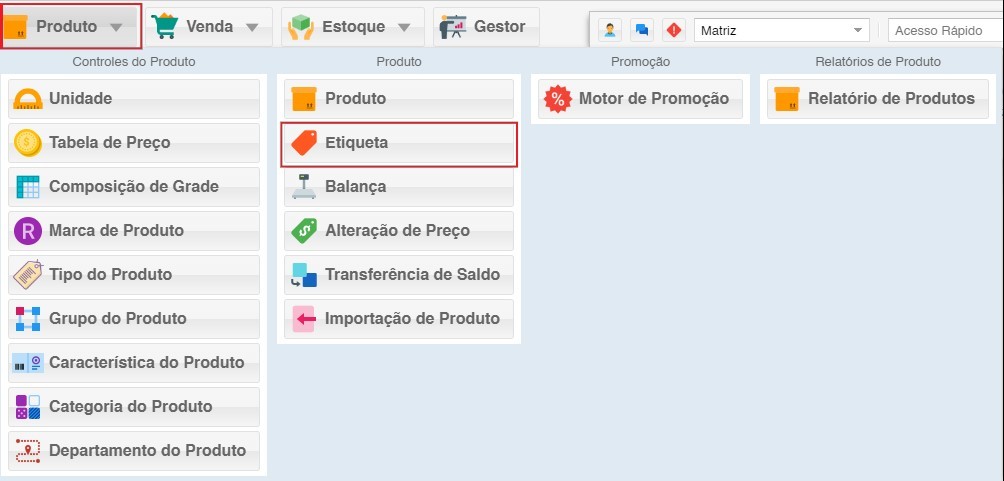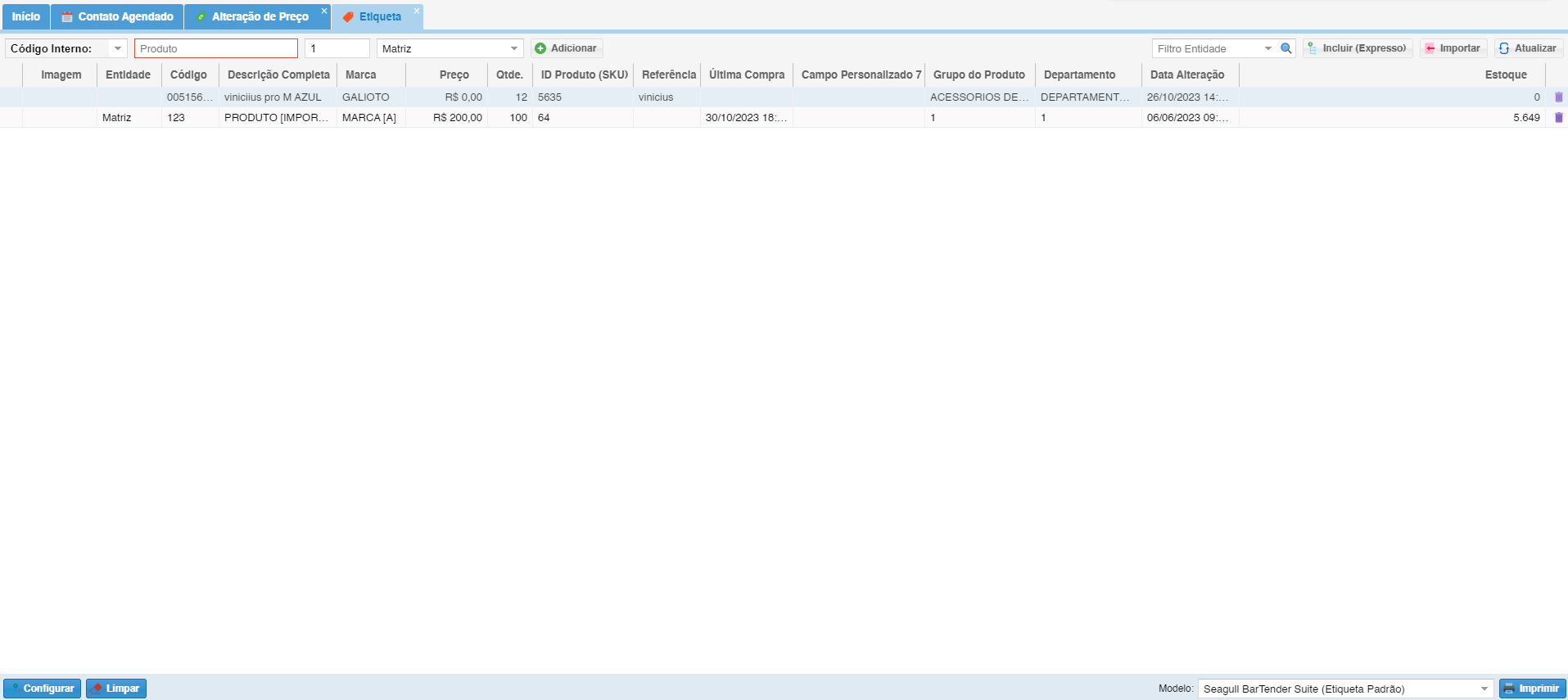Alteração de Preço
O módulo Alteração de Preço do seu sistema de gestão oferece uma ferramenta poderosa para realizar ajustes nos preços de seus produtos de forma rápida
1. Acessando o Módulo Alteração de Preço:
- Para acessar o módulo Alteração de Preço, siga estes passos:
- Clique no ícone Produto no menu principal do seu sistema.
- No menu Produto, localize e selecione a opção Alteração de Preço.
2. Criando uma Nova Alteração de Preço:
- Clique em Incluir: Na tela do módulo Alteração de Preço.
- Informe uma Descrição: Por exemplo, "Promoção Verão 2024".
- Defina a Data: A partir da qual a alteração entrará em vigor.
- Clique em Salvar: Para criar a nova alteração de preço.
3. Selecionando os Produtos para Alteração de Preço:
- Selecione a Alteração de Preço: Na lista de alterações disponíveis.
- Clique em Adicionar Produtos: Para incluir os produtos que terão seus preços alterados.
4. Opções de Códigos para Busca de Produtos:
- Você pode buscar produtos utilizando os seguintes códigos:
- Código Interno: Código único atribuído pela sua empresa.
- ID (SKU): Identificador único fornecido pelo fabricante.
- Referência: Código alfanumérico do fabricante ou distribuidor.
- Código de Barras: EAN (European Article Number) para leitura rápida.
- Código EAN: Código específico para produtos comercializados internacionalmente.
- Descrição: Parte do nome do produto para buscas rápidas.
4.1. Inclusão e Visualização de Produtos
- Após adicionar, o produto será listado com:
- Preço antigo
- Novo preço
- Entidades onde será alterado
4.2. Incluindo Produtos com Incluir (Expresso)
- Clique em Adicionar para abrir a lista de produtos.
- Informe o novo preço na coluna Preço Atual.
- Observação: Se a opção de entidade estiver em branco, o novo preço será aplicado a todas as entidades.
4.3. Importando Produtos de um Arquivo Excel
- Clique em Importar e selecione o arquivo Excel no formato especificado.
- Clique em Importar para finalizar.
5. Confirmando e Aprovando Alterações de Preço
- Volte para a tela principal e clique em Confirmar para alterar o status para Pendente.
- Selecione a alteração pendente e clique em Aprovar para aplicar os preços.
7.6. Emitindo Etiquetas
- A tela já estará preenchida com os dados dos produtos alterados.