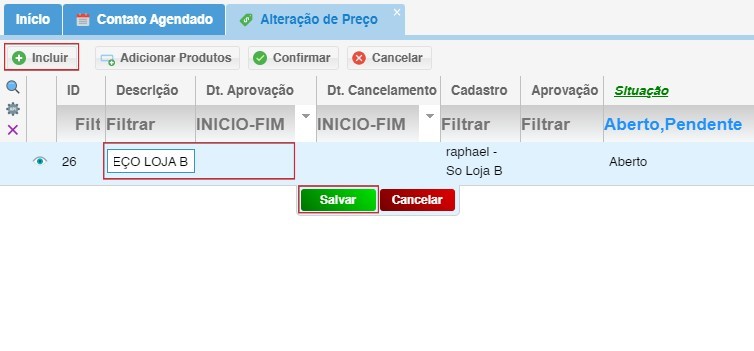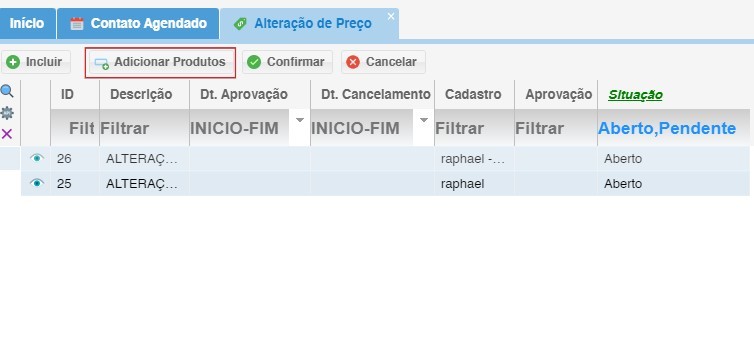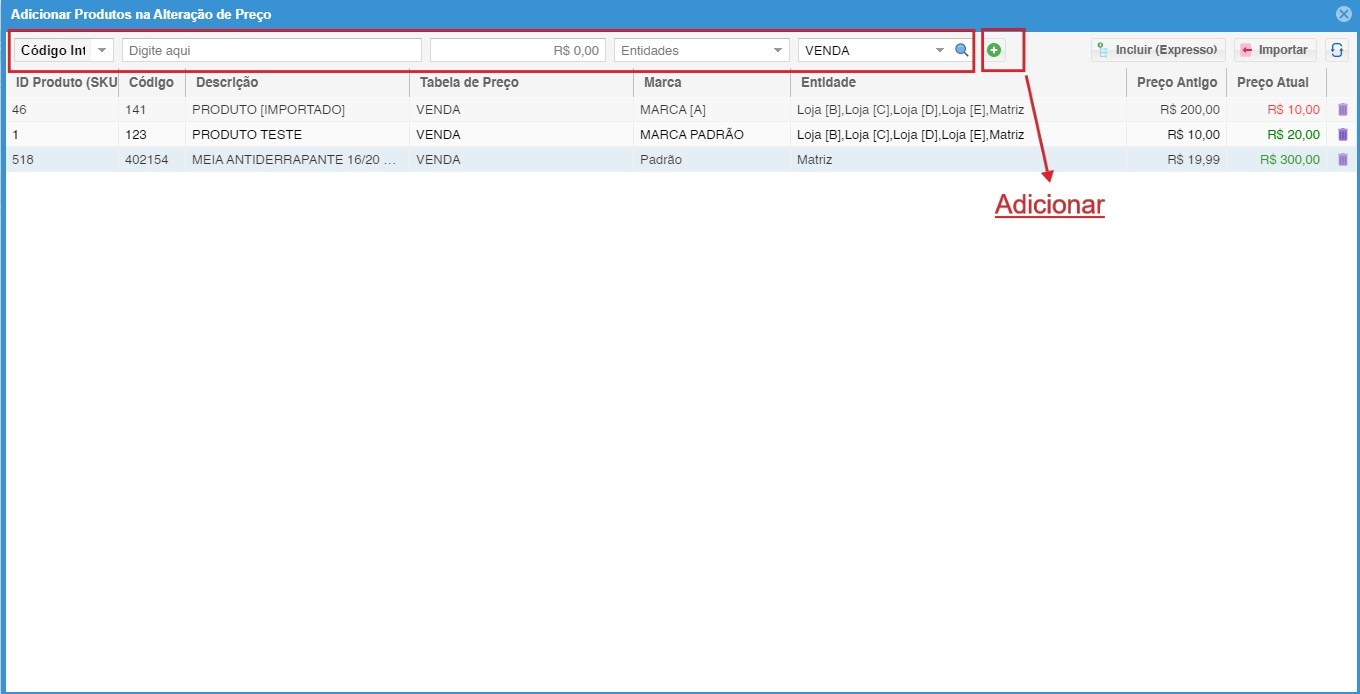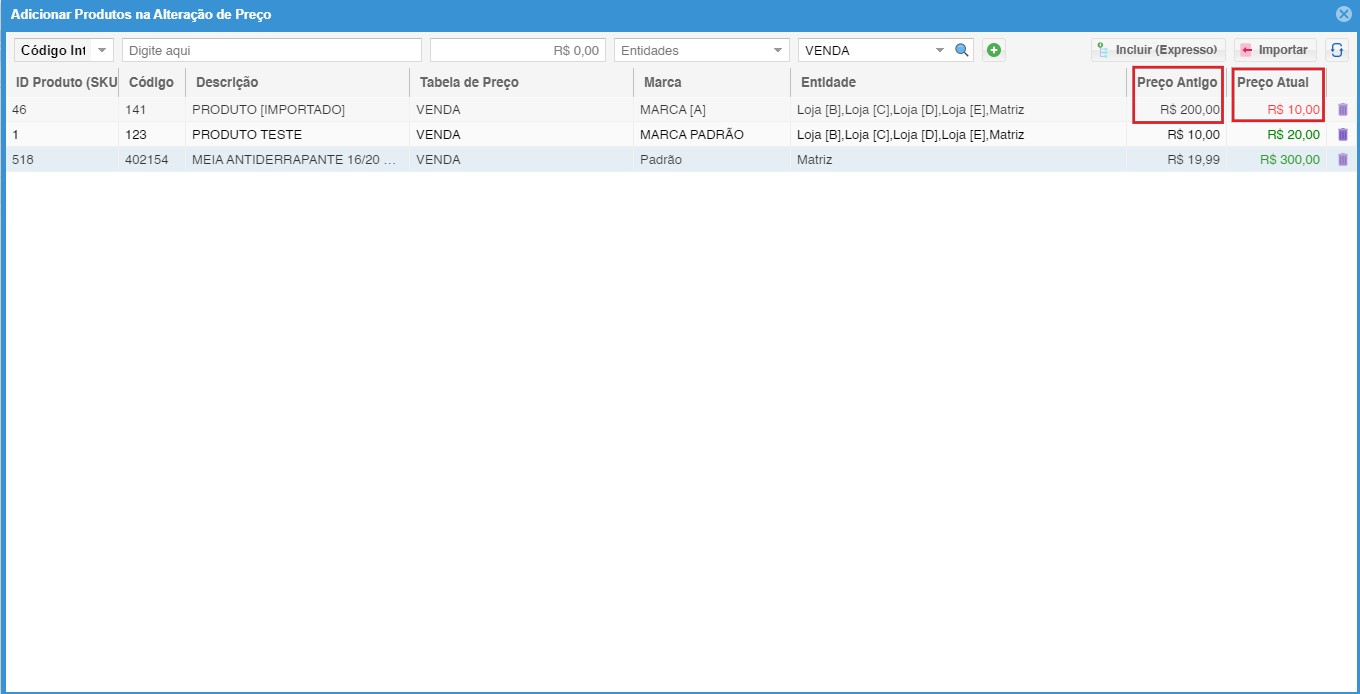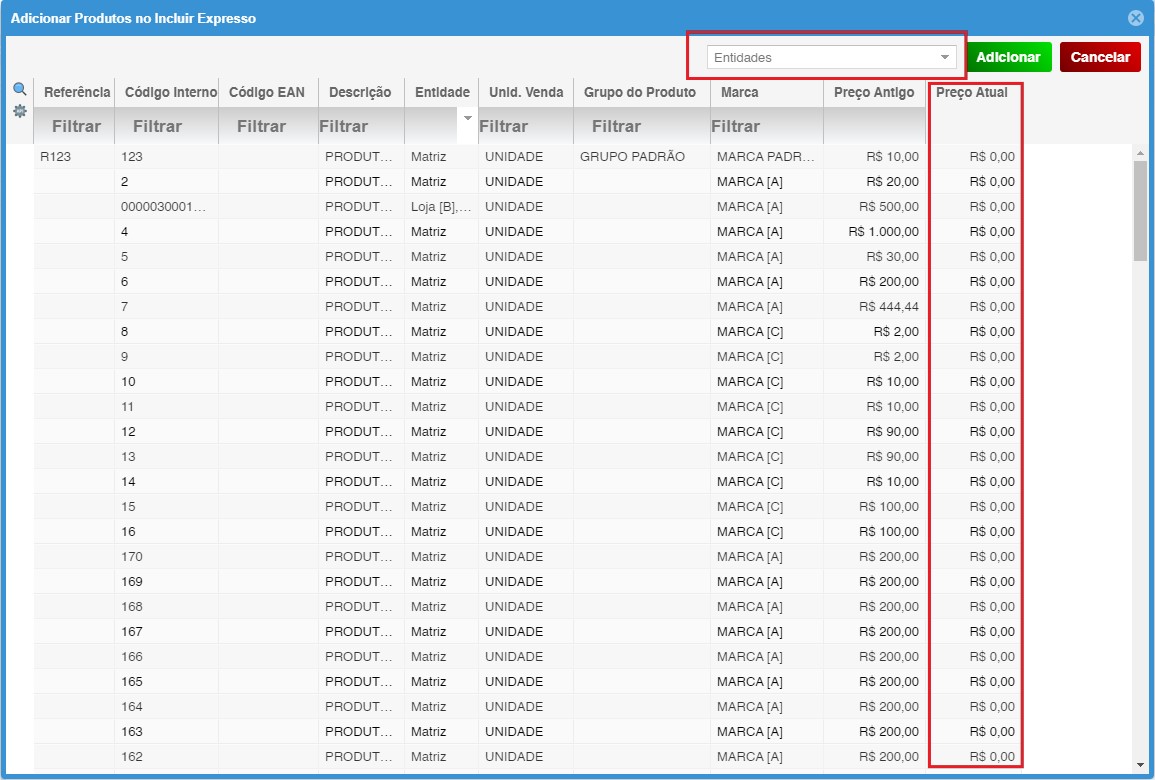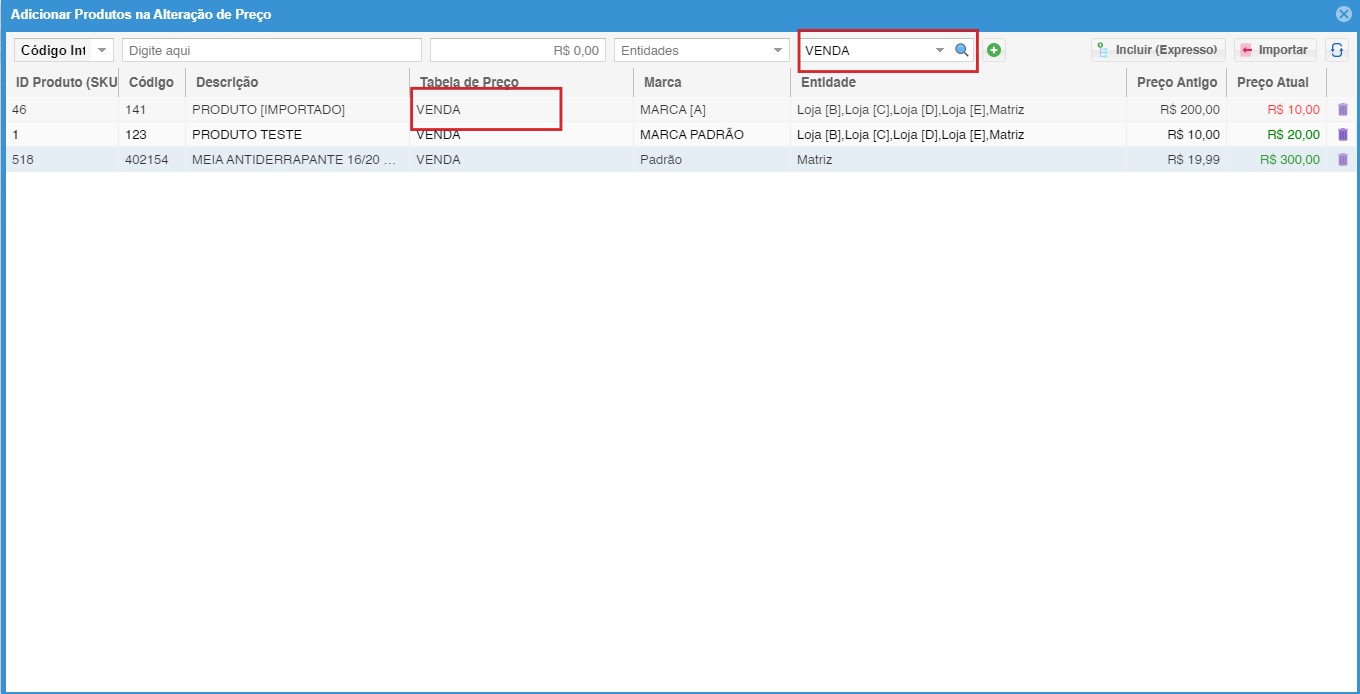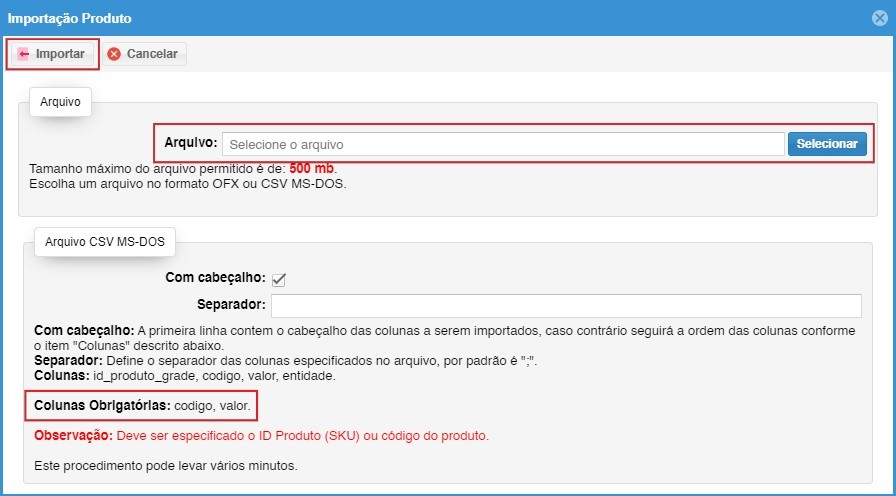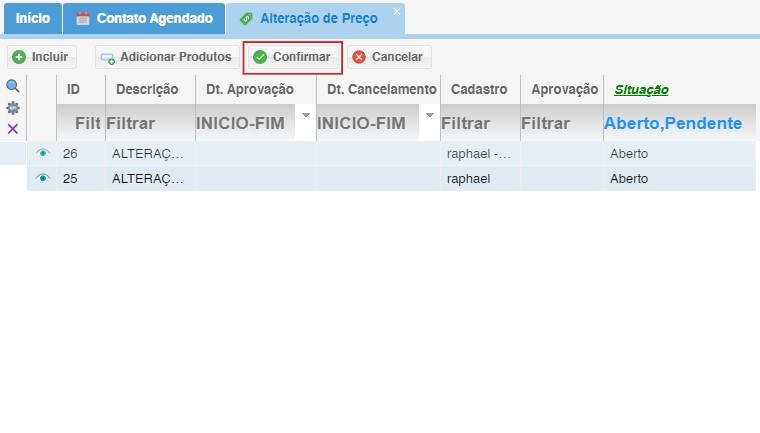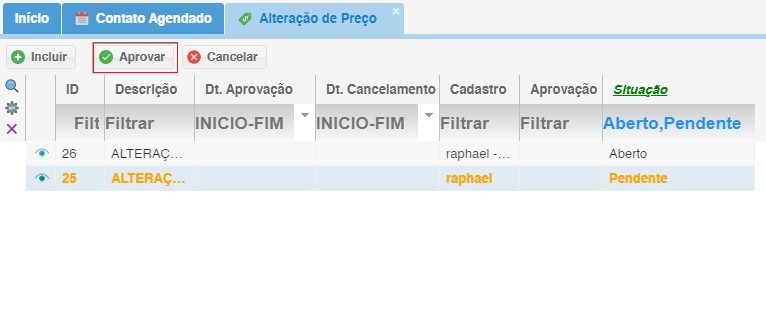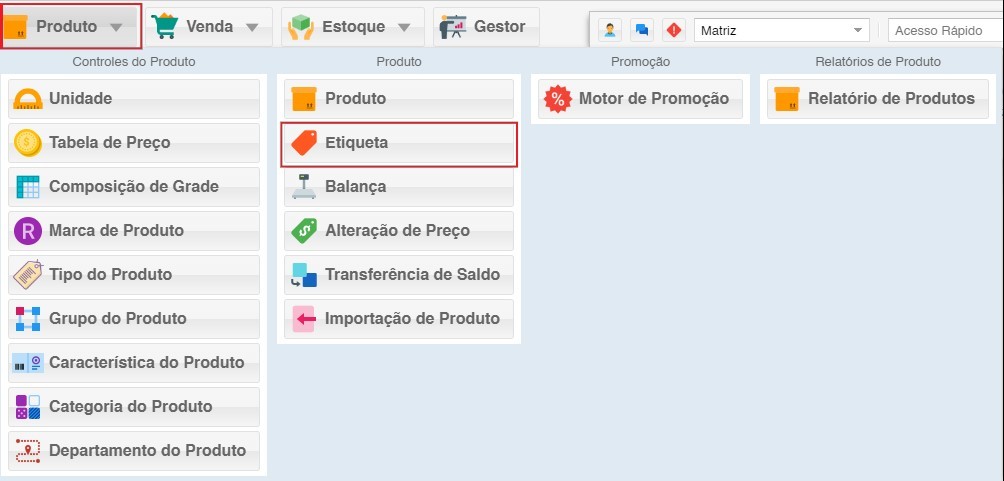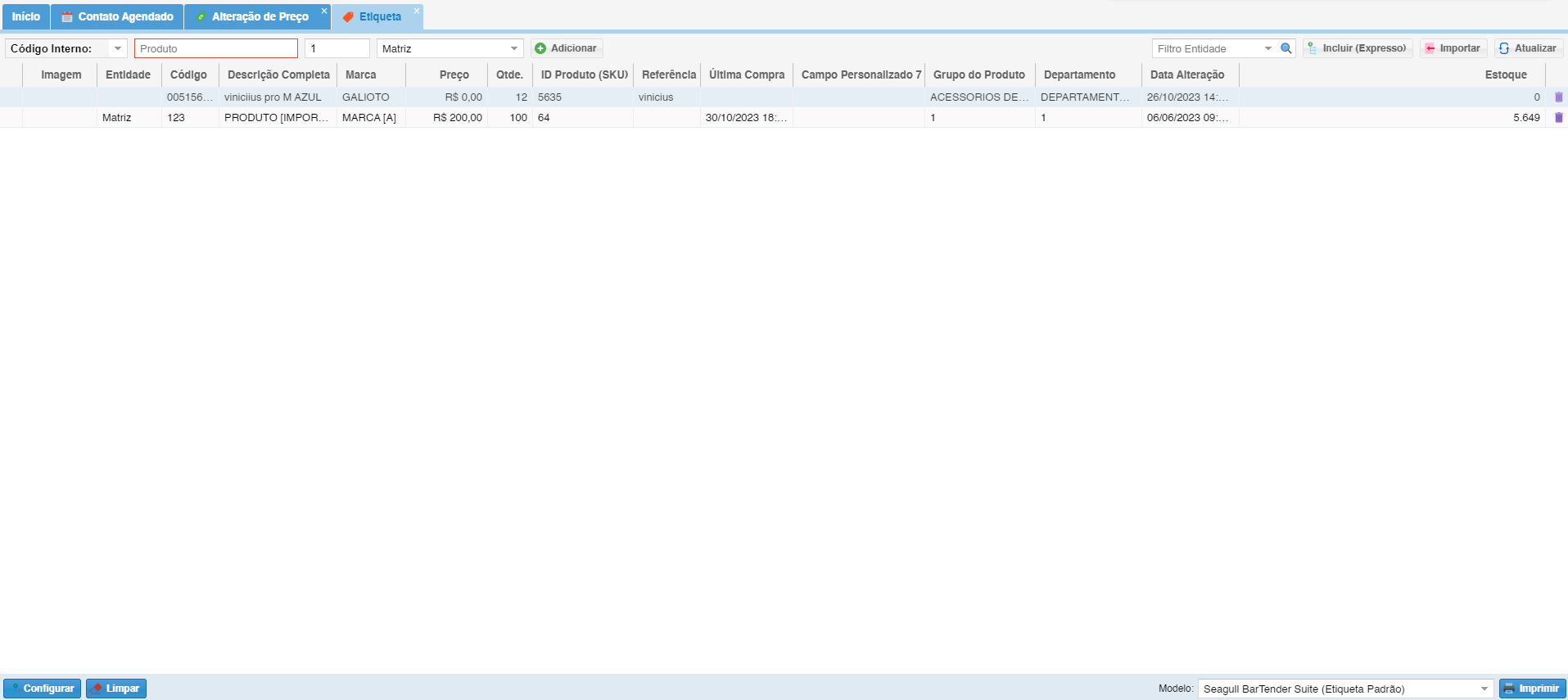Alteração de Preço
O módulo Alteração de Preço do seu sistema de gestão oferece uma ferramenta poderosa para realizar ajustes nos preços de seus produtos de forma rápida
1. Acessando o Módulo Alteração de Preço:
Para acessar o módulo Alteração de Preço, siga estes passos:
- Clique no ícone Produto no menu principal do seu sistema.
- No menu Produto, localize e selecione a opção Alteração de Preço.
2. Criando uma Nova Alteração de Preço:
- Na tela do módulo Alteração de Preço, clique no botão Incluir.
- Informe uma descrição para a alteração de preço (por exemplo, "Promoção Verão 2024") e a data a partir da qual a alteração entrará em vigor.
- Clique no botão Salvar para criar a nova alteração de preço.
3. Selecionando os Produtos para Alteração de Preço:
- Após criar a alteração de preço, selecione-a na lista de alterações disponíveis.
- Clique no botão Adicionar Produtos para iniciar a inclusão dos produtos que terão seus preços alterados.
4.1. Opções de Códigos para Busca de Produtos:
- Código Interno: Um código único e alfanumérico atribuído internamente pela sua empresa para cada produto. Ideal se você já o memorizou ou tem acesso fácil à lista de códigos internos.
- ID (SKU): Um identificador único e geralmente alfanumérico fornecido pelo fabricante do produto. Prático se você possui essa informação em mãos ou se seus produtos seguem um padrão de numeração SKU.
- Referência: Um código alfanumérico fornecido pelo fabricante ou distribuidor do produto. Útil se você conhece a referência específica do produto que deseja incluir.
- Código de Barras: O código de barras EAN (European Article Number), composto por números e barras pretas e brancas. Ideal para leitura rápida e precisa com leitor de código de barras, especialmente se você já possui os códigos de barras dos produtos.
- Código EAN: Um código de barras específico para produtos comercializados internacionalmente. Prático se seus produtos possuem essa codificação.
- Descrição: As primeiras palavras do nome do produto. Útil para buscas rápidas quando você lembra de parte da descrição do produto que deseja incluir.
4.2. Depois de clicar em Adicionar, o produto vai ser incluído na lista e irá mostrar seus dados, seu preço antigo e atual, a entidade e onde vai ser alterado.
4.3. Clicar em Incluir (Expresso) vai te abrir uma janela com uma lista de todos os produtos. Ali você vai adicionar um preço na coluna marcada, Preço Atual, para ser o novo preço do produto.
Obs.: Com o Incluir (Expresso), a alteração vai entrar na tabela preço de acordo com a que estava antes de clicar no botão. E se deixar a opção de entidade em branco, ele vai adicionar o novo preço em TODAS as entidades.
4.4. Clicar em IMPORTAR vai te abrir uma janela com as informações de como importar os produtos de um Excel.
4.4.1. Você vai clicar em SELECIONAR e vai escolher o seu arquivo, ele deve estar preenchido de forma parecida com o da imagem, e deve ser salvo no mesmo formato. Deve-se prestar atenção as colunas que podem ser inseridas, e quais são obrigatórias.
Obs.: A alteração vai entrar na tabela preço de acordo com a que estava antes de clicar no botão. E se não colocar a coluna de entidade em branco, ele vai adicionar o novo preço em TODAS as entidades.
Depois, só clicar em Importar.
5. Saindo da tela de produtos, e voltando a tela da lista de Alteração de Preço. Você vai clicar em Confirmar e vai colocar sua configuração como PENDENTE.
6. Selecionar a alteração pendente e clicar em Aprovar. Os preços serão alterados todos de uma vez.
7. Depois de aprovada, você pode emitir essas etiquetas desses produtos que tiveram alteração de preço, clicando em Produto, depois Etiquetas.
7.1. Essa tela funciona como o módulo de etiquetas normal, porém, já vem preenchida com os dados dos produtos.
8. Tutorial
E sua alteração de preço está concluída!