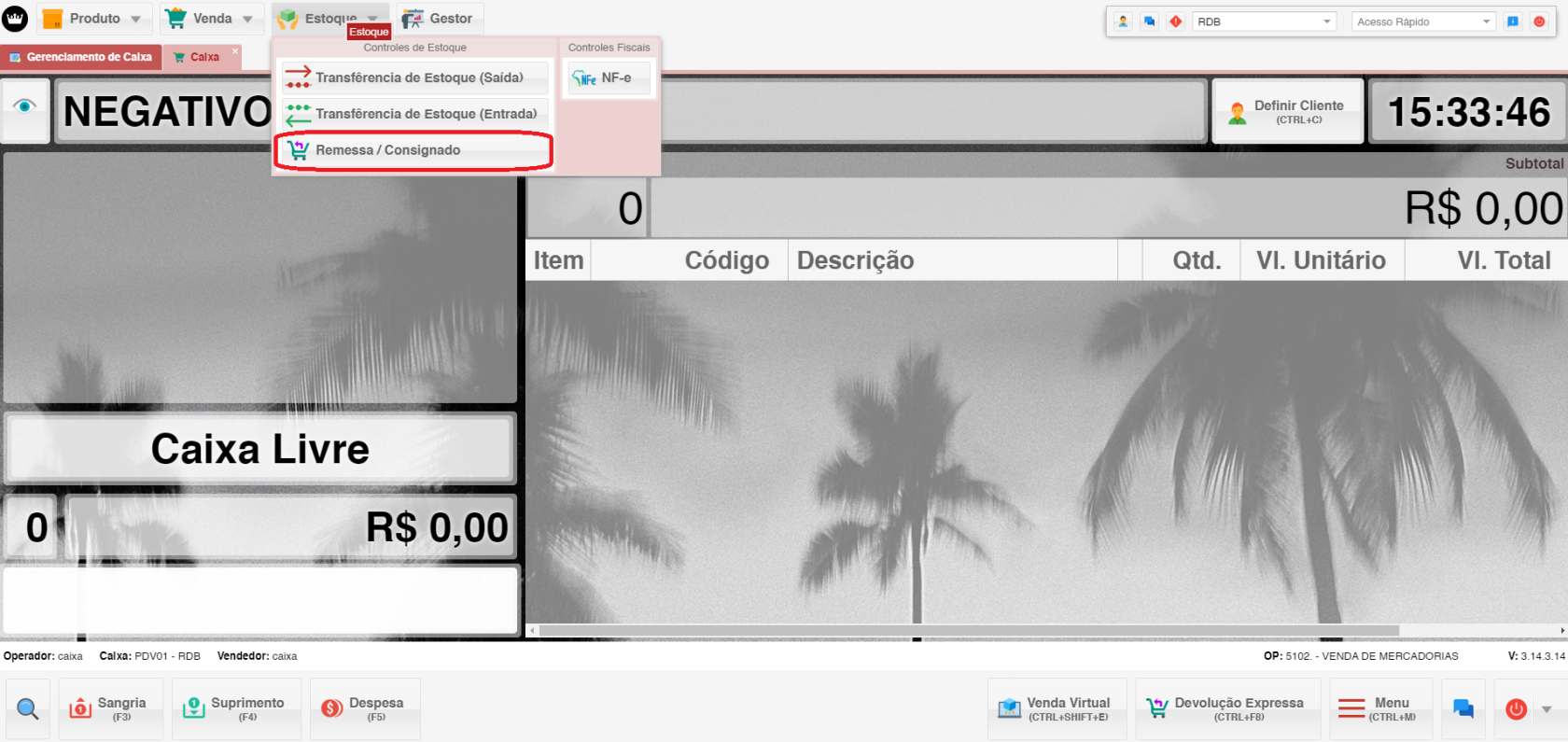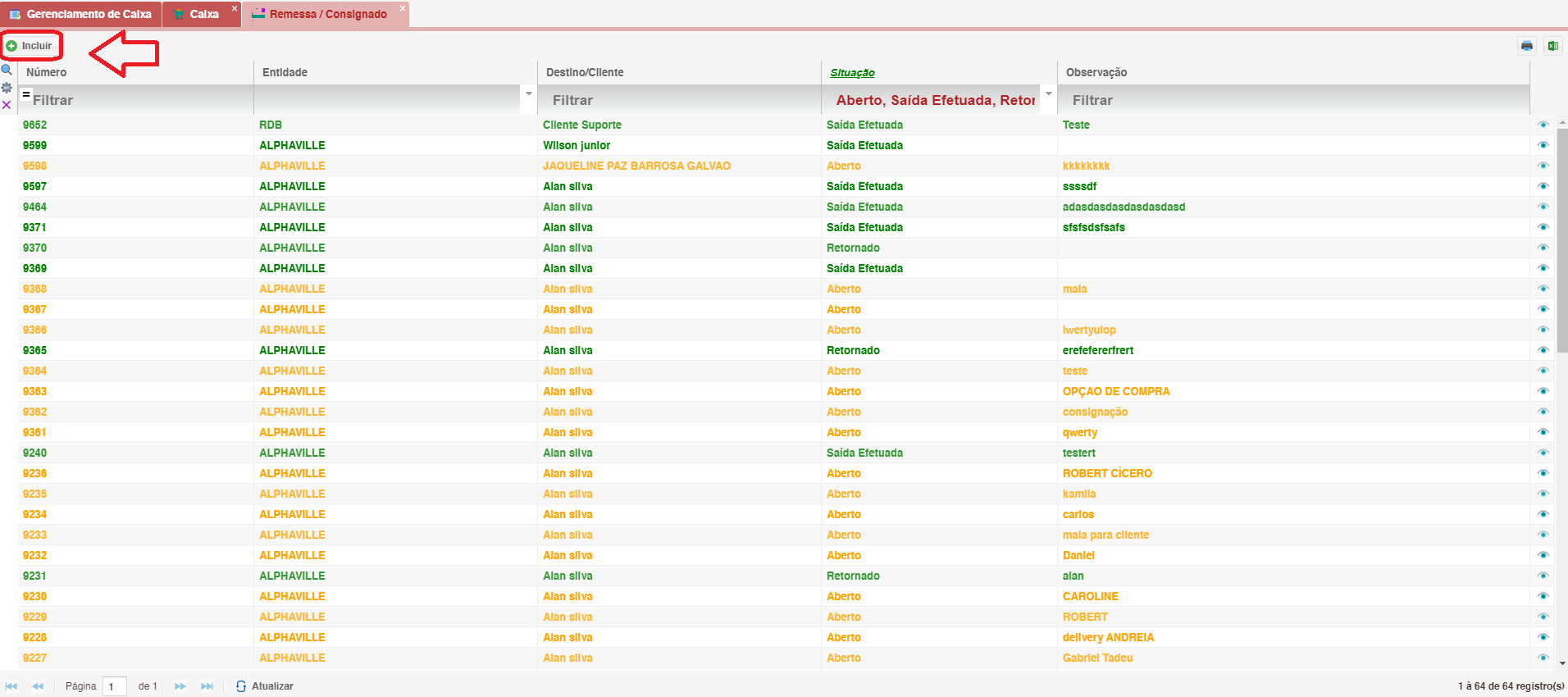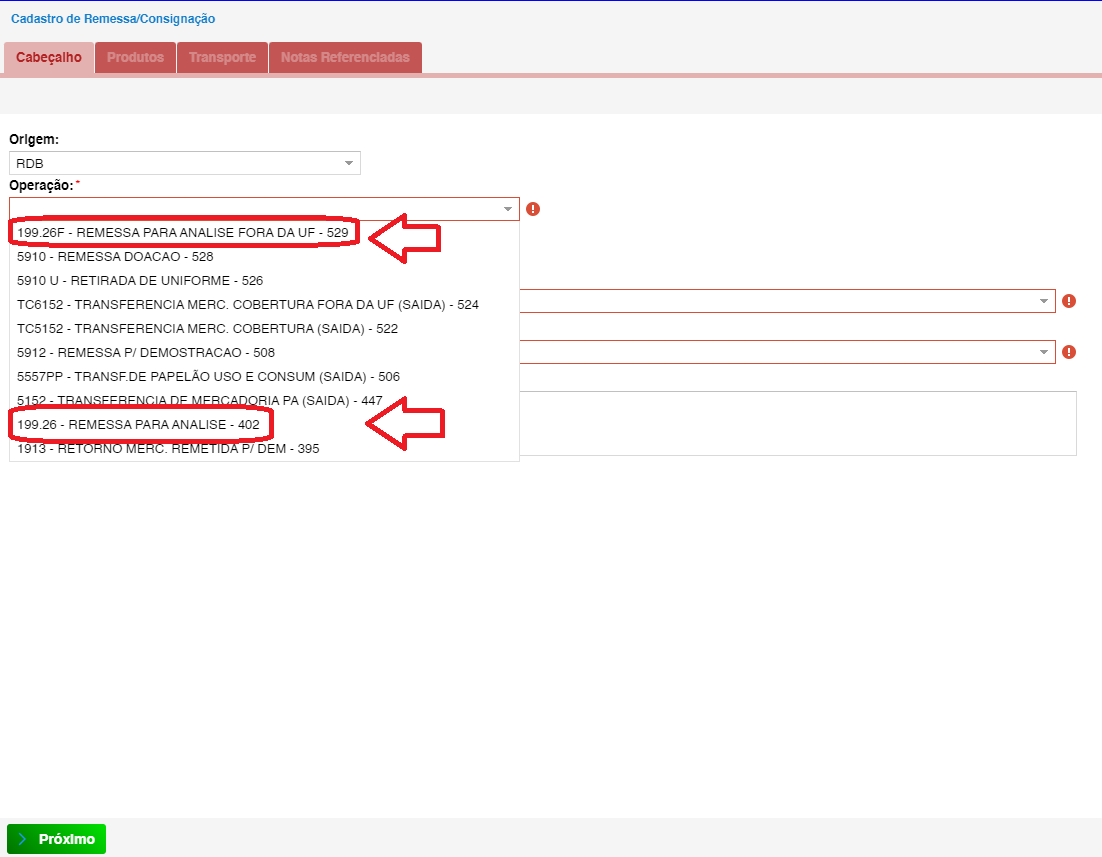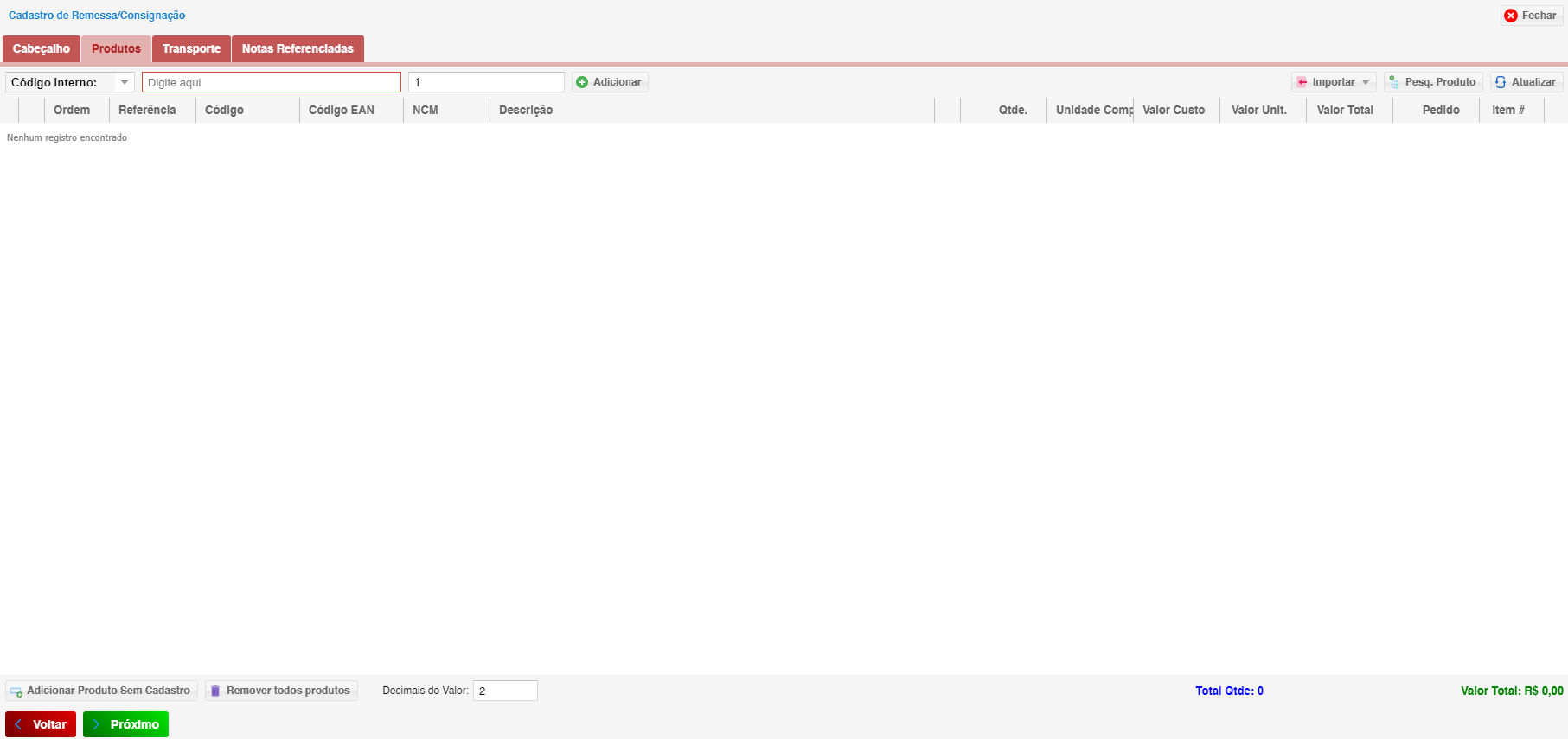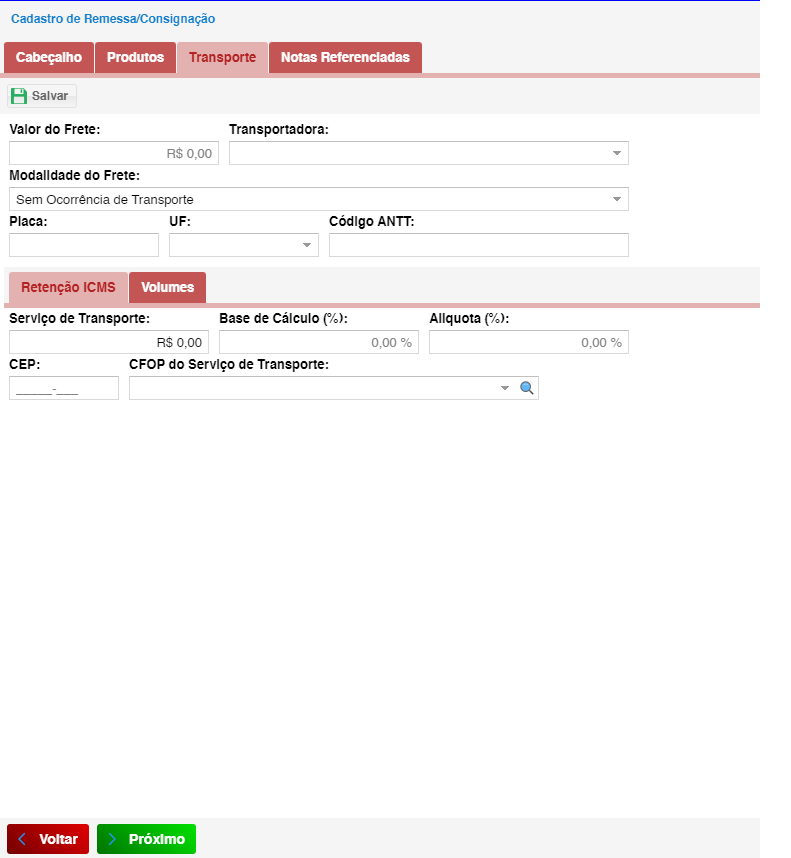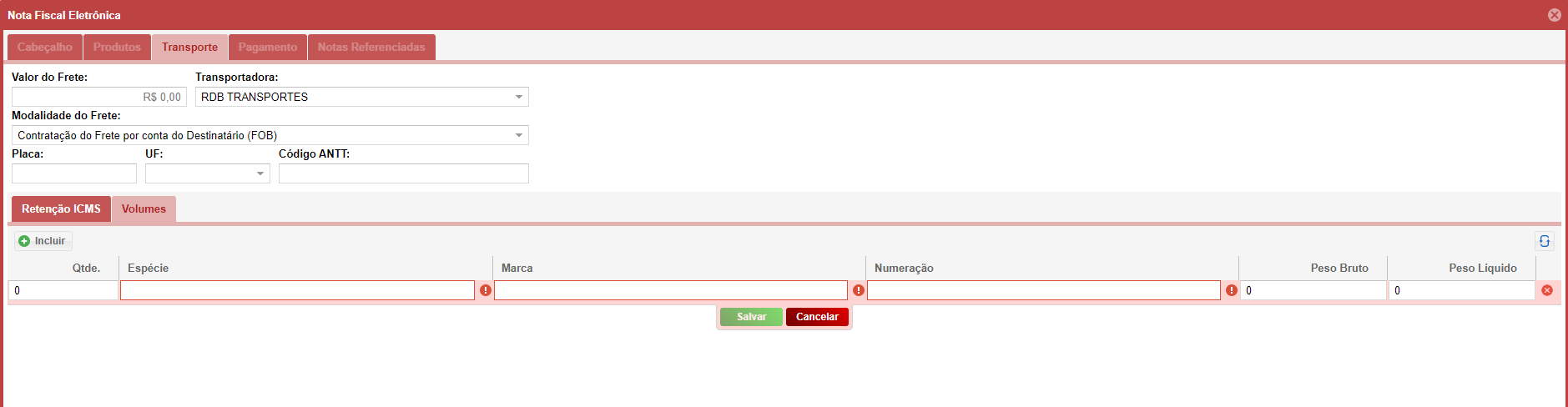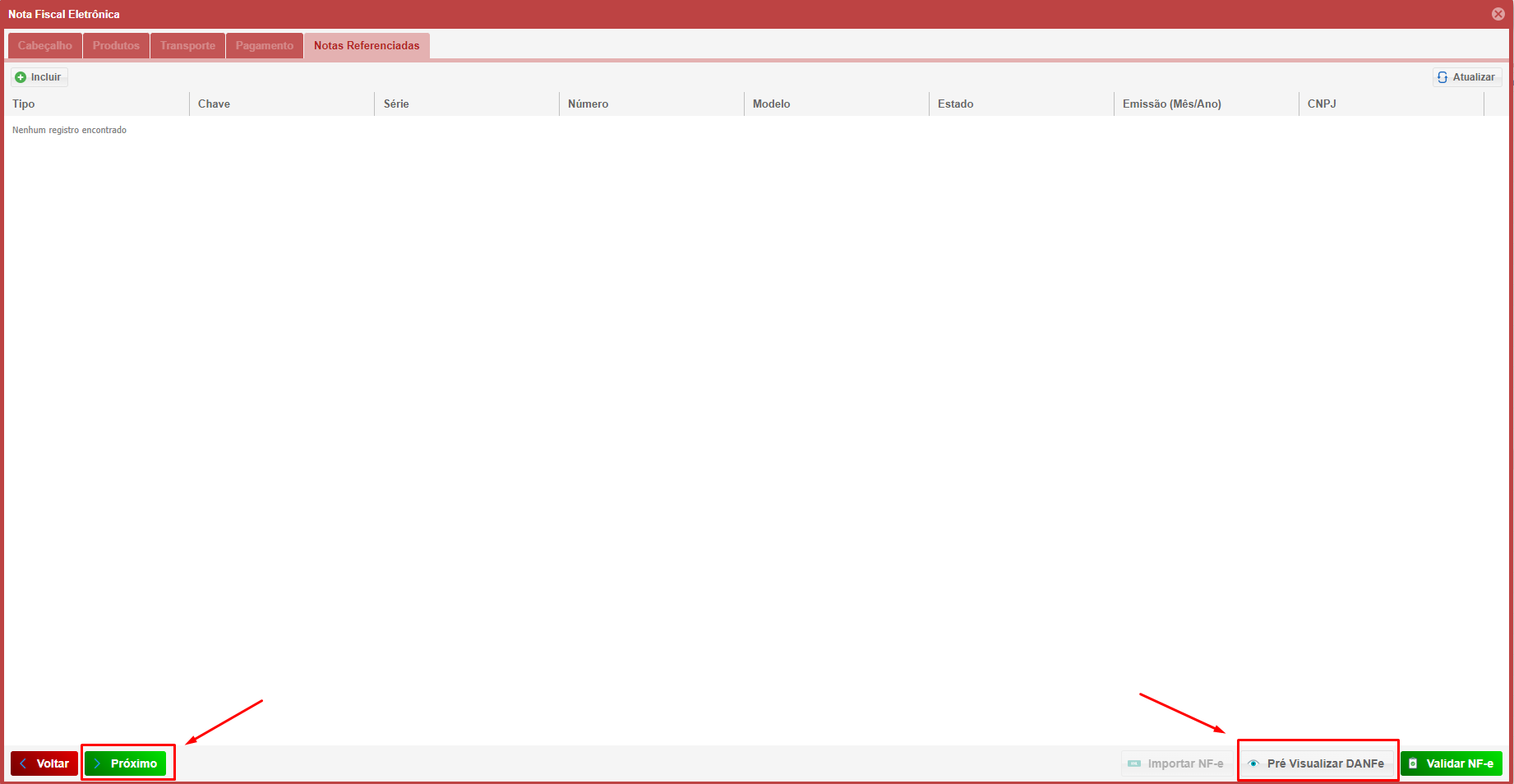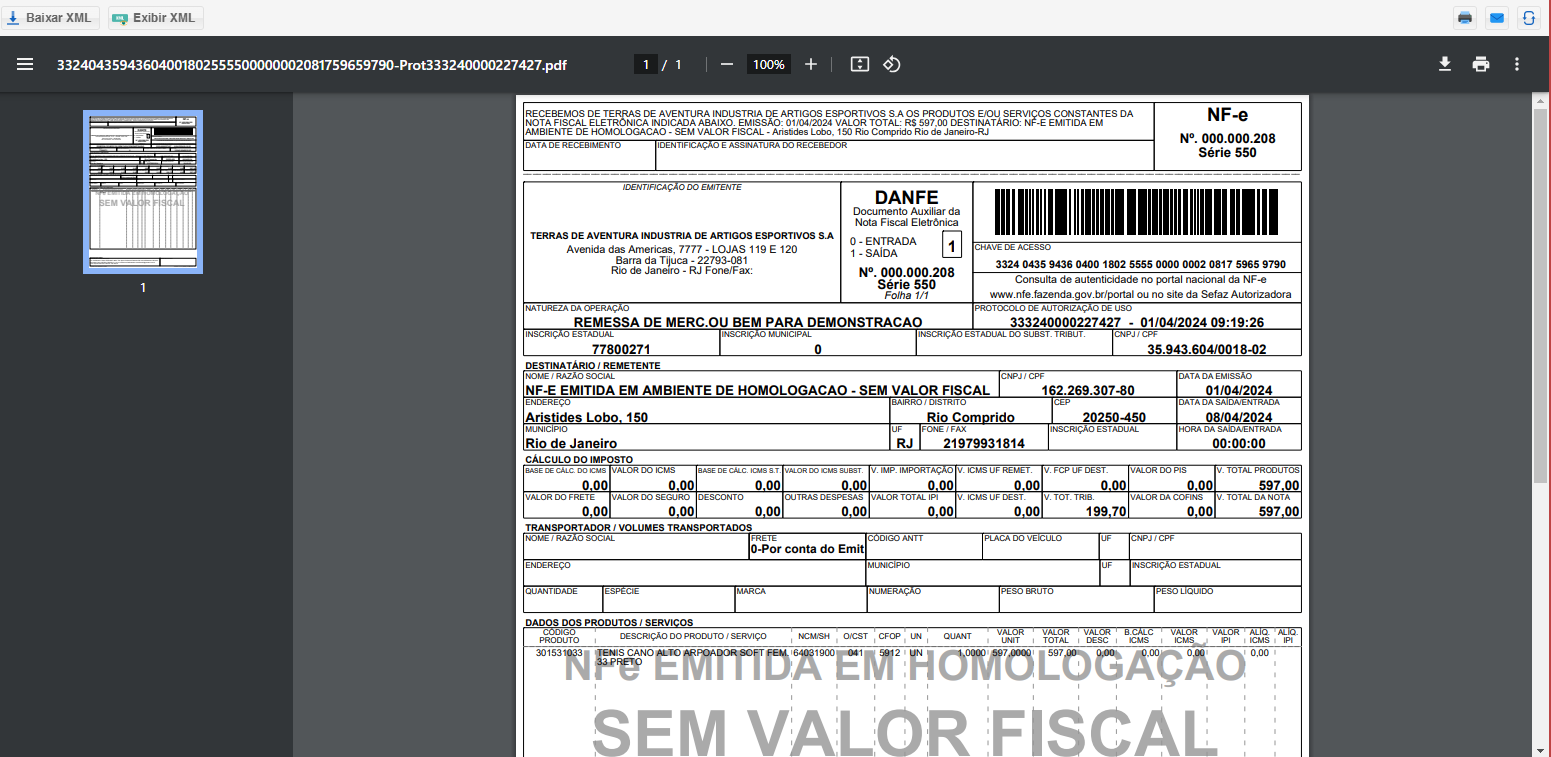Módulo remessa consignado
1 - Abra o estoque e selecione o módulo remessa consignado
2 - Temos a opção Incluir, irá abrir uma tela, onde você vai preencher a sua NF-e.
3 - No Cabeçalho, é necessário preencher Operação, Destino/Cliente, Vendedor:
Operação (Uma das duas informadas a baixo), pois é onde é preenchido os dados fiscais da NF-e;
A operação: 199.26F - REMESSA PARA ANALISE FORA DA UF é para ser usada para envios para FORA do seu estado. Exemplo: Sua loja é da Bahia, e vai enviar para o Rio de Janeiro.
A operação: 199.26 - REMESSA PARA ANALISE é para ser usada para envios para o dentro do MESMO estado. Exemplo: Sua loja é do Rio de Janeiro e vai enviar outro local no Rio de Janeiro.
Destino/cliente, pois é para onde vai ser enviado os produtos a serem analisados.
4 - Após isso, clique em Próximo, e nessa tela, você vai adicionar os produtos a serem enviados e depois clicar em Próximo novamente.
5 - Na aba de Transporte, se for necessário, vai selecionar o Parceiro da transportadora que já deve estar previamente cadastrada e usar a Modalidade “Contratação do Frete por conta do Destinatário (FOB)“.
6 - Na aba de volumes temos a opção de Incluir.
Qtde. → Quantidade de da espécie que você definir.
Espécie → O que vai ser transportado. Exemplo: Caixa, sacola, etc.
Marca → Obrigatoriamente deve ser usado “SM”.
Numeração → É indiferente, pode colocar apenas 1, 2, 3, o que quiser.
Peso Bruto → Peso Bruto da espécie definida.
Peso Líquido → Peso Líquido da espécie definida.
Após isso , clique em Salvar e depois em Próximo para continuar.
Caso não precise definir o Transporte, deixe o campo Transportadora vazio e coloque “Sem Ocorrência de Transporte” na Modalidade de Frete. Depois, clique em Próximo.
7 - A tela de Notas Referenciadas é redundante, pode ignorar ela. Preste atenção que vai ter 2 botões no canto inferior direito, pré- visualizar DANFe e Validar NF-e. Eles servem para validação da nota, mas para esse tipo, NF-e Remessa Análise, vamos usar apenas o pré-visualizar DANFe. Clique nele.
8 - Ele vai te gerar, como o nome já diz, uma pré-danfe, uma nota sem valor fiscal, para que você possa conferir os dados da nota antes de emiti-la. Você pode baixa-la em PDF, ou imprimi-la diretamente. Ele vai te gerar, como o nome já diz, uma Pré-Danfe, uma nota sem valor fiscal, para que você possa conferir os dados da nota antes de emiti-la. Você pode baixa-la em PDF, ou imprimi-la diretamente.