Preparação Ambiente Desenvolvimento
Gerando Nova Instância
Com acesso ao ESXi do desenvolvimento, copiar a instância _linux-dev-schema para uma nova pasta seguindo os seguintes passos:
Acessar o ESXi.
Na gestão de Storage, selecionar onde está armazenado o schema e abrir o Datastore browser.
Criar a pasta da nota instância, através do Create directory.
Copiar os arquivos contidos na pasta _linux-dev-schema para a pasta criada, através do Copy.
Os arquivos devem ser:
- _linux-dev-schema.nvram
- _linux-dev-schema.vmdk
- _linux-dev-schema.vmsd
- _linux-dev-schema.vmx
Aguardar a cópia dos arquivos pra prosseguir.
Registrar a nova instância criada.
Selecione a opção Register an existing virtual machine.
Clique em Select one or more virtual machines a datastore or a directory.
Vá até a pasta da nova instância e selecione o arquivo _linux-dev-schema.vmx.
Clique em Next e Finish.
Renomear a instância criada, _linux-dev-schema, para o nome correto da nova instância, exemplo: linux-dev-david.
Configurar para o primeiro boot da instância seja aberta a ISO do GParted para ser redefinida a identificação do disco.
Selecione a nova instância, e clique em Edit.
Na opção do CD/DVD Drive 1, certifique-se que está selecionado Datastore ISO file, marque as opções Connect e Connect at power on.
Selecione a ISO do GParted disponível, exemplo gparted-live-1.2.0-1-amd64.iso.
Em seguida, vai na opção VM Options, expanda Boot Options e na opção Force BIOS setup marque The next time the virtual machine boots, force entry into the BIOS setup screen, em seguida salve.
Inicie a instância.
Ao iniciar a instância, será exibido o Boot Manager da BIOS EFI e selecione EFI VMware Virtual SATA CDROM Drive (0.0) e pressione ENTER.
Em seguida irá ser exibidos várias telas e algumas perguntas, vá pressionando ENTER, até aparecer a interface gráfica desktop do GParted.
Feche a janela que se abriu e abra a aplicação Terminal.
Com o terminal aberto execute o seguinte comando para ter permissão root ao Terminal:
sudo suVerificar em qual partição está a raiz do disco, através do seguinte comando:
fdisk -lCom a partição identificada, exemplo /dev/mapper/almalinux-root, devemos montar primeiramente a partição, desmontá-la e em seguida regerar sua identificação, através dos seguintes comandos:
mkdir -p /mnt/disk && \
mount /dev/mapper/almalinux-root /mnt/disk && \
umoun /mnt/disk && \
xfs_admin -U generate /dev/mapper/almalinux-rootEm seguida reinicie a máquina com o seguinte comando:
rebootRegistrando a nova instância na rede.
Com a instância reiniciada, deverá ser alterado o IP fixado, o hostname e chave do SSH acessando como root.
Ajustando o IP, com o seguinte comando:
nano /etc/sysconfig/network-scripts/ifcfg-ens192Altere o IP designado no parâmetro IPADDR.
Alterar o hostname da instância, através do seguinte comando:
hostnamectl set-hostname NOME_DA_INSTANCIA.central.illimitar.com.brAjustar a tabela de hosts o IP atribuído, através do seguinte comando:
nano /etc/hostsOnde está designado o IP, ajustar para o novo IP e onde está o hostname, designar o novo hostname.
Agora regerar as credenciais SSH, através do comando:
ssh-keygenE pressionando ENTER, e em seguida y, e ENTER para as próximas questões.
Após esses ajustes, verificar se existem novas atualizações e instalar o Open VM Tools, com os seguintes comandos:
dnf -y update && \
dnf -y install open-vm-toolsSempre após uma atualização, deve-se executar esses comandos:
crudini --set /lib/systemd/system/php-fpm.service Service ExecStart "/usr/sbin/php-fpm --nodaemonize -R" && \
systemctl daemon-reload && \
systemctl restart php-fpm.serviceReinicie a instância.
rebootConfiguração do Domínio
Adicionar o hostname da nova instância ao Servidor DNS da rede, acessando o gerenciador da rede, Mikrotik, através do endereço: http://10.1.0.1:81/
Ao acessar o painel, abrir a opção DNS no menu IP.
Abra a lista de registros estáticos disponível no botão Static.
Clica em Add New.
No campo Name, informar o hostname da instância e no campo Address, informar o IP atribuído a instância, após isso clique em Ok.
Atualizando o Certificado SSL da instância.
Acessar o servidor de renovação e controle do certificado SSL por SSH.
ssh root@certbot.central.illimitar.com.brCopiar os certificados SSL para a instância e em seguida recarregando o NGINx da instância.
scp -Cr /etc/letsencrypt/live/* root@10.1.10.119:/etc/nginx/certs/. && \
ssh root@10.1.10.119 -t 'service nginx restart'

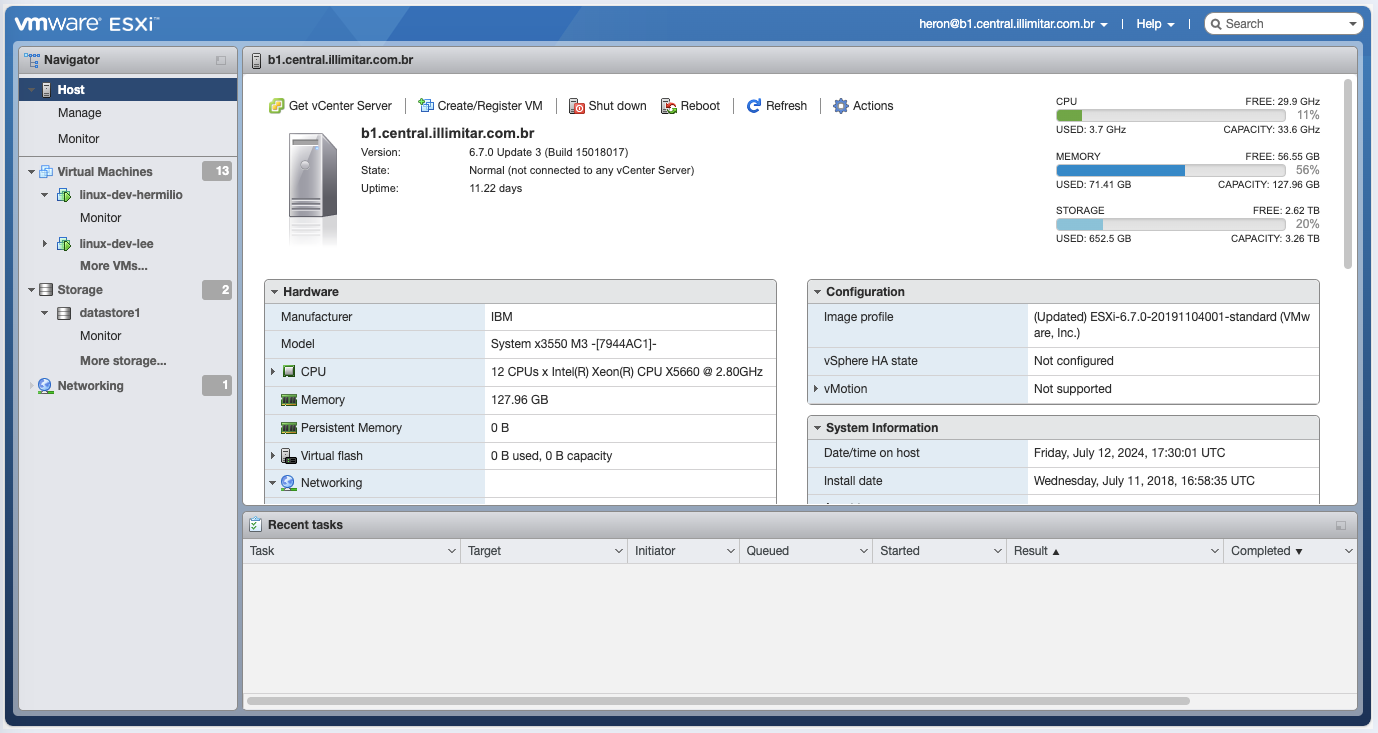
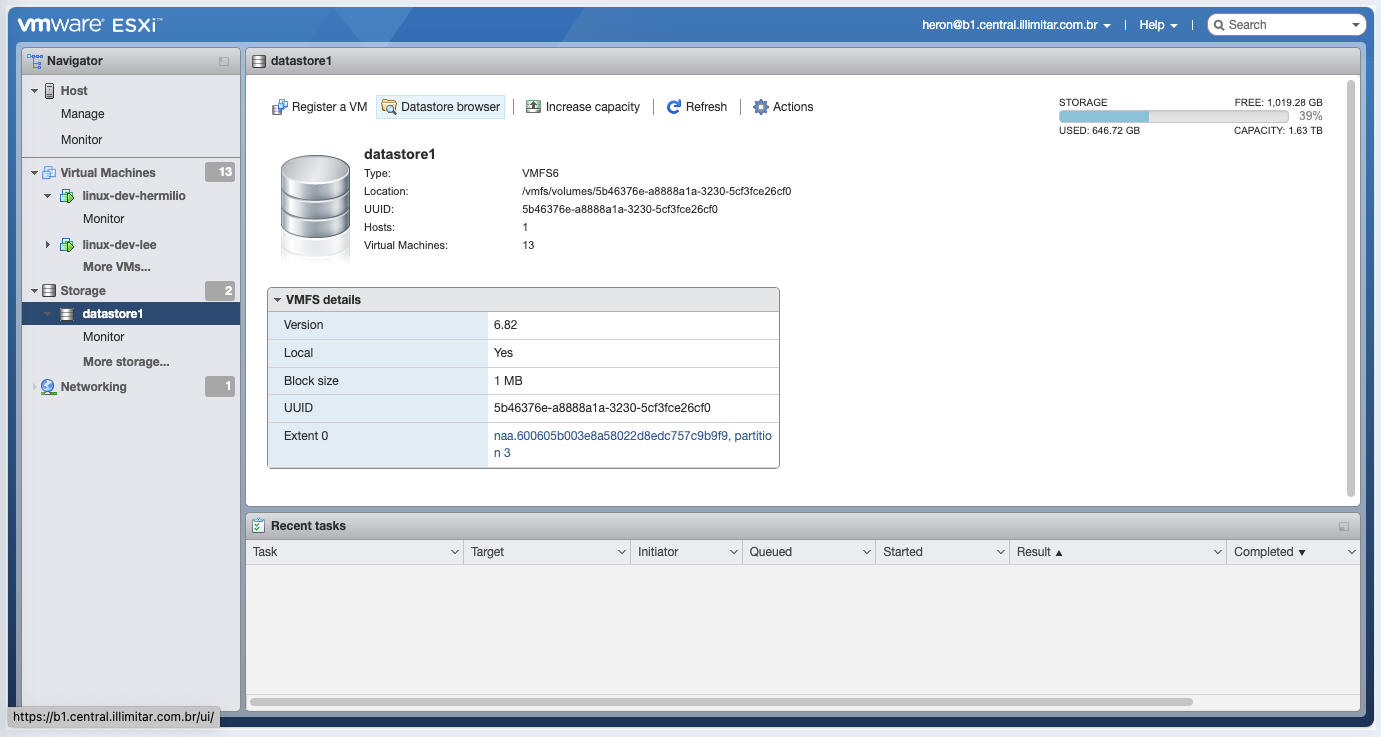
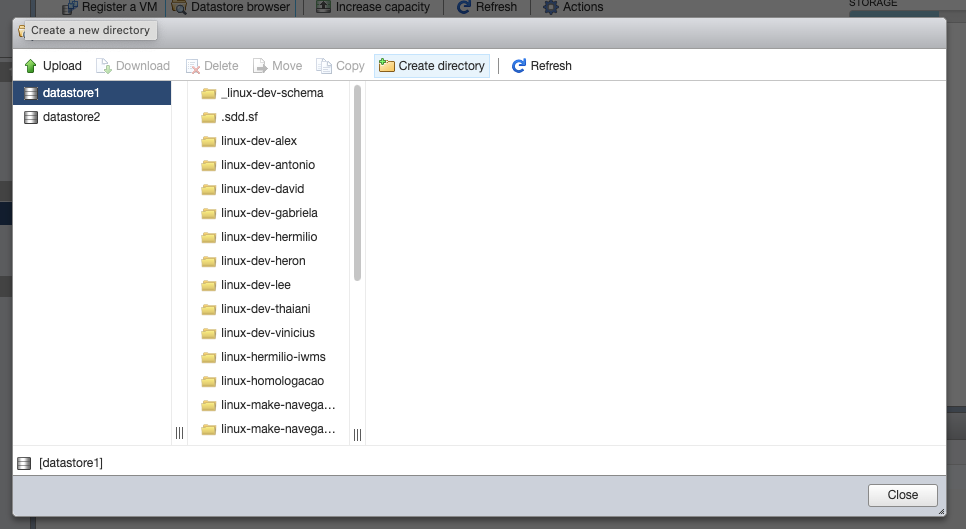
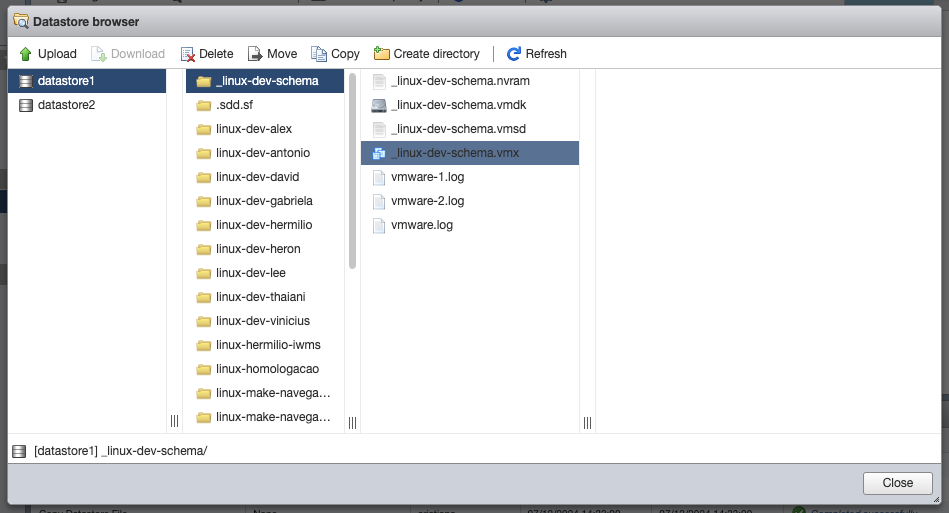
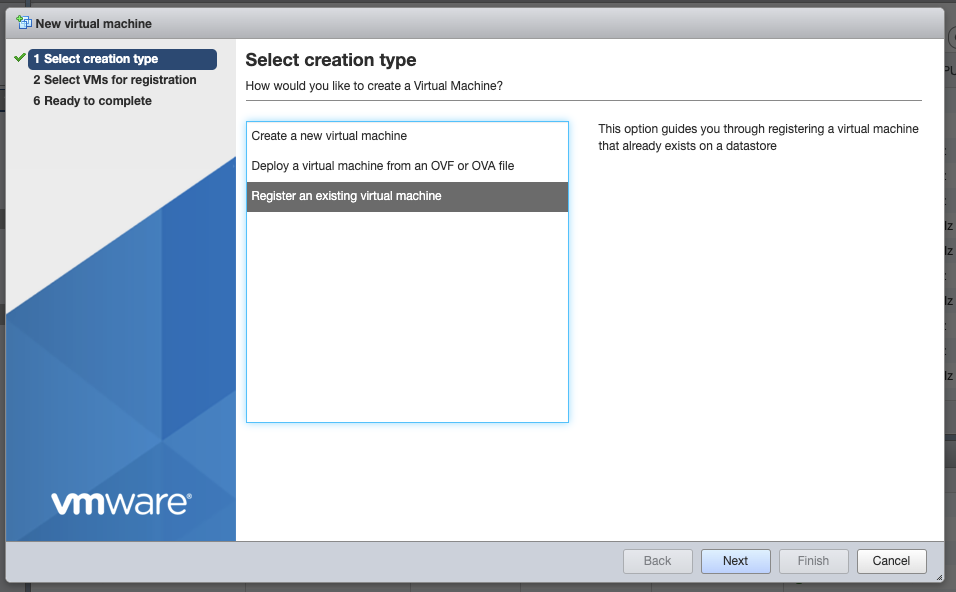
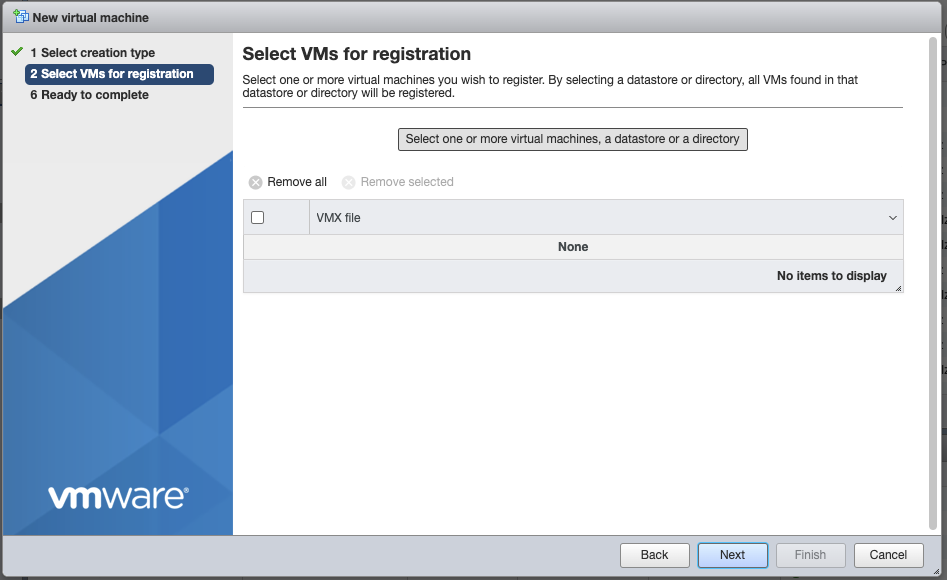
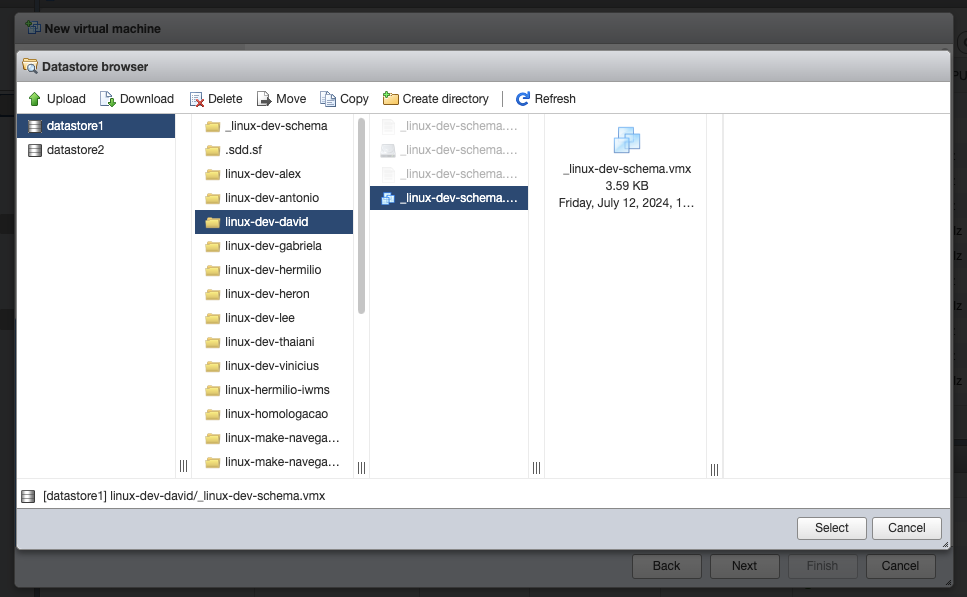
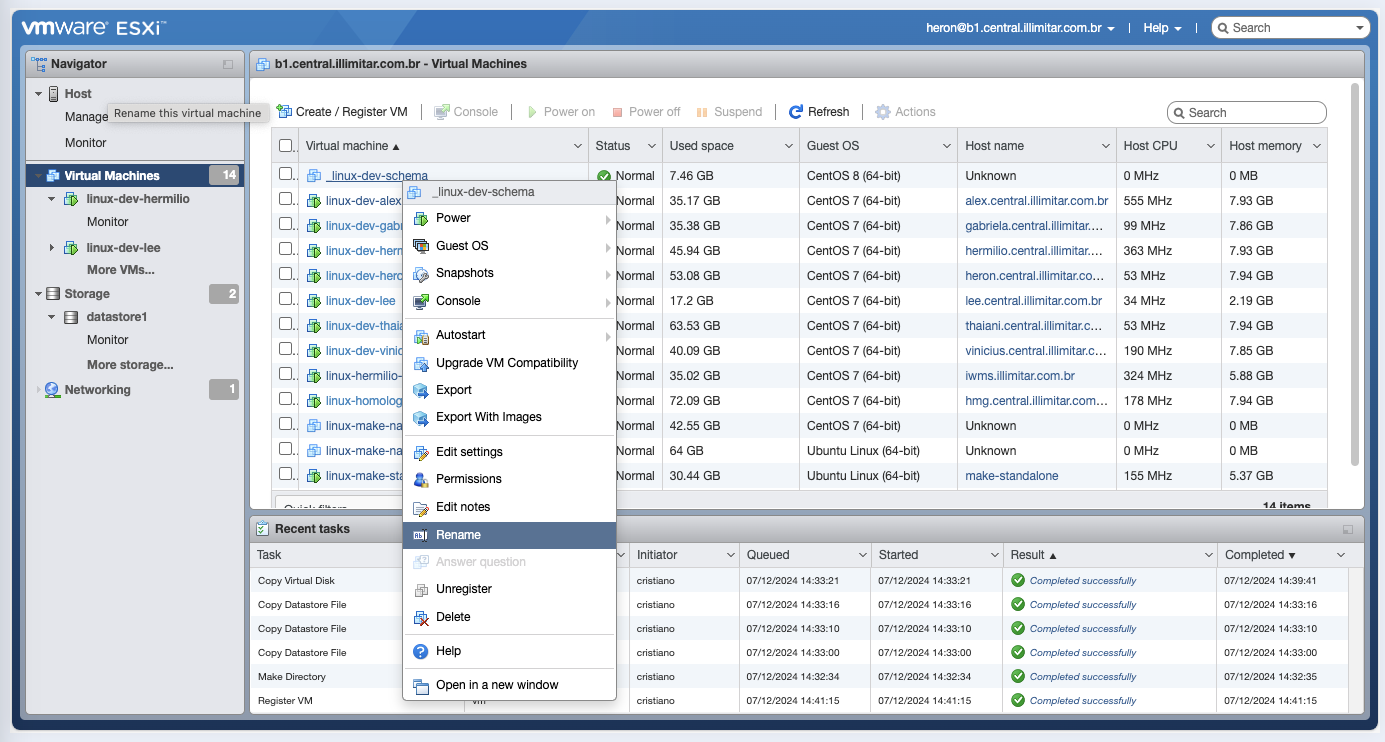
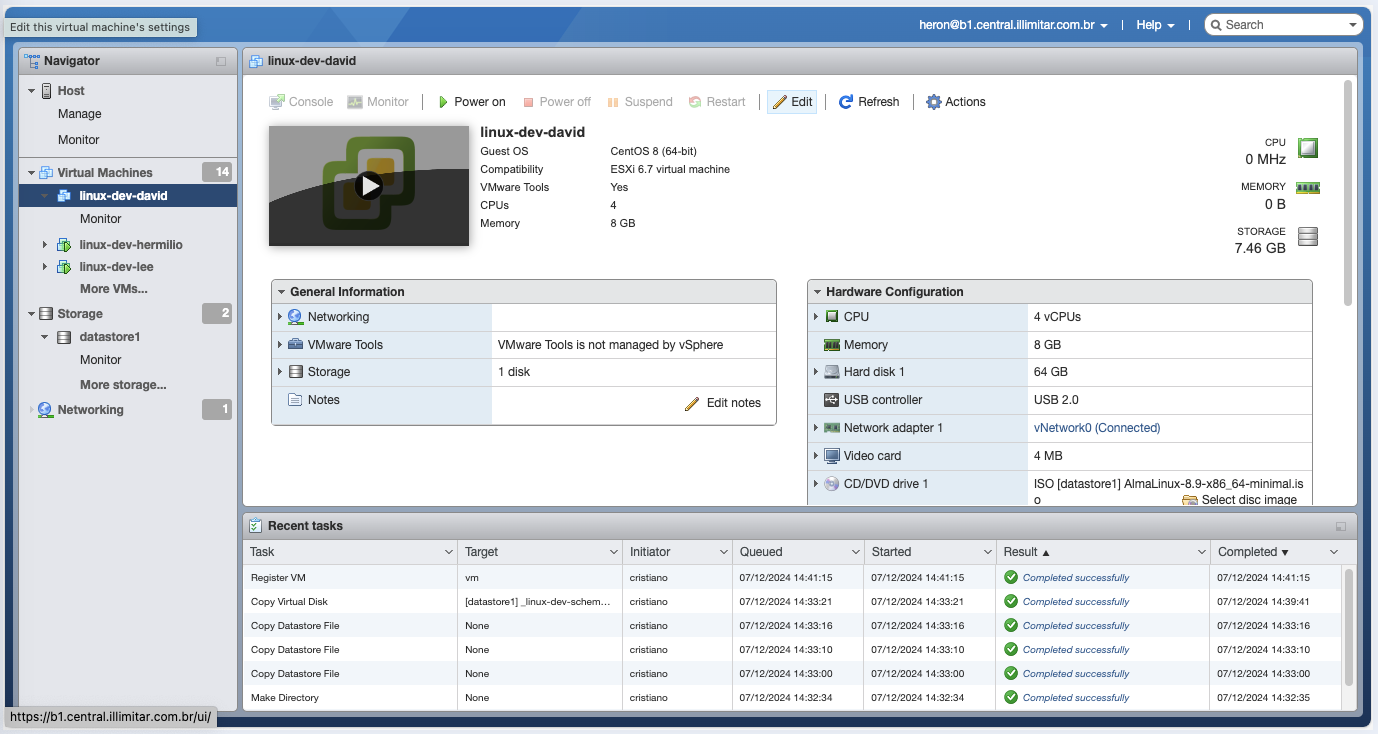
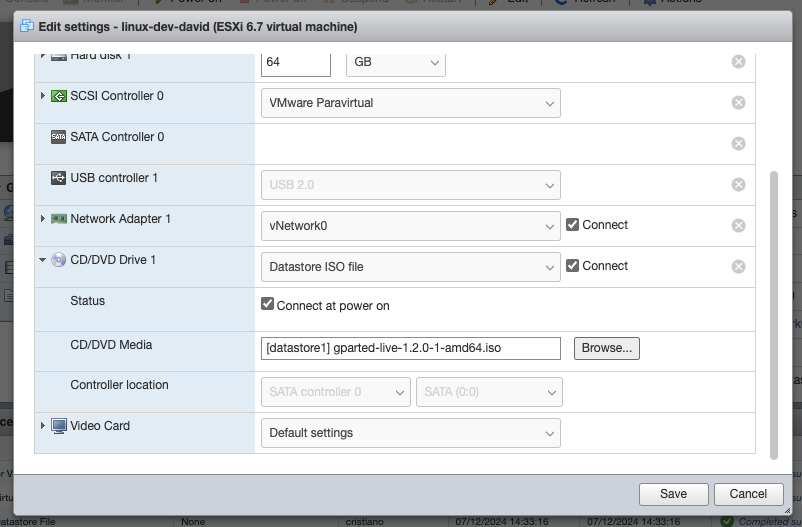
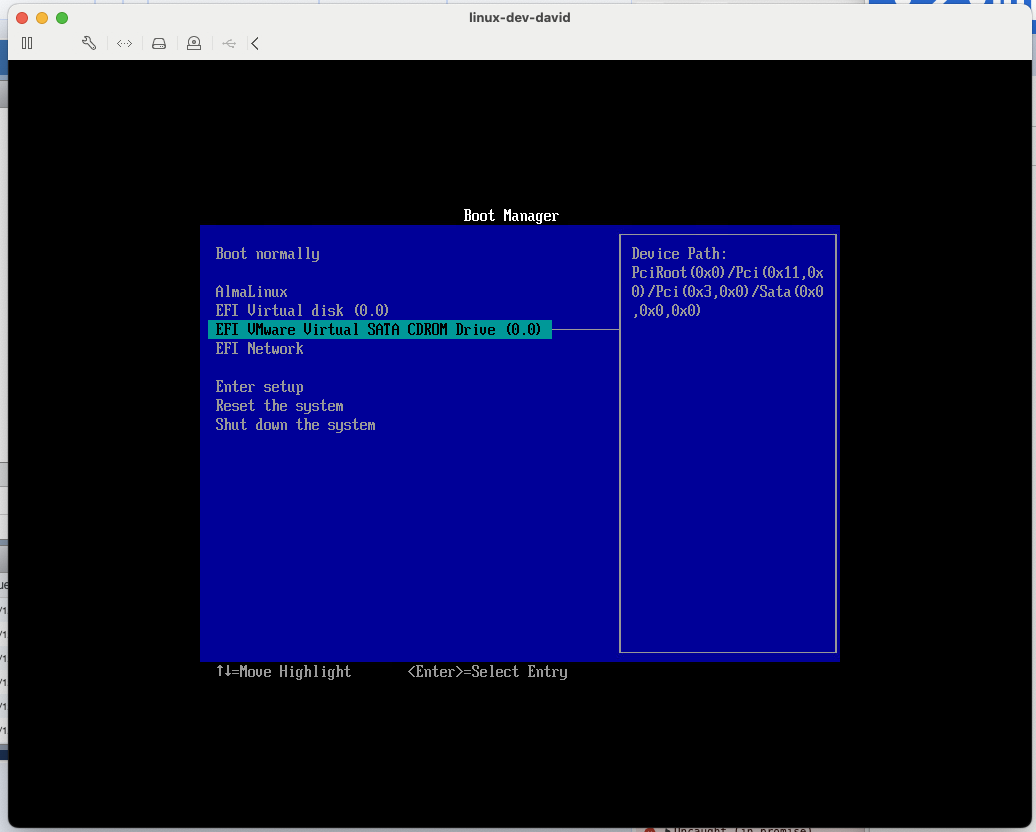
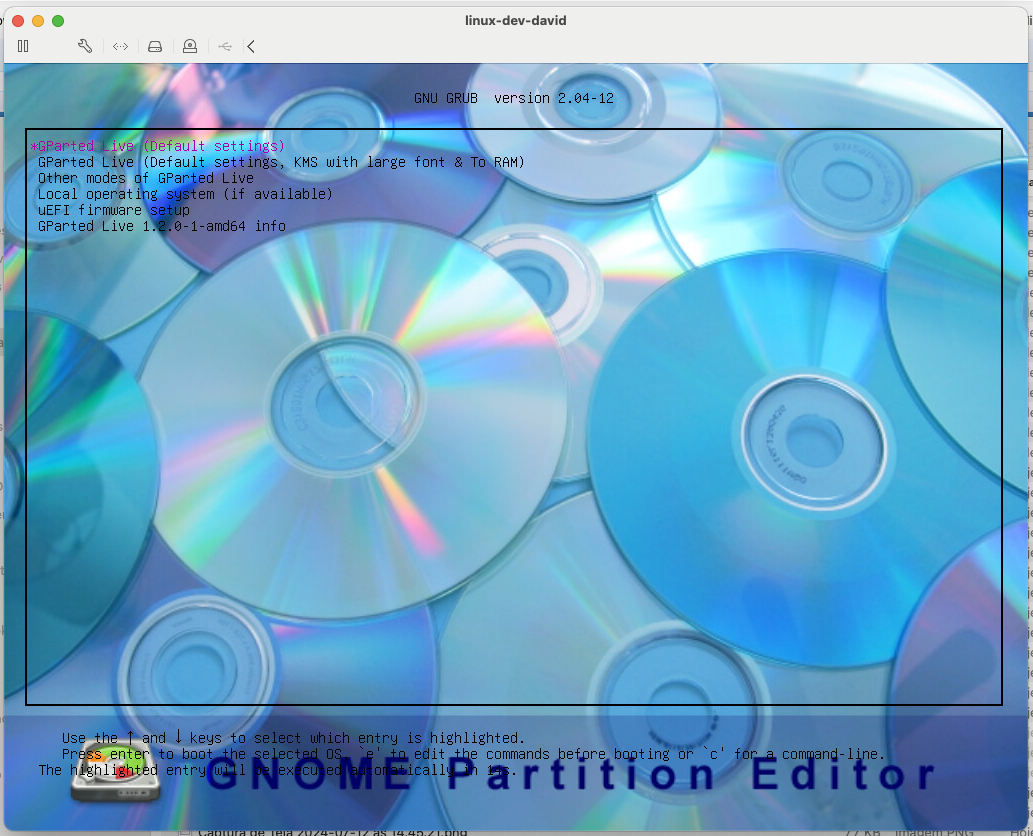
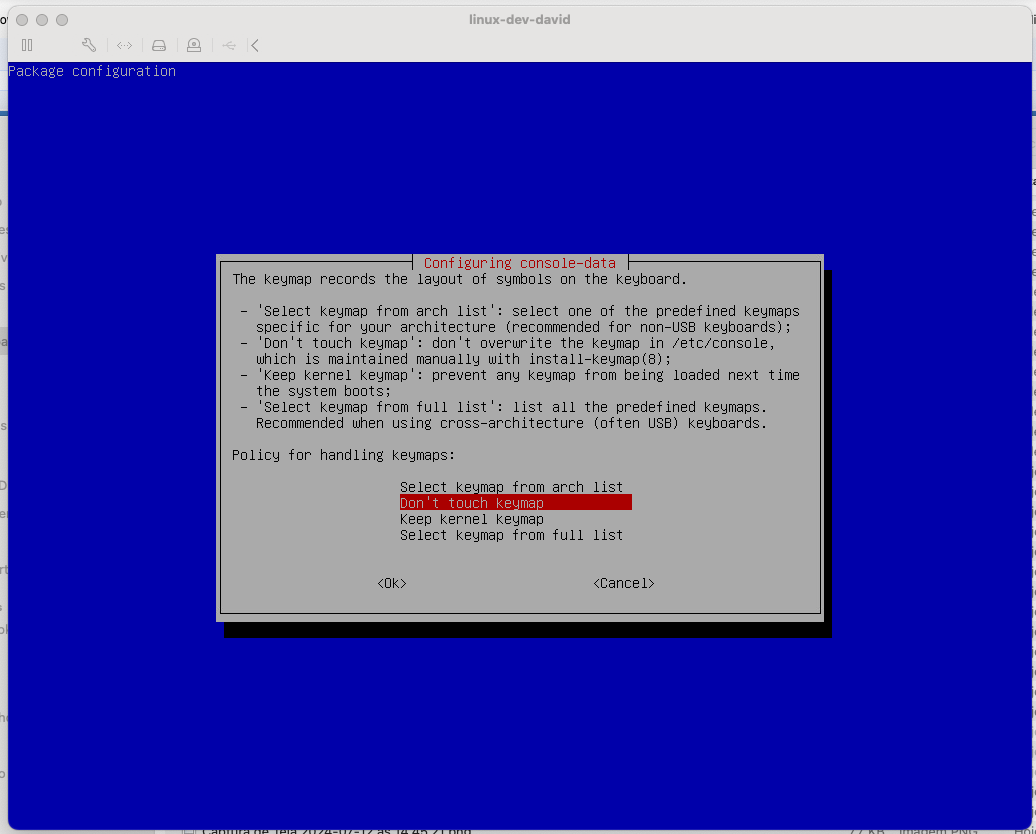
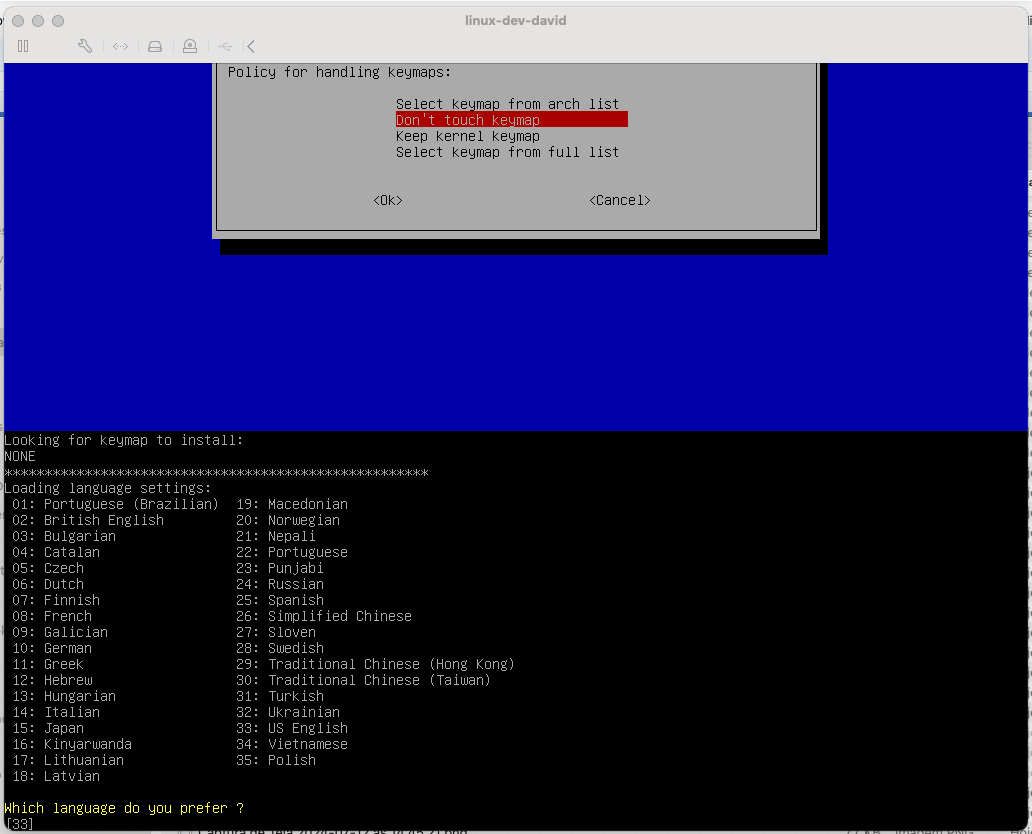
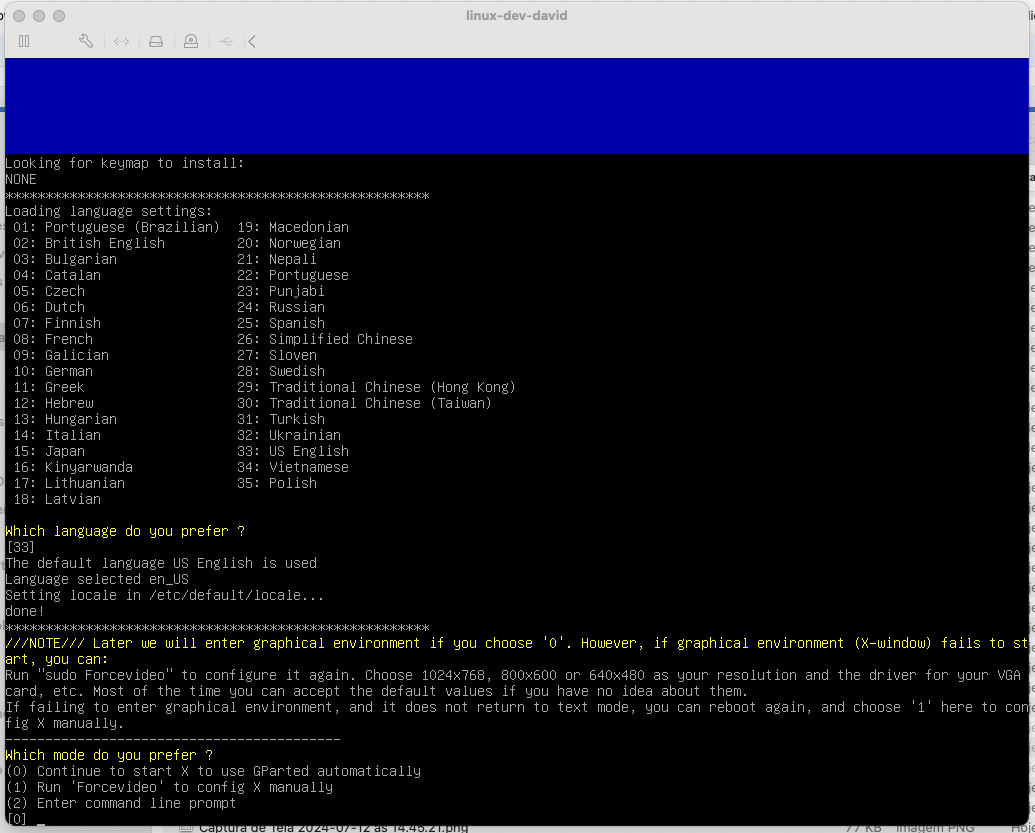
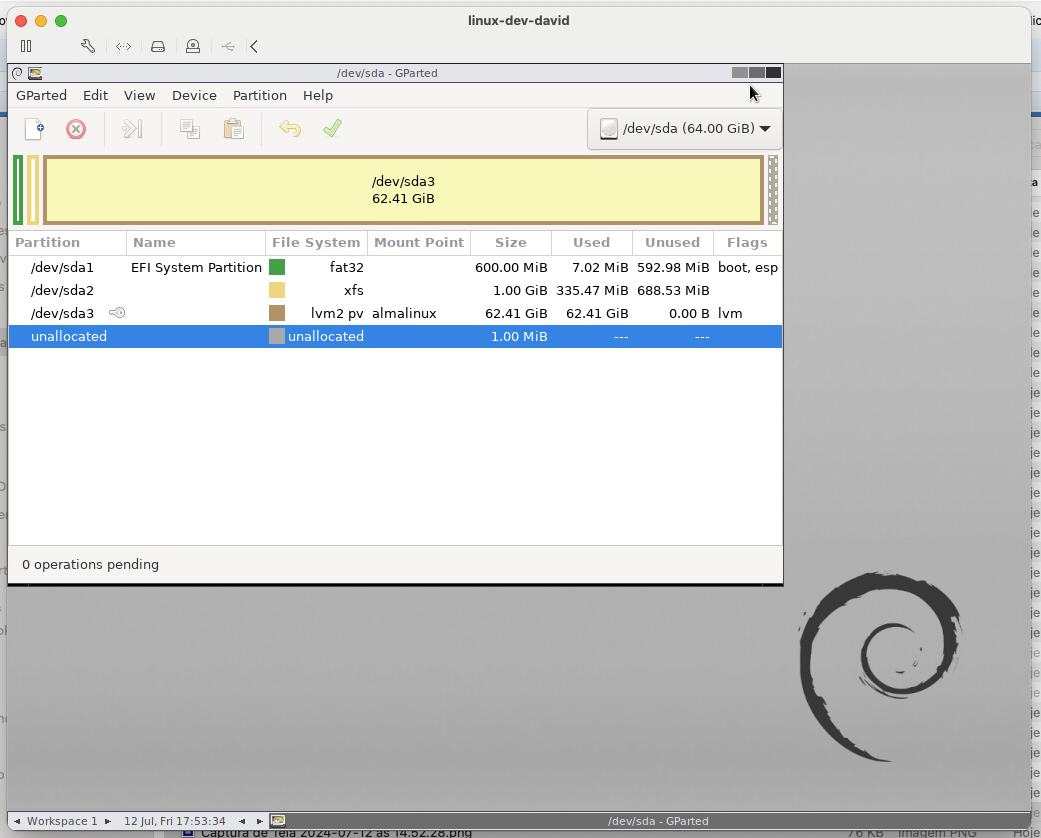
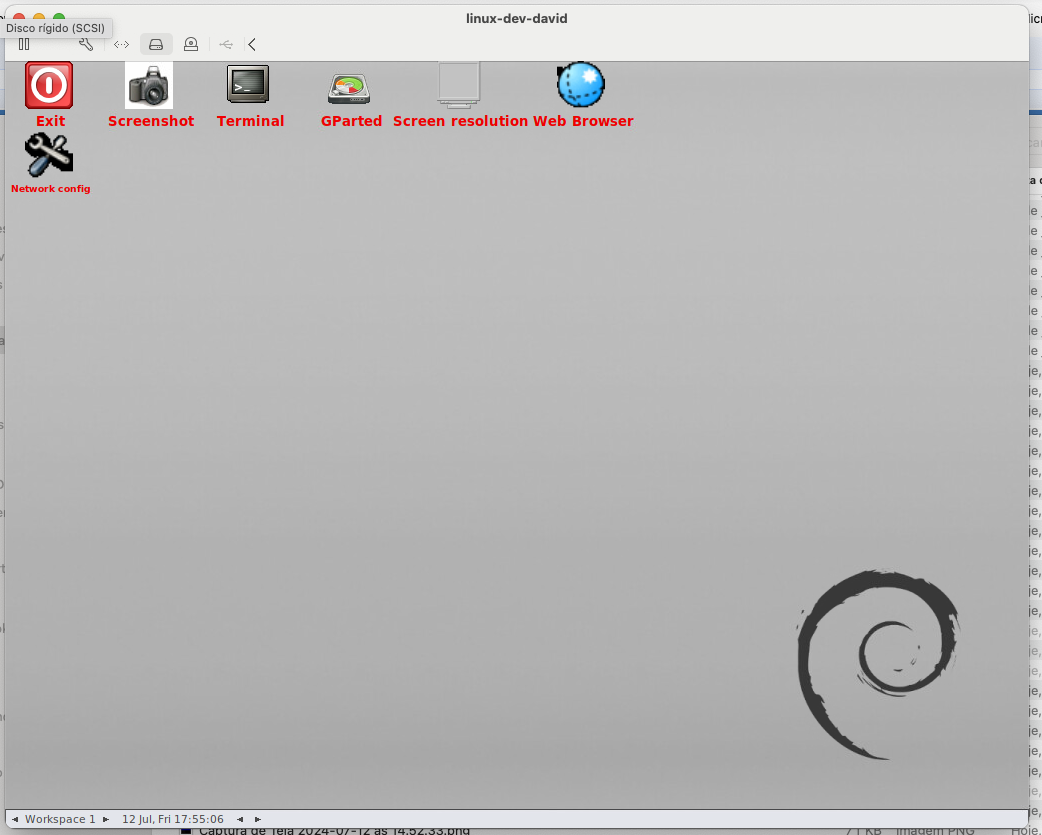
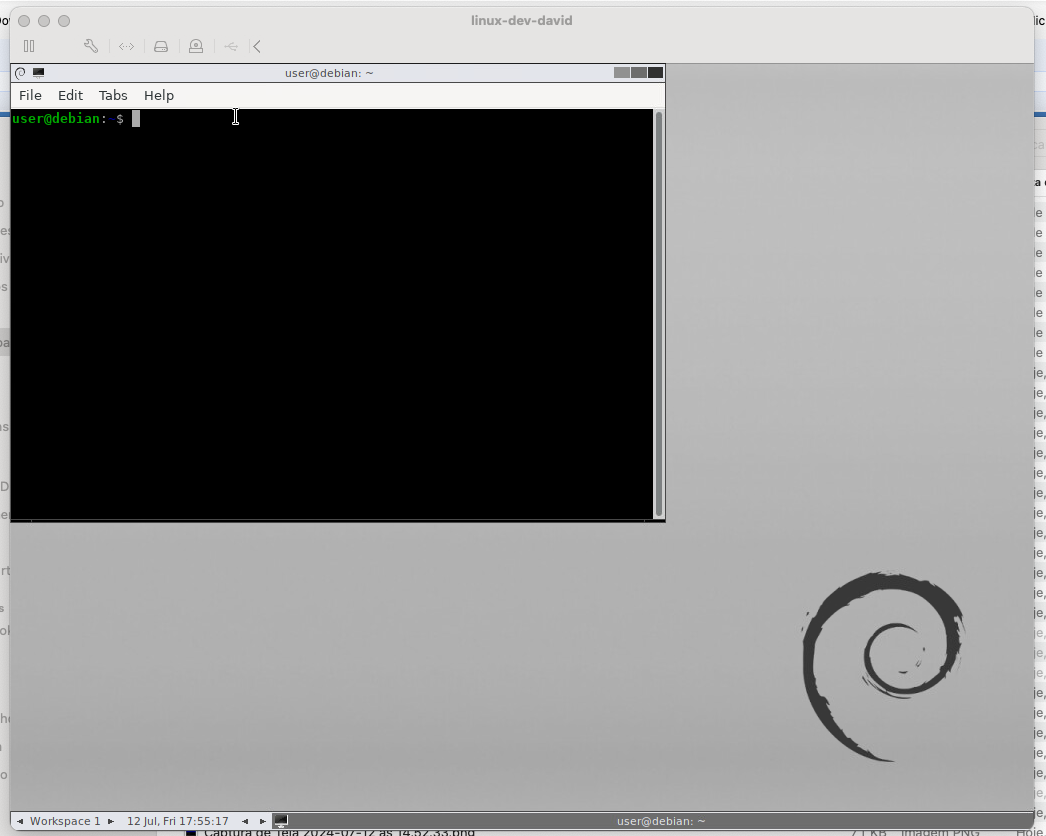
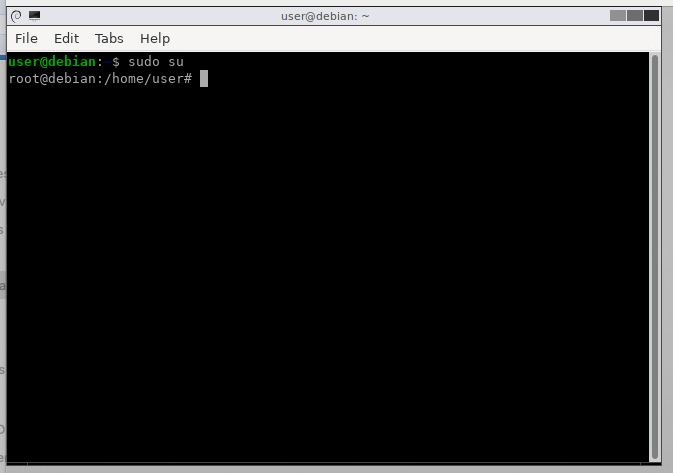
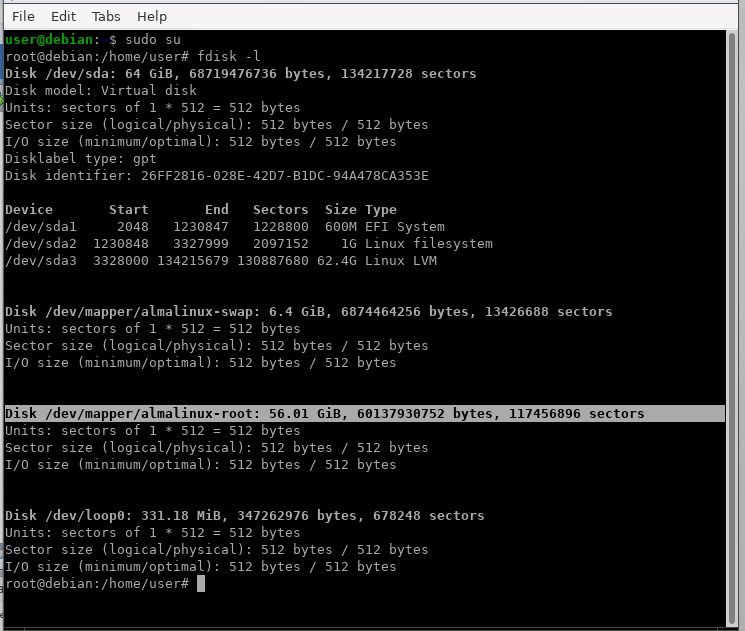
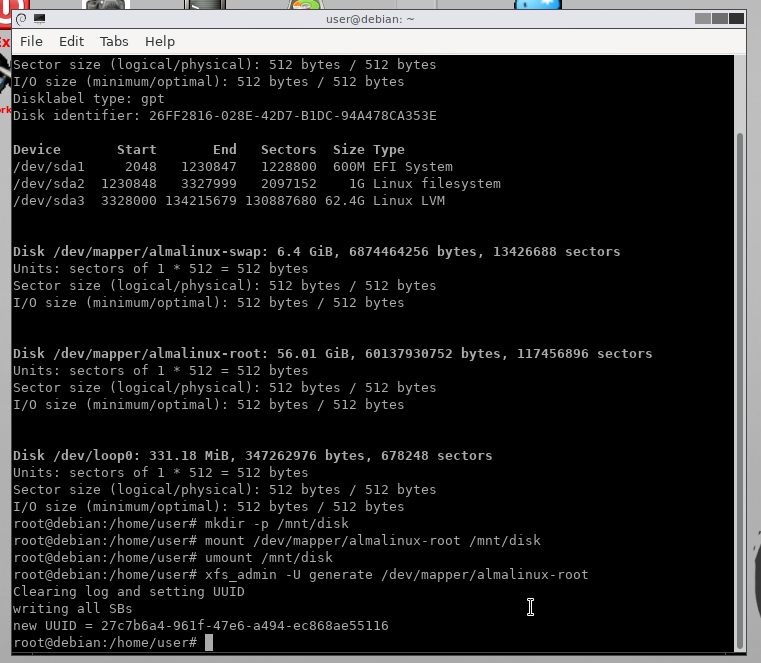
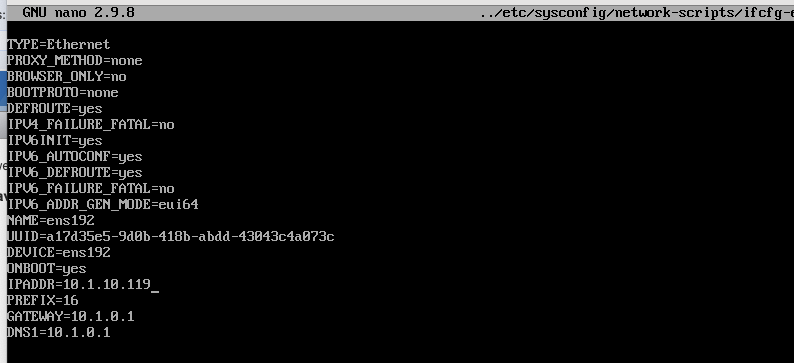
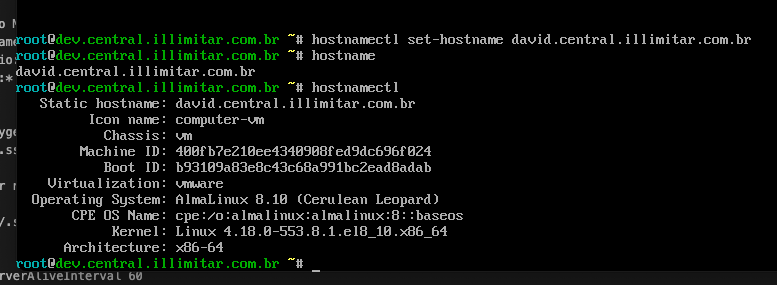


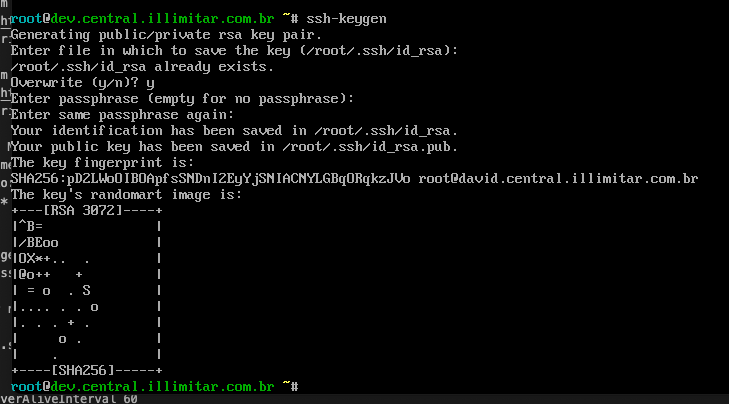
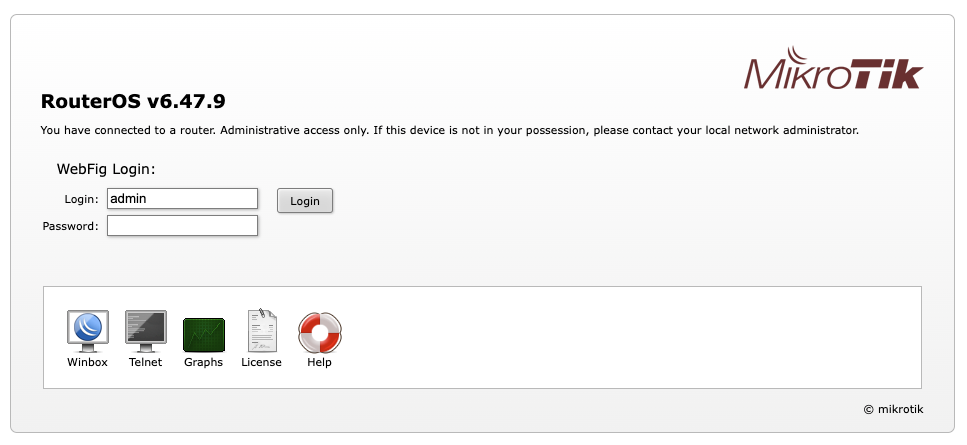
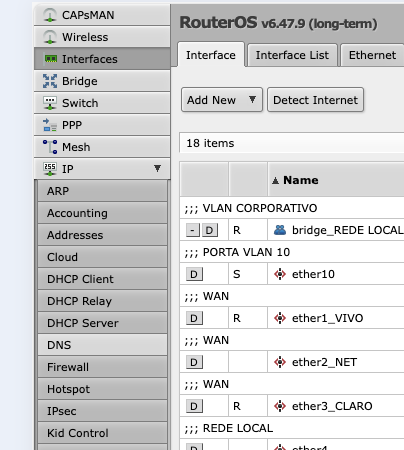
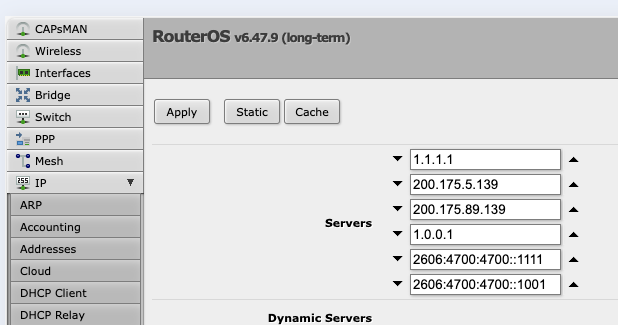
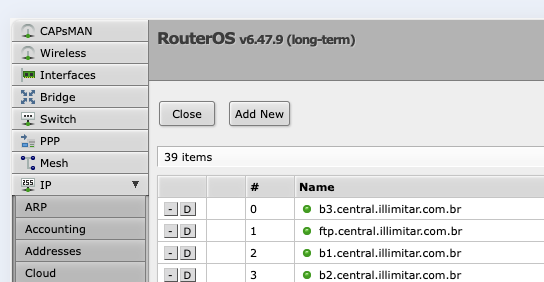
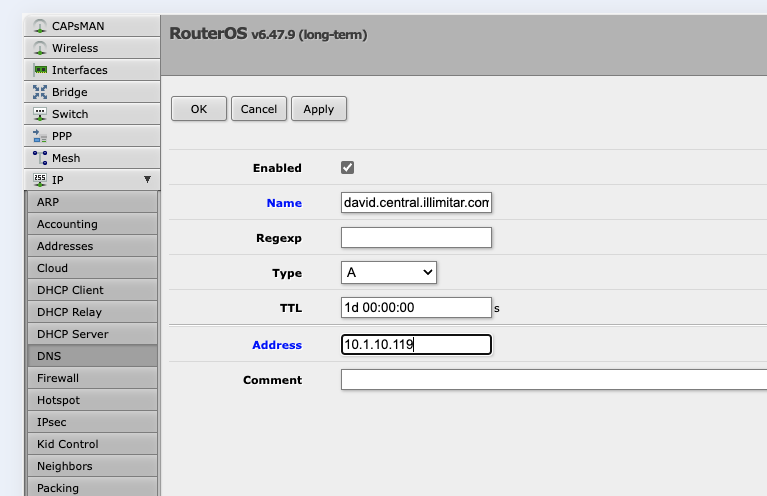
Nenhum comentário