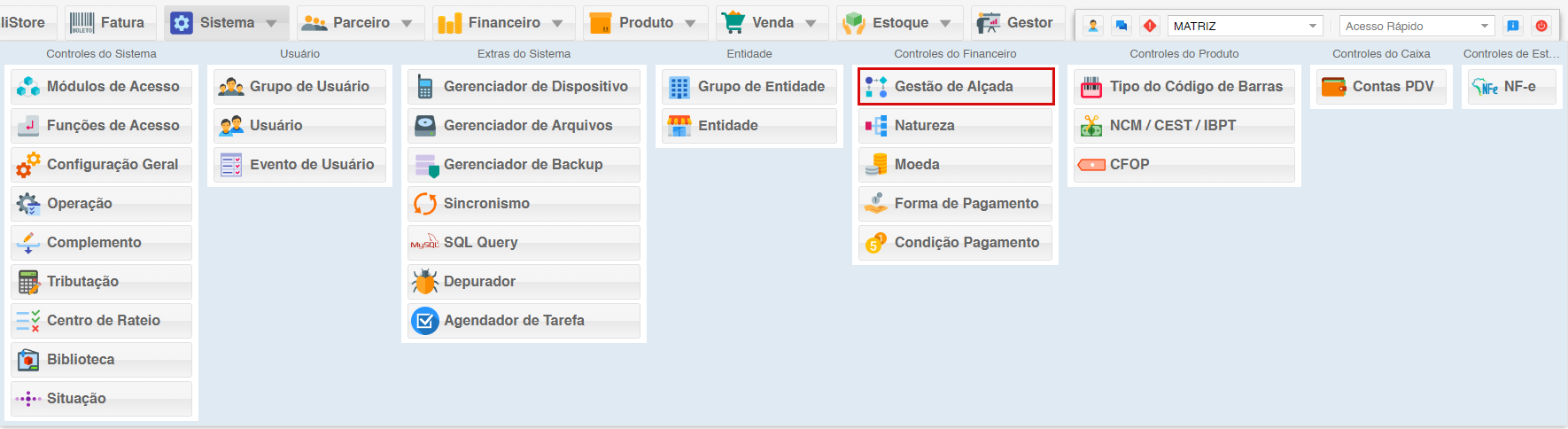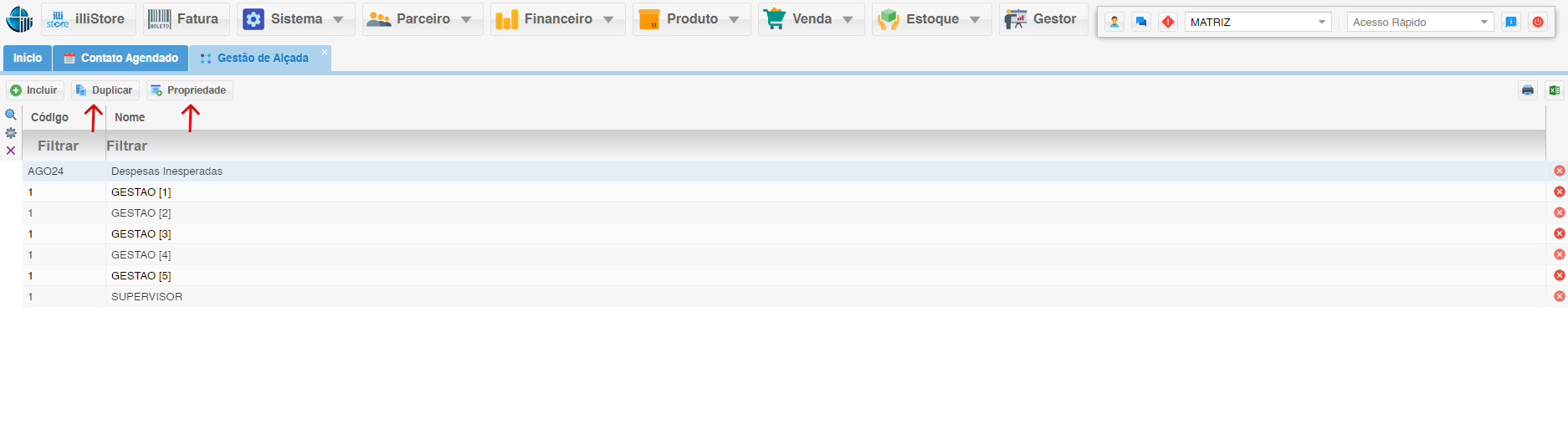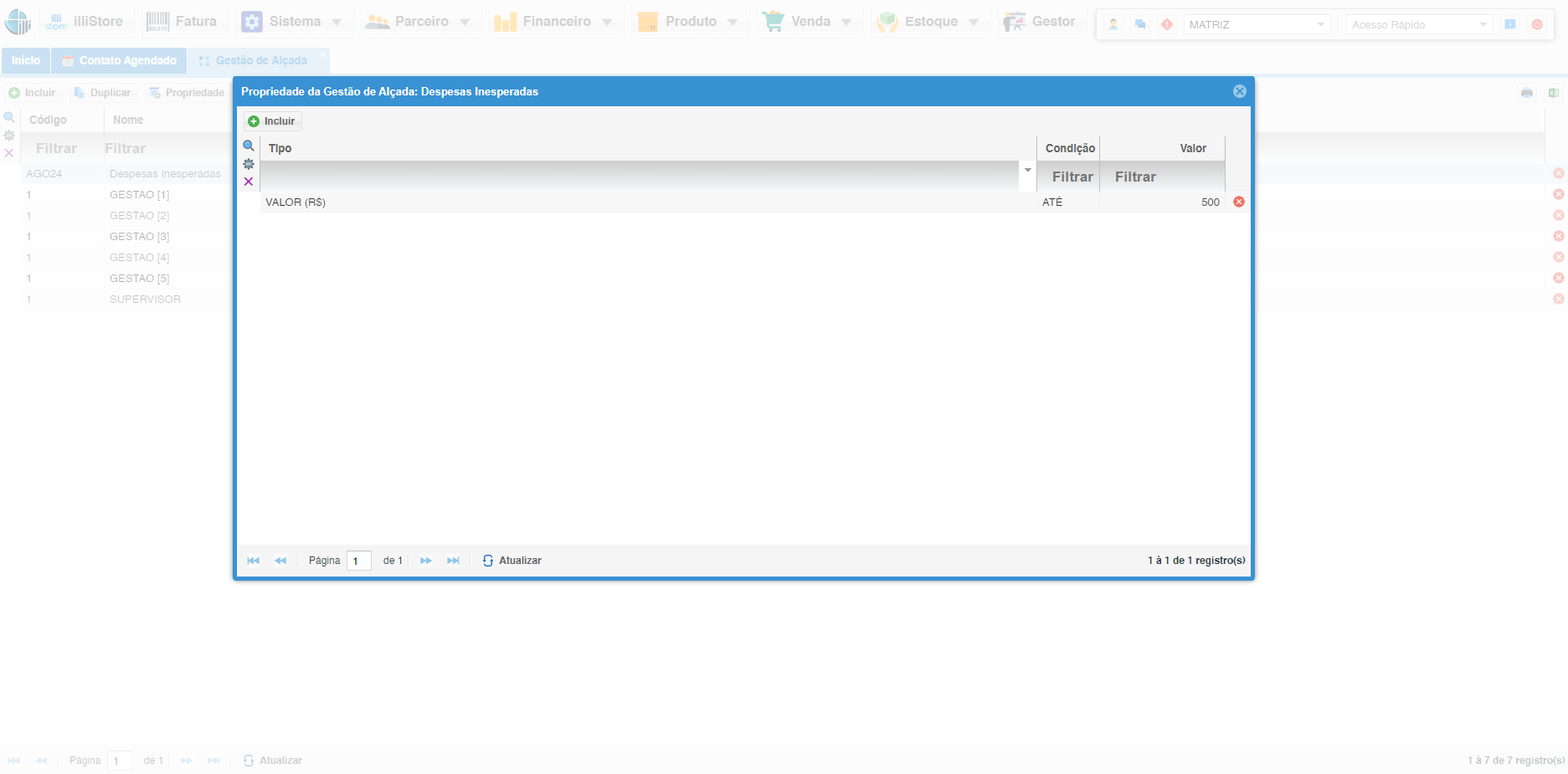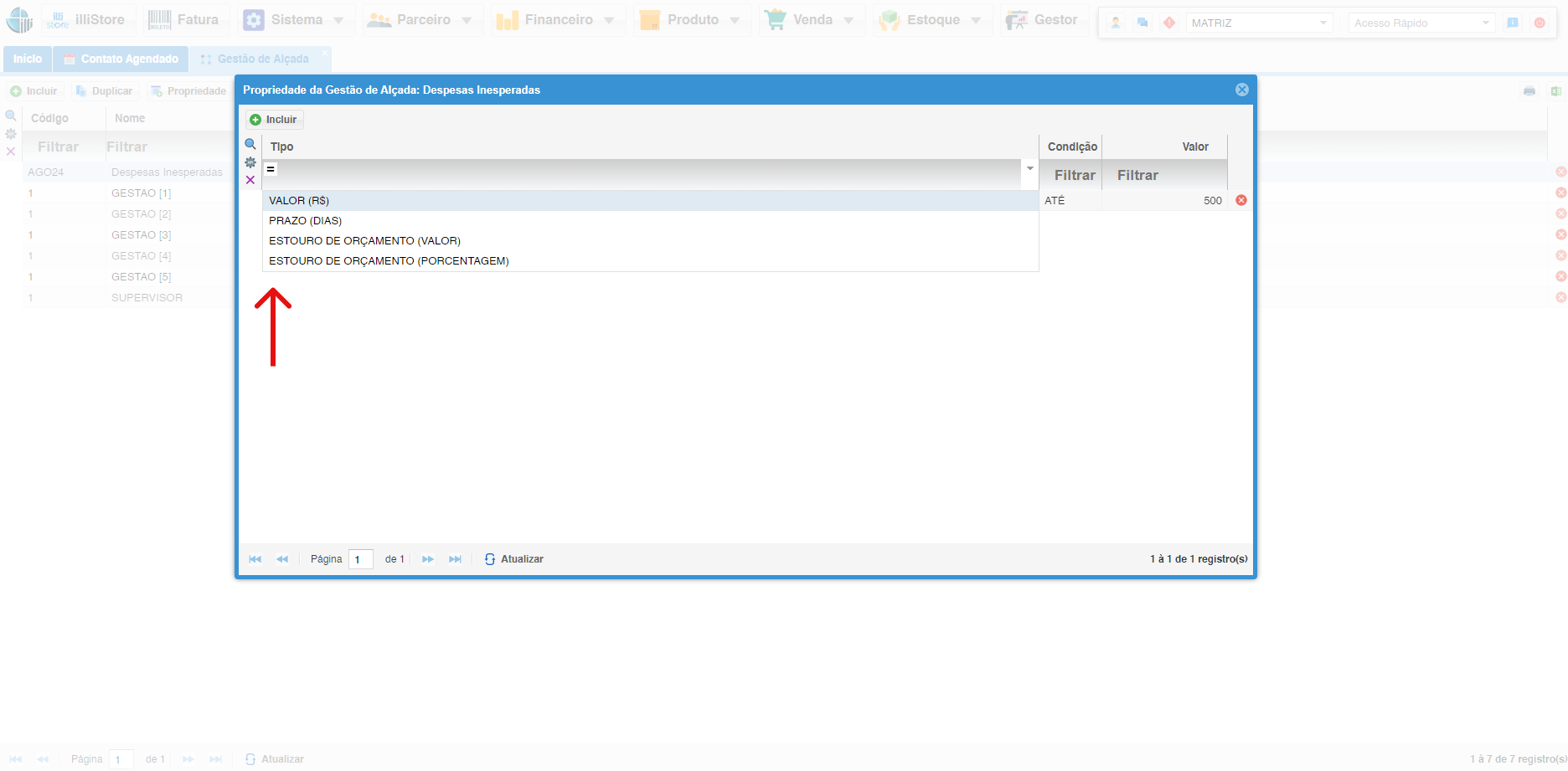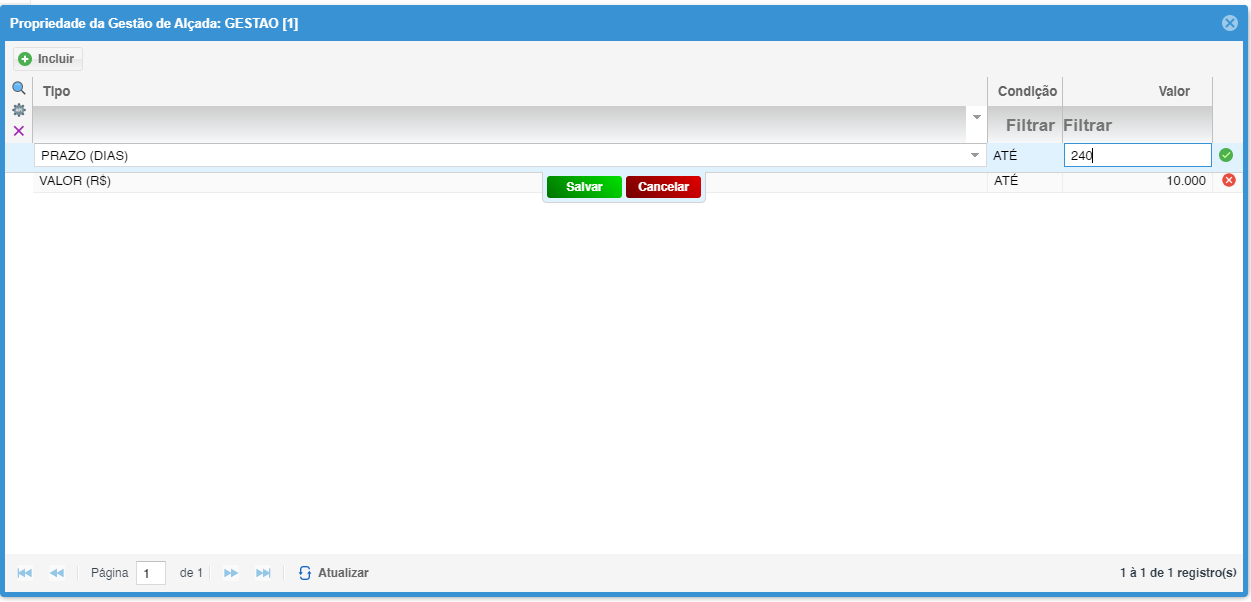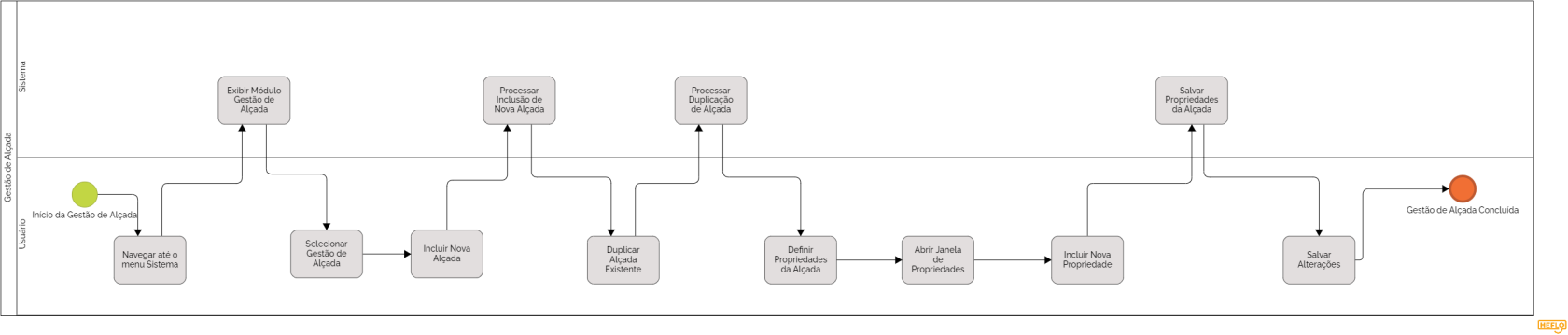Gestão de alçada
O Módulo Gestão de Alçada, dentro do Planejamento e Controle Orçamentário,ada permite definir com precisão os níveis de aprovação para cada cargocargo, (alçada) em termos de valores e prazos. Isso garantegarantindo maior controle sobre os processos de solicitação e aprovação, evitando gastos desnecessários e otimizando o fluxo de trabalho.o.
1. Acessando o Módulo Gestão de Alçada:
2 . Gerenciando Alçadas:
O módulo oferece diversas funcionalidades para gerenciar as alçadas de forma eficiente:
2.1. Incluir Nova Alçada:ada
CrieCriar Nova Alçada: Adicione novas alçadas para representarosdiferentes cargos ou funçõesdentro dana sua organização.- Nome Descritivo: Defina um nome claro e descritivo para cada alçada, facilitando
asua identificação e o reconhecimento.o.
2.2. Duplicar Alçada Existente:
AgilizeAgilizara criaçCriação:deVocênovas alçadas aopode duplicar uma alçada jáexistente.existente para criar uma nova.ModifiqueModificar Detalhes: Ajuste os detalhes da alçada duplicada conforme necessário,ajustando osincluindo níveis de aprovação e outras propriedades.o.
2.3. Definir Propriedades da Alçada:
AcesseAcessarasPropriedades:propriedadesCliquede cadana alçada desejada para configurarosseus níveis de aprovaçãoo.- Configurar
valoresValores eprazos.Prazos:
- Determine o valor máximo que cada alçada pode aprovar sem necessidade de níveis superiores.
- Defina o prazo máximo para cada nível de aprovação, garantindo agilidade no processo.
3. Configurando Níveis de Aprovação:
Abrindo a Janela de Propriedades:
SelecioneSelecionar Alçada: Escolha a alçada desejada na listade alçadasdisponíveis.vel.- Clique em Propriedades: Clique no botão Propriedades que aparece
quandoaoumselecionaritem é selecionado. A janela de propriedades dauma alçada será aberta, permitindo a configuração detalhada dos níveis de aprovação.ada.
- Incluindo Nova Propriedade:
- Adicionar Propriedade: Clique no botão Incluir no canto superior esquerdo da janela de propriedades.
UmaSelecionarnovaTipolinhadaseráPropriedade:adicionada- Escolha
listaentredeaspropriedades.opções:- VALOR (R$)
Selecione o tipo da propriedadePRAZO (VALOR(R$),DIAS)- ESTOURO DE ORÇ
AMENTO(AMENTO (VALOR) - ESTOURO DE ORÇ
AMENTO(AMENTO (PORCENTAGEM))
PRAZO(DIAS),oue - Insira o valor definido para
ela.a propriedade selecionada.
à- Escolha
- Salvando as Alterações:
- Clique em Salvar: Após fazer as alterações, clique no botão Salvar.
- Aplicação
queImediata:asAs novas propriedadesda alçada sejam salvas. As alteraçõesserão aplicadas imediatamente, impactando os processos de solicitação e aprovação que utilizam essa alçada.
para
4. Tutorial