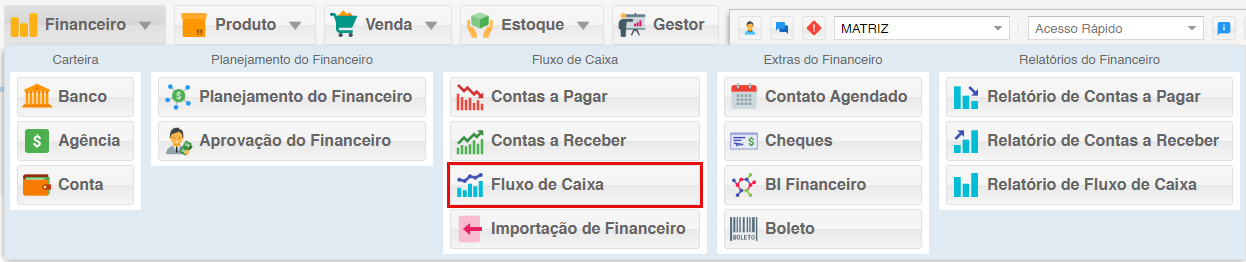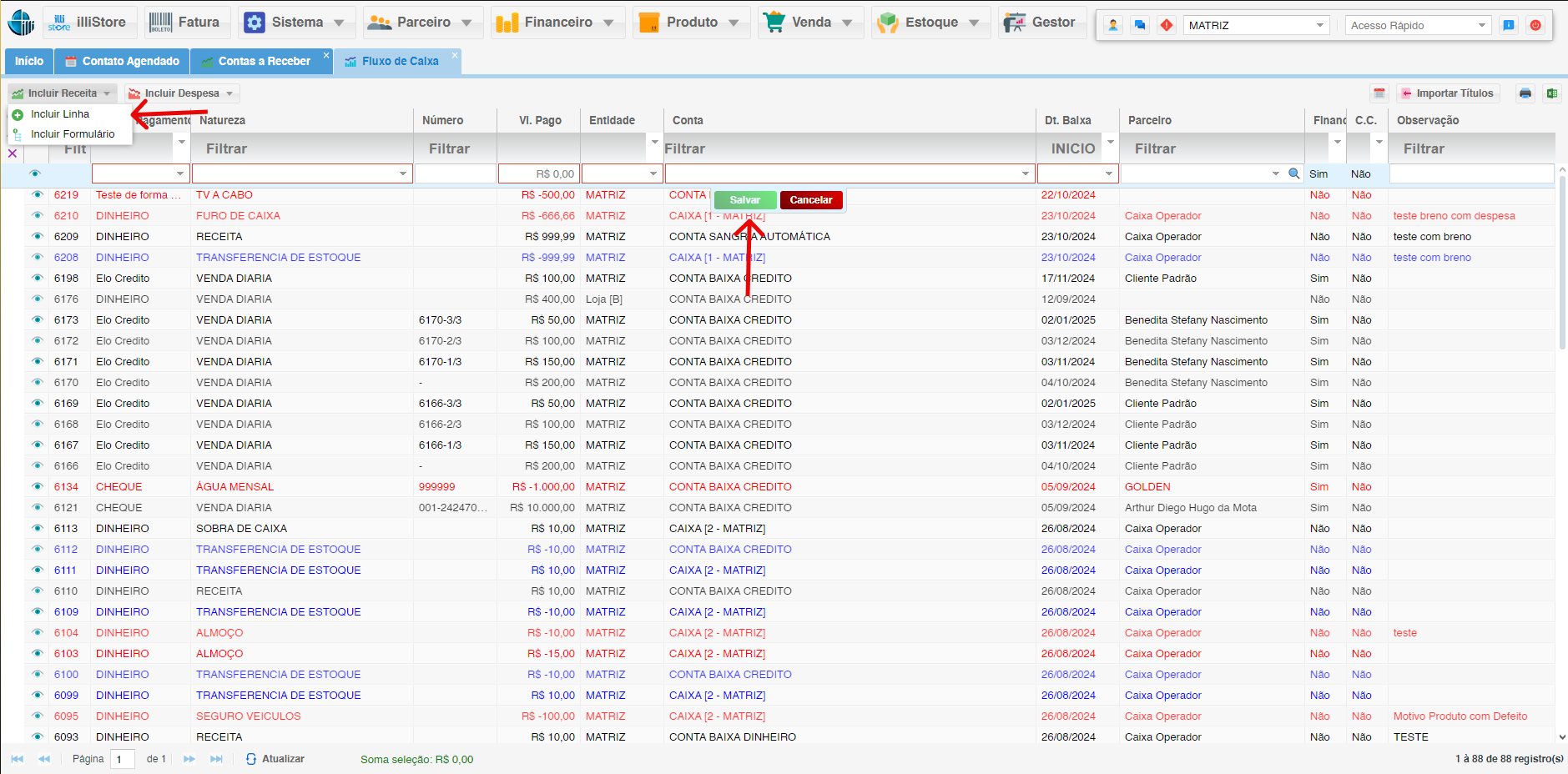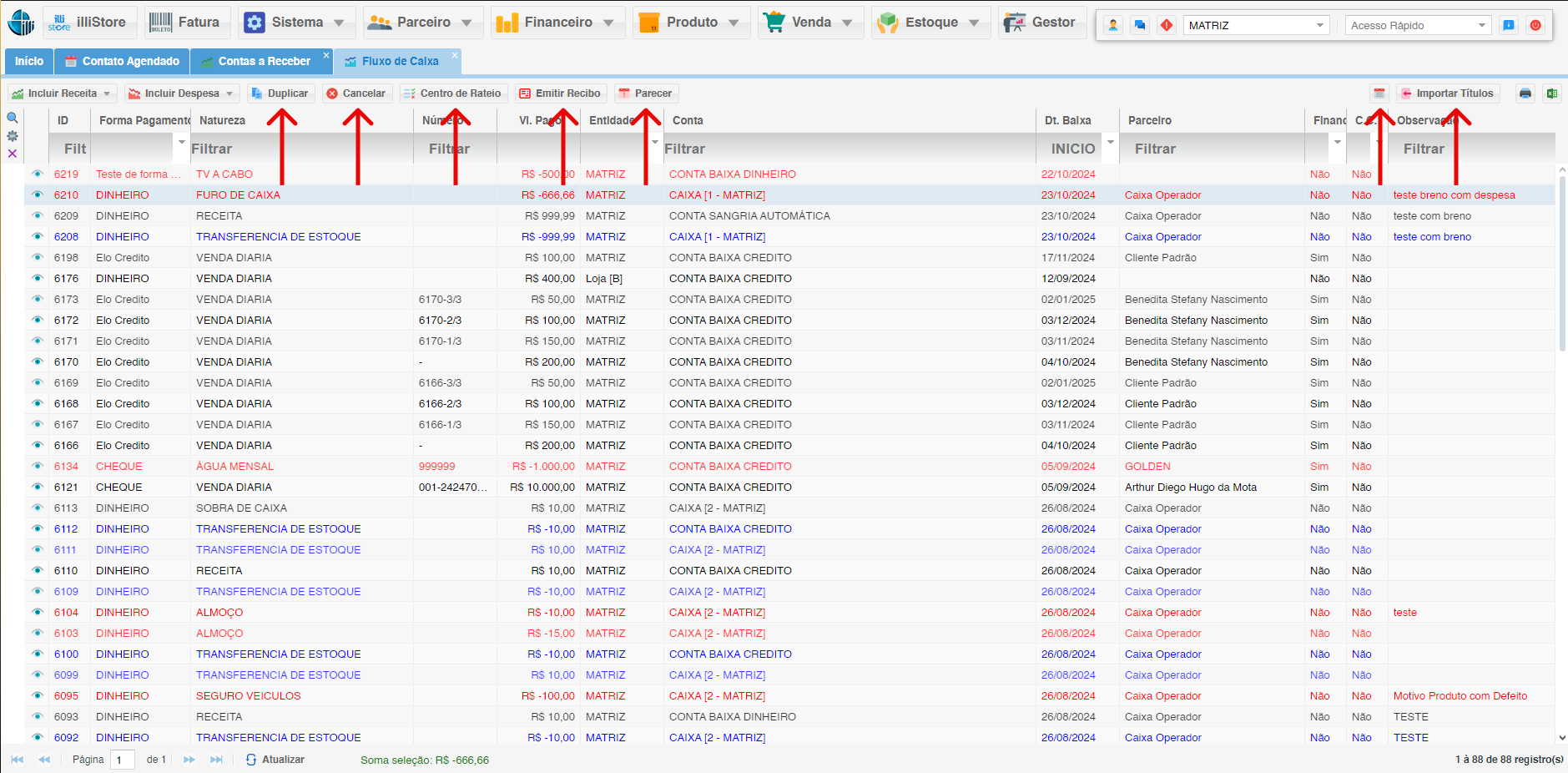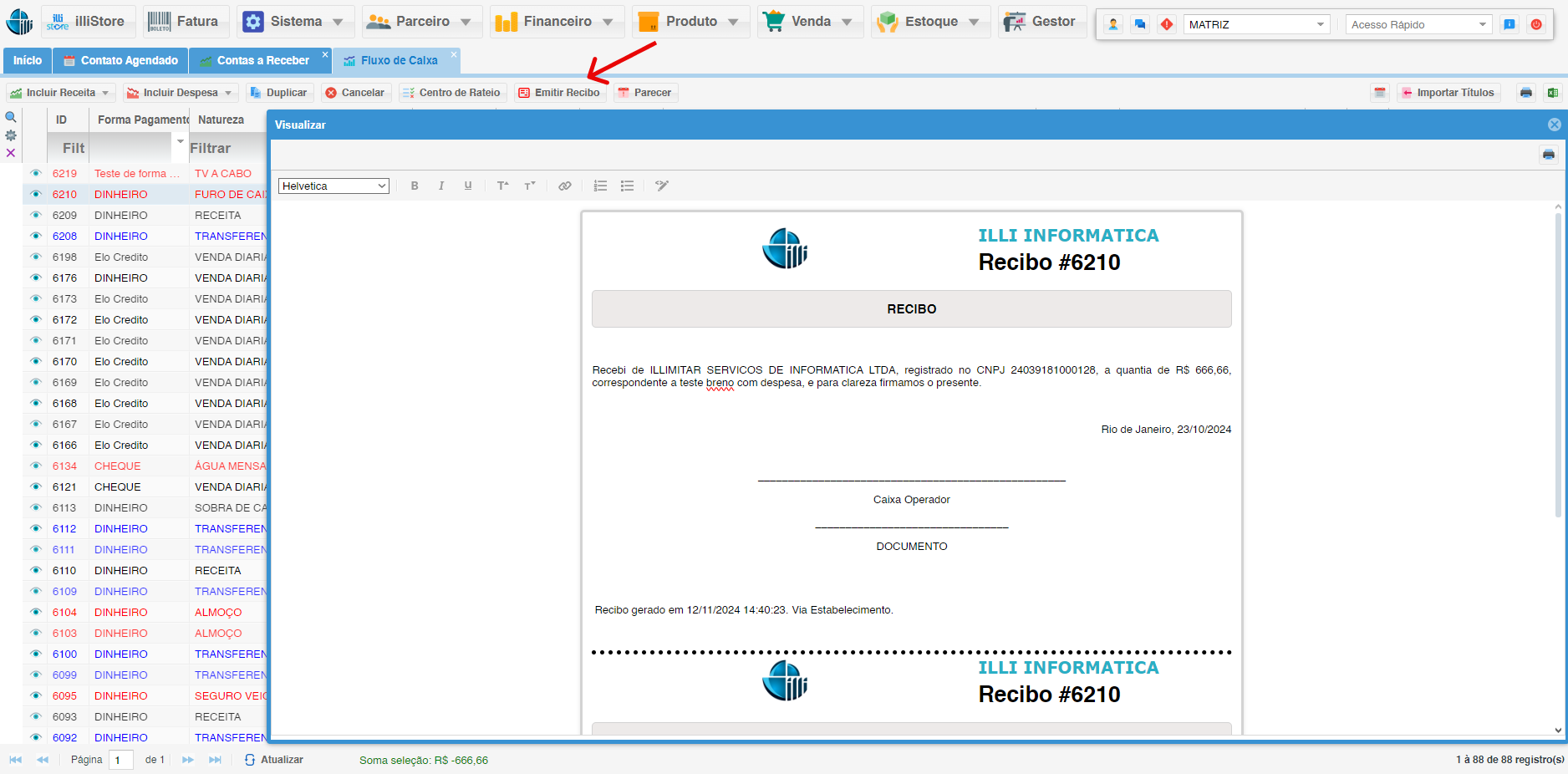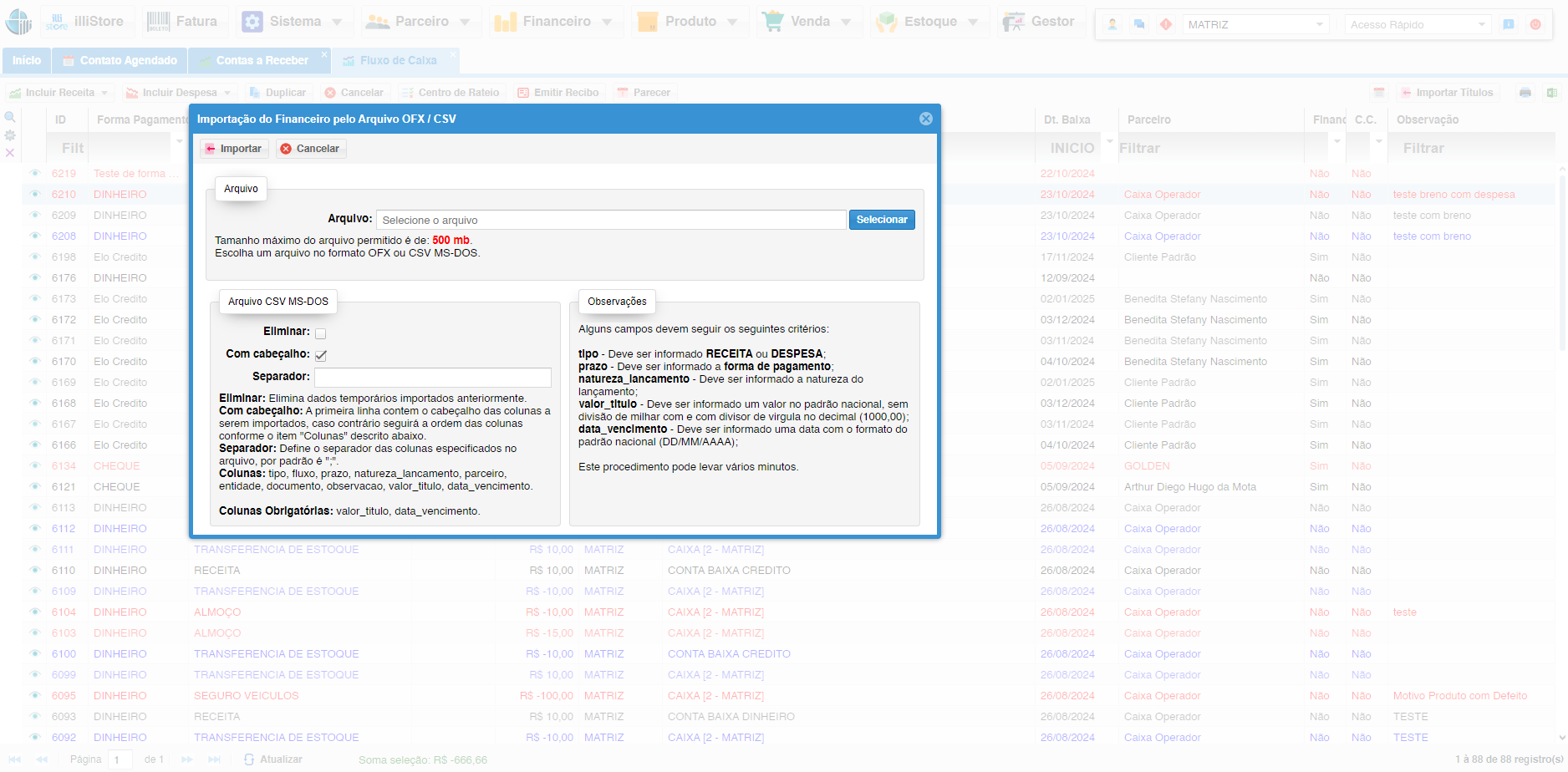Fluxo de Caixa
O módulo Fluxo de Caixa do seu sistema de gestão se destaca como uma ferramenta poderosa para acompanhar o movimento do dinheiro da sua empresa em tempo real, proporcionando uma visão abrangente das suas receitas e despesas.
1. Acessando o Módulo Fluxo de Caixa:
2. Registrando Receitas e Despesas:
2.1. Inclusão Rápida em Linha:
- Na tela de Fluxo de Caixa, clique no botão Incluir Receita/Despesa.
- Selecione a opção Incluir Linha.
- Preencha os campos obrigatórios:
- Data:
InformeQuando aconteceu adata datransação financeira.o? - Histórico:
DescrevaObrevementequea transaçãofoi? (por exemplo,ex.: vendadedo produto X, pagamento de aluguel). - Valor:
InsiraQuantoofoi? (valor datransação, seja elereceita oudespesa.despesa) - Categoria:
ClassifiqueQual é atransação por categoriacategoria? (por exemplo,ex.: venda,aluguel, fornecedores).aluguel) - Conta:
Selecione aQual conta bancáriaouestácaixa envolvida na transação.envolvida? - Centro de Custo:
Indique o centro de custo ouQual departamento é responsável pela transaçãovel? (opcional).
- Data:
- Clique em Salvar para registrar.
3. Selecionando uma Função:
AoQuandoclicarvocê clica em umafunçtransaçãoo,específica,podevocêfazerteráváriasacesso a diversas opções para gerenciá-la, como:coisas:Duplicar:Duplicar:CrieCriar uma nova transaçãocomigualbaseàna existente, alterando valores, datas, categorias ou histórico.anterior.Cancelar:Cancelar:AnuleAnular uma transaçãolançadaque foi feita porengano ou que não esteja mais correta.engano.- Emitir
Recibo:Recibo:GereGerare imprima oum reciboda transação, comprovando a entrada ou saída de recursos. Parecer:Anexe arquivos relacionados à transação (comprovantes, notas fiscais), visualize o histórico de ações e insira comentários sobrepara a transação.Editar:Parecer:ModifiqueAnexarosdocumentosdados(como notas fiscais) e adicionar comentários.- Editar: Corrigir ou atualizar informações da transaçã
o, corrigindo erros ou atualizando informações.o. Excluir:Excluir:ElimineRemoverpermanentemente umaa transação doseu fluxo de caixasistema (utilizecuidado comcautela)isso!).- Importar
título:Título:ImporteTrazer títulosexternosde outros sistemas parao sistema.cá. - Centro de
rateio(emRateiocaso(parade despesa)despesas):Podemos escolher como fracionarDividir os custos entreasdiferentesentidades. Esta funcionalidade permite distribuir as despesas de forma proporcional, facilitando a gestão financeira detalhada.departamentos.
4. Emitir Recibo
- Na tela de Fluxo de Caixa,
temosvocêapodeopçãoclicardeem Emitir Recibo.Esta funcionalidade permitepara gerareumimprimirreciborecibos dasda transações,ão.servindoIsso serve comocomprovantesprovaoficiaisdodas entradas e saídas de recursos financeiros.pagamento.
5. Importação de Arquivos Financeiros
NaVocêtelapodede Importação de Financeiro, temos a opção de carregarimportar arquivos financeiros nos formatos OFX ouCSVCSV.MS-DOS. Esta funcionalidadeIsso facilita aimportaçãoentrada de dados financeirosdiretamentenopara o sistema, agilizando o processo de atualização do fluxo de caixa.sistema.
6. Tutorial: