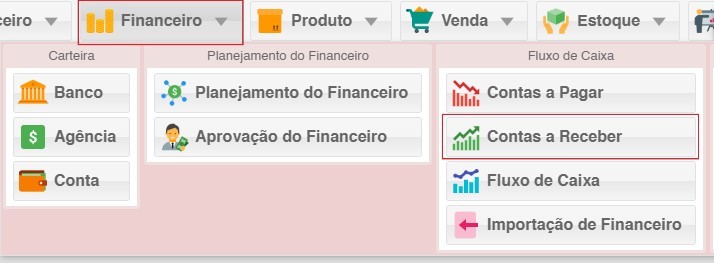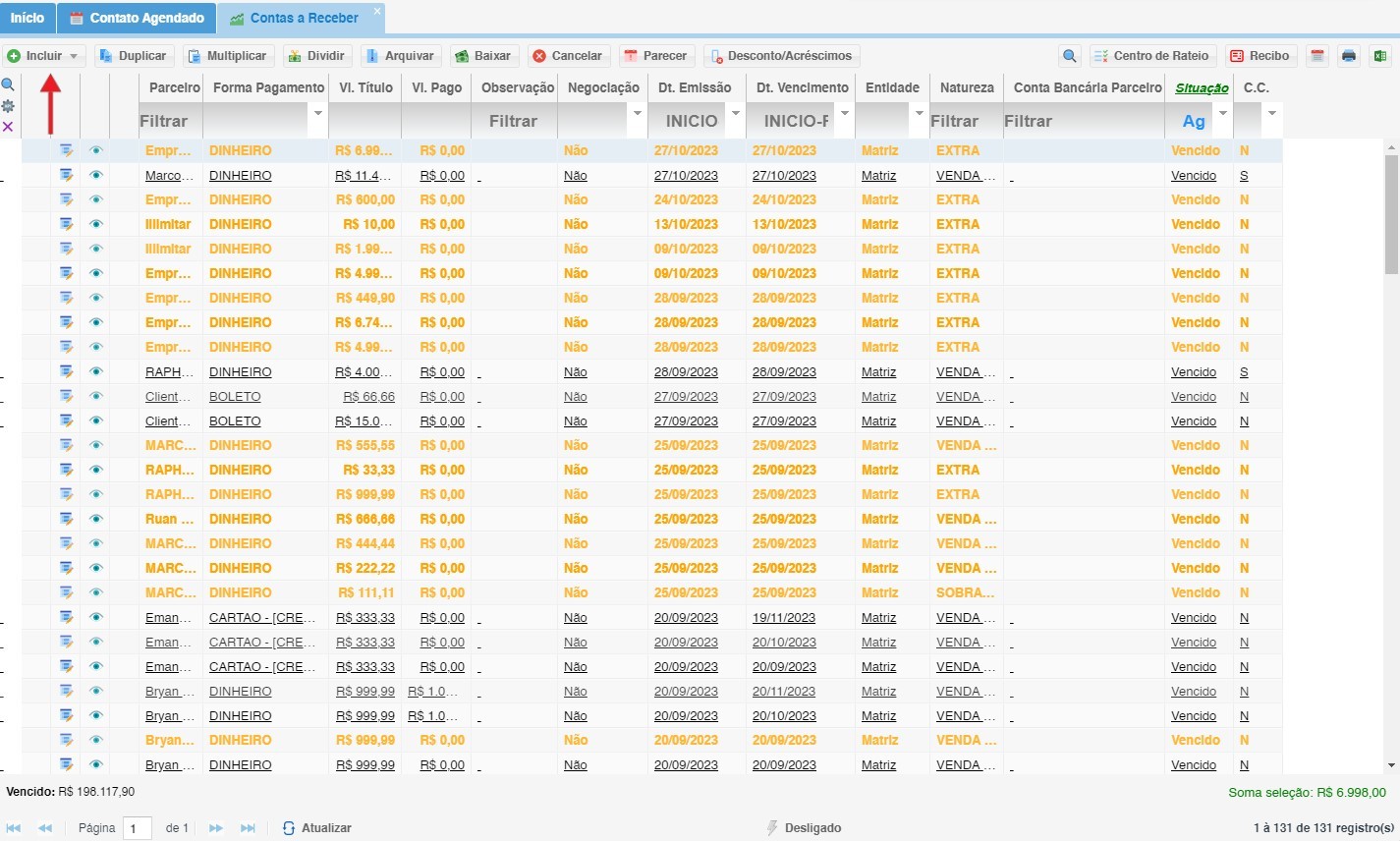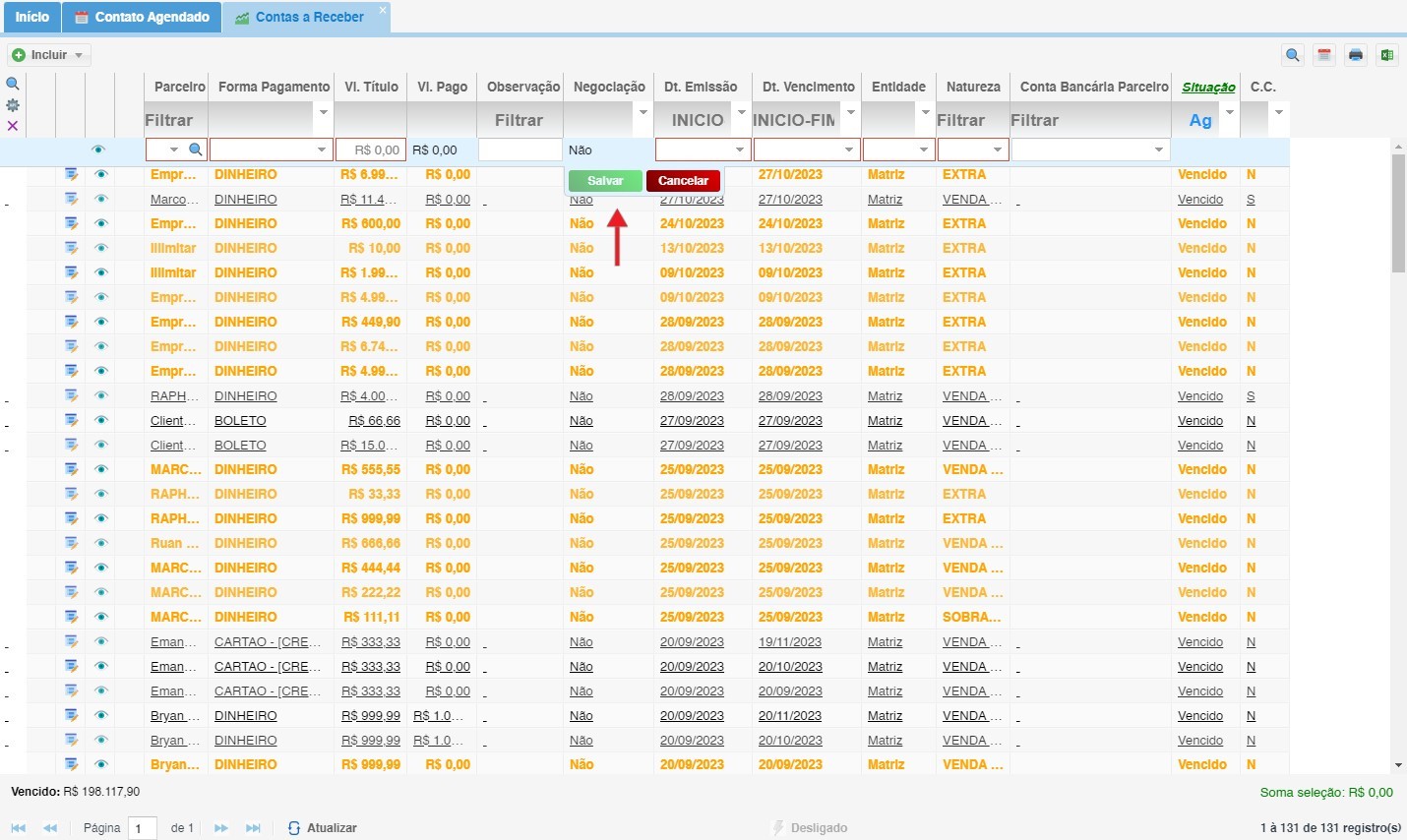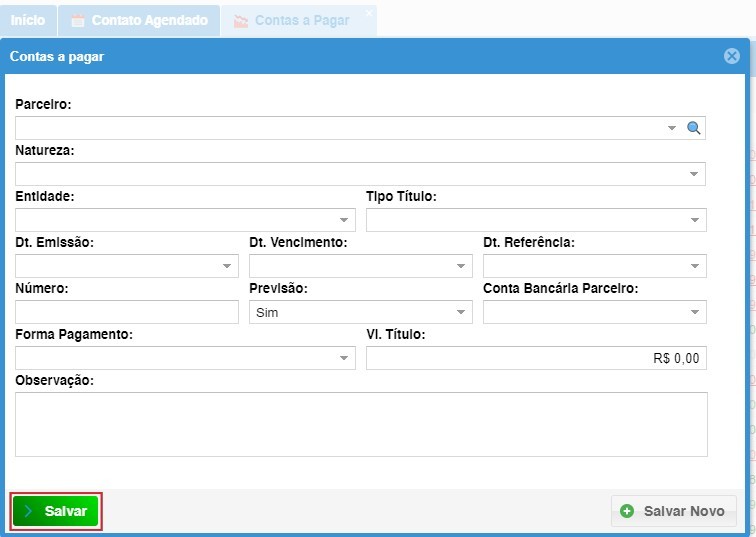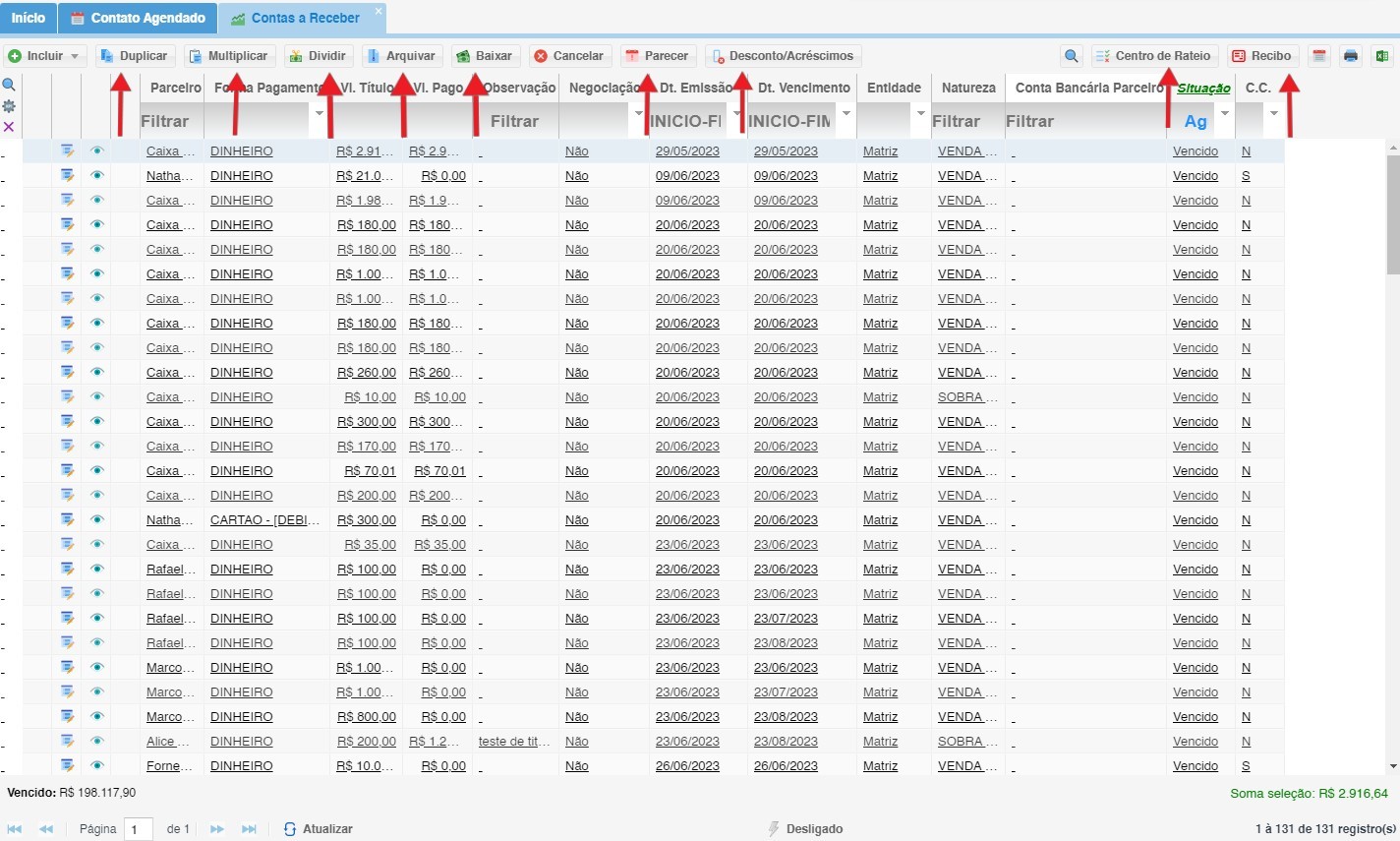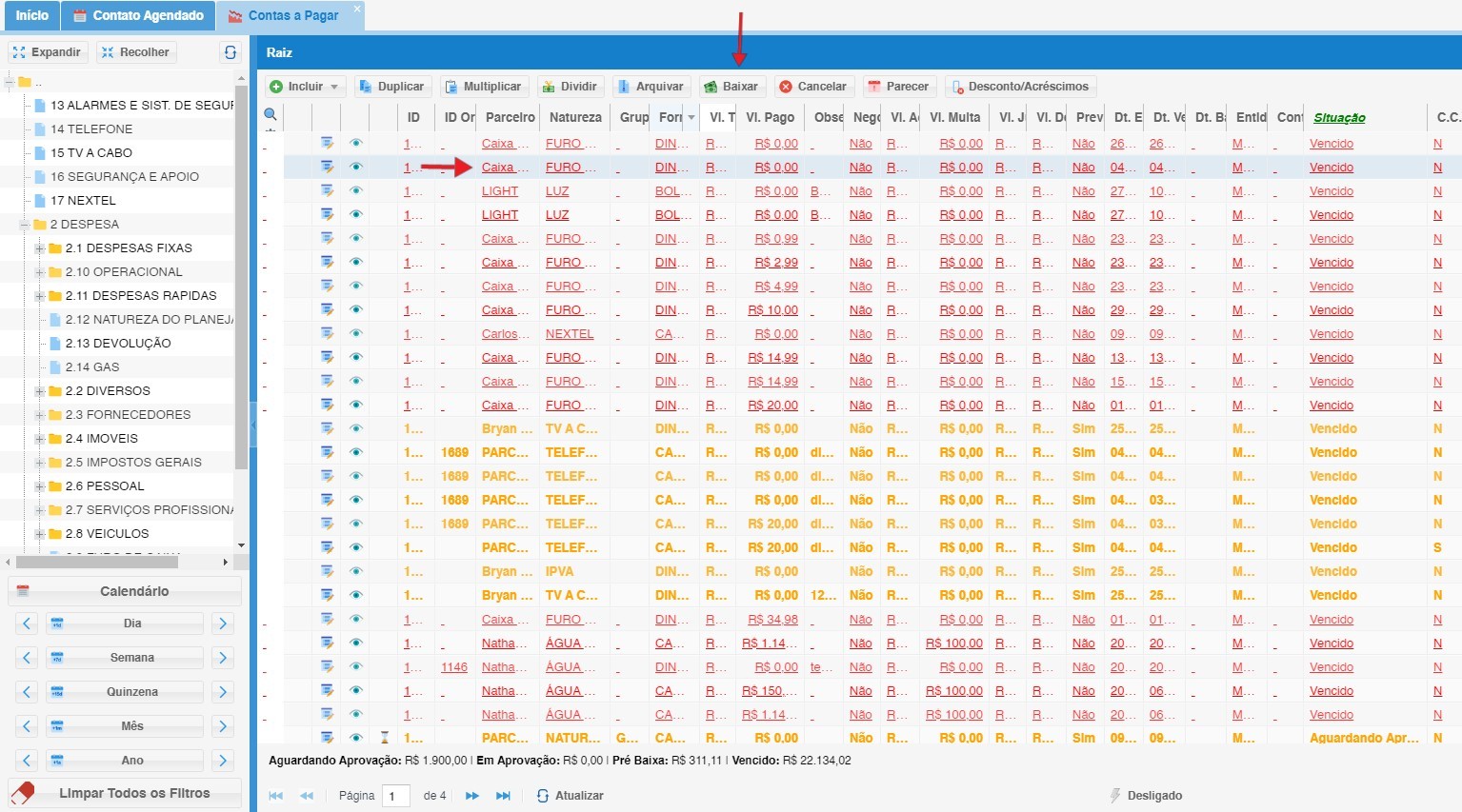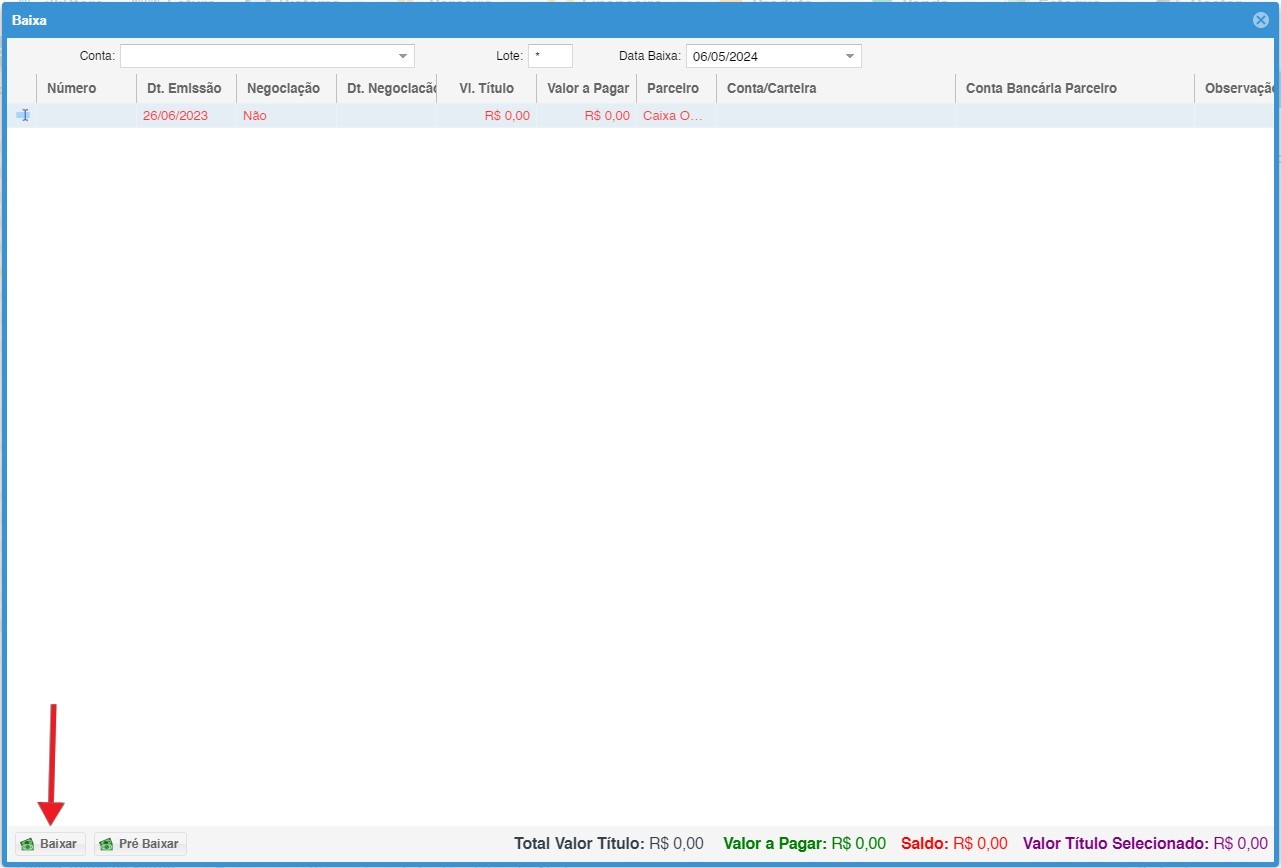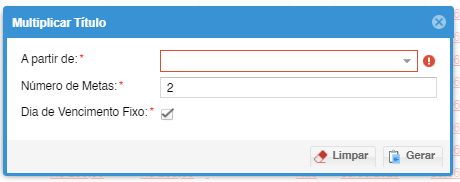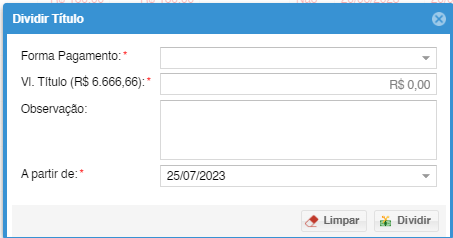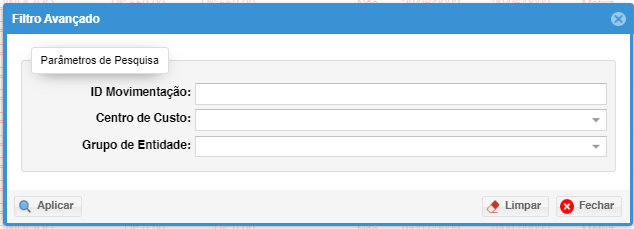Contas à Receber
Contas a Receber através desse módulo, você pode controlar vendas, registrar faturas, acompanhar prazos de vencimento.
1 - Acessando o Módulo Contas a Receber:
2 – Incluindo Contas a Receber:
2.1. Inclusão Rápida em Linha:
- Na tela de Contas a Receber, clique no botão Incluir.
- Preencha os campos obrigatórios:
- Parceiro: Selecione o cliente ou empresa devedora da conta a receber.
- Forma de Pagamento: Escolha a forma como o pagamento será realizado (dinheiro, cheque, boleto, cartão, etc.).
- Valor do Título: Insira o valor total a ser recebido.
- Valor Pago: Informe o valor que já foi recebido, se houver.
- Negociação: Indique se a conta a receber está em negociação.
- Data de Emissão: Informe a data em que a nota fiscal ou outro documento foi emitido.
- Data de Vencimento: Indique a data limite para o recebimento do pagamento.
- Entidade: Selecione a entidade responsável pela venda ou serviço.
- Natureza: Escolha a categoria que melhor classifica a origem da conta a receber.
- Conta bancária Parceiro: Insira os dados da conta bancária do cliente para depósito.
- Situação: Indique o status inicial da conta a receber.
- Centro de Rateio: Selecione o centro de custo ou departamento responsável pela conta.
- Clique no botão Salvar para finalizar a inclusão da conta a receber.
2.2 - Inclusão Detalhada em Formulário:
- Na tela de Contas a Receber, clique no botão Incluir.
- Selecione a opção Incluir Formulário.
- Preencha os campos obrigatórios e opcionais:
- Parceiro: Selecione o cliente ou empresa devedora da conta a receber.
- Natureza: Escolha a categoria que melhor classifica a origem da conta a receber.
- Entidade: Selecione a entidade responsável pela venda ou serviço.
- Data de Emissão: Informe a data em que a nota fiscal ou outro documento foi emitido.
- Data de Vencimento: Indique a data limite para o recebimento do pagamento.
- Número: O número do título pode ser informado manualmente ou gerado automaticamente pelo sistema.
- Forma de Pagamento: Escolha a forma como o pagamento será realizado (dinheiro, cheque, boleto, cartão, etc.).
- Valor do Título: Insira o valor total a ser recebido.
- Observações: Adicione qualquer informação relevante sobre a conta a receber.
- Clique no botão Salvar para finalizar a inclusão da conta a receber.
3 – Selecionando um Título:
Ao clicar em um título específico, você terá acesso a diversas opções para gerenciá-lo, como:
- Arquivar: Mova um título para um arquivo separado para consulta futura, sem alterar informações.
- Cancelar: Cancele um título em aberto, anulando a cobrança (utilizado para casos de erros ou devoluções).
- Baixar: Registre o recebimento do pagamento de um título, atualizando seu status para "baixado".
- Parecer: Anexe arquivos relacionados ao título (nota fiscal, comprovante de pagamento), visualize o histórico de ações e insira comentários sobre a cobrança.
- Descontos/Acréscimos: Aplique descontos ou acréscimos ao valor original do título (isenções, taxas extras).
- Centro de Rateio: Distribua os valores do título baixado entre diferentes centros de custo ou departamentos da empresa.
- Recibo: Gere e imprima o recibo do título baixado, comprovando o recebimento do pagamento.
- Calendário: Visualize um calendário com os valores a receber por dia, facilitando o planejamento do fluxo de caixa e a identificação de picos de recebimentos.
6 – Realizando Baixas de Contas a Receber:
O processo de baixa de uma conta a receber finaliza o registro do pagamento e atualiza a situação financeira da sua empresa. Veja como realizar a baixa:
- Selecione o título que deseja baixar na lista principal.
- Clique na opção Baixar.
- Na tela de baixa, selecione a Conta Bancária utilizada para receber o pagamento.
- Preencha a data de recebimento, se for diferente da data de baixa.
- Clique em Baixar para confirmar o recebimento e atualizar o status do título.
- O título baixado mudará a cor para verde, indicando que o pagamento foi realizado.
Observações sobre Baixa de Títulos:
- Títulos baixados podem ser filtrados na visualização principal, facilitando a consulta de recebimentos realizados.
- Diferentes cores identificam o status do título:
- Verde: Baixado (pagamento realizado)
- Preto: Em aberto (pendente de pagamento)
- Vermelho: Vencido (ultrapassou a data de vencimento)
- Laranja: Previsto ou por vencer (ainda não venceu)
- O módulo Contas a Receber permite a baixa antecipada de títulos através da funcionalidade de Pré- baixa. Essa função é útil quando diferentes setores realizam o processo de baixa.
7 - Multiplicando Títulos -> 
- Ao selecionar a opção Multiplicar, abrirá uma tela de preenchimento com os seguintes campos:
- A partir de: Data de início para os novos vencimentos.
- Número de Metas: Quantidade de novos vencimentos a serem criados.
- Dia de vencimento fixo: O dia fixo para os vencimentos futuros.
8 - Dividir Título -> 
-
Ao selecionar a opção Dividir, abrirá uma tela de preenchimento com os seguintes campos:
- Forma de Pagamento: Escolha a forma como o pagamento será efetuado (dinheiro, cheque, boleto, cartão, etc.).
- Valor do Título (R$6.666,66): Insira o valor total a ser dividido.
- Observação: Adicione qualquer informação relevante sobre a divisão do título.
- A partir de: Data de início para a divisão do título.
9 - Cadastro de Desconto/Acréscimos 
- Ao selecionar a opção Desconto/Acréscimos, abrirá uma tela de preenchimento com os seguintes campos:
- Valor do Título: Insira o valor total do título.
- Valor Desconto: Informe o valor do desconto a ser aplicado.
- Valor Multa: Indique o valor da multa, se aplicável.
- Valor Juros: Informe o valor dos juros, se houver.
- Valor Acréscimo: Indique o valor de qualquer acréscimo.
- Valor Líquido: O valor líquido será calculado automaticamente com base nos valores inseridos.
10 - Filtro avançado 
-
Ao selecionar a opção Filtro Avançado, abrirá uma tela de preenchimento com os seguintes campos:
- ID Movimentação: Insira o identificador da movimentação que deseja filtrar.
- Centro de Custo: Selecione o centro de custo associado à movimentação.
- Grupo de Entidade: Escolha o grupo de entidade relacionado à movimentação.