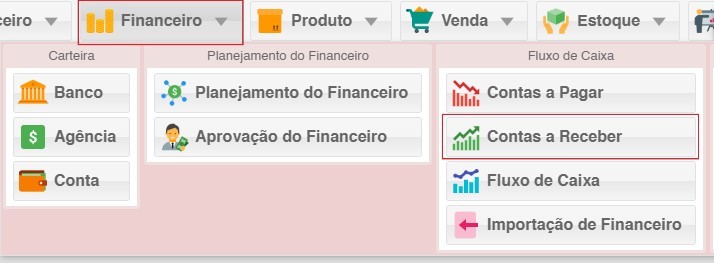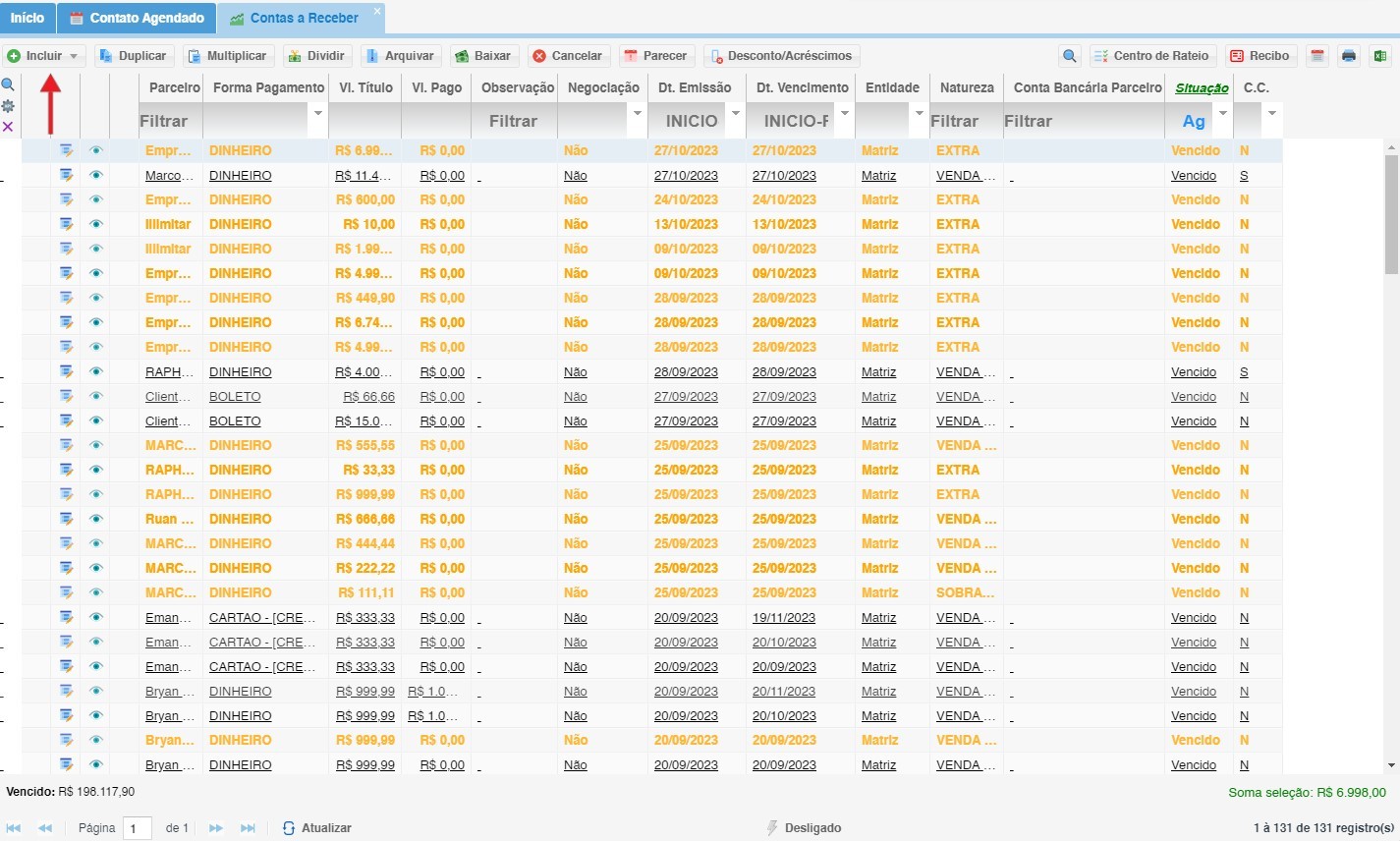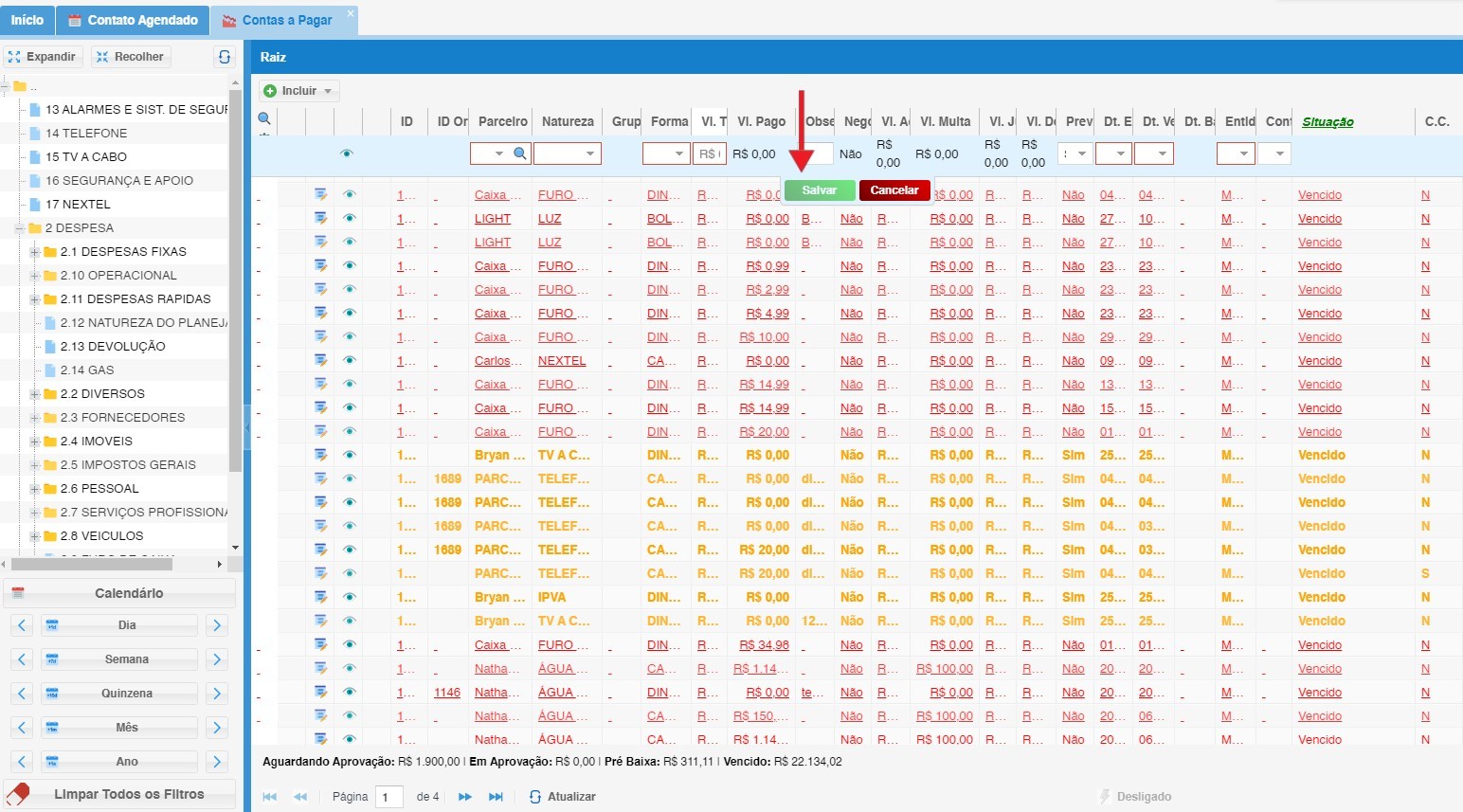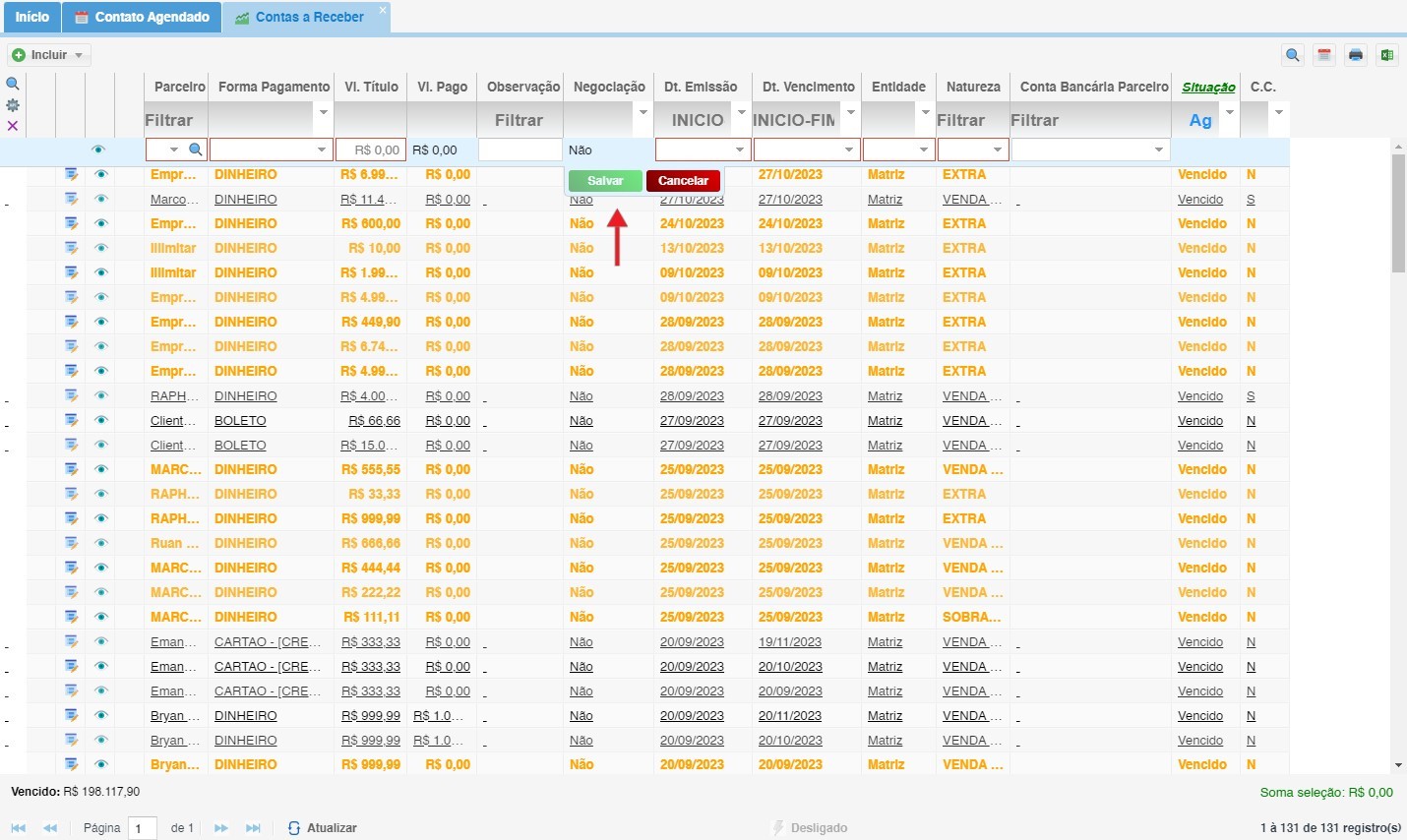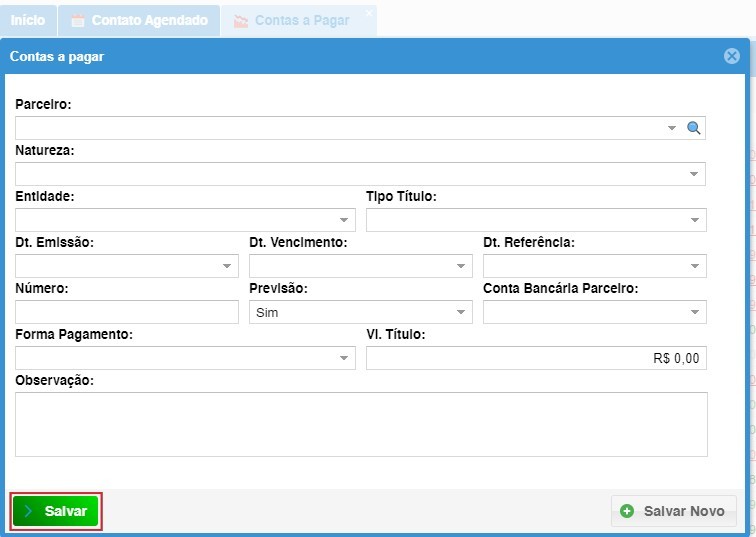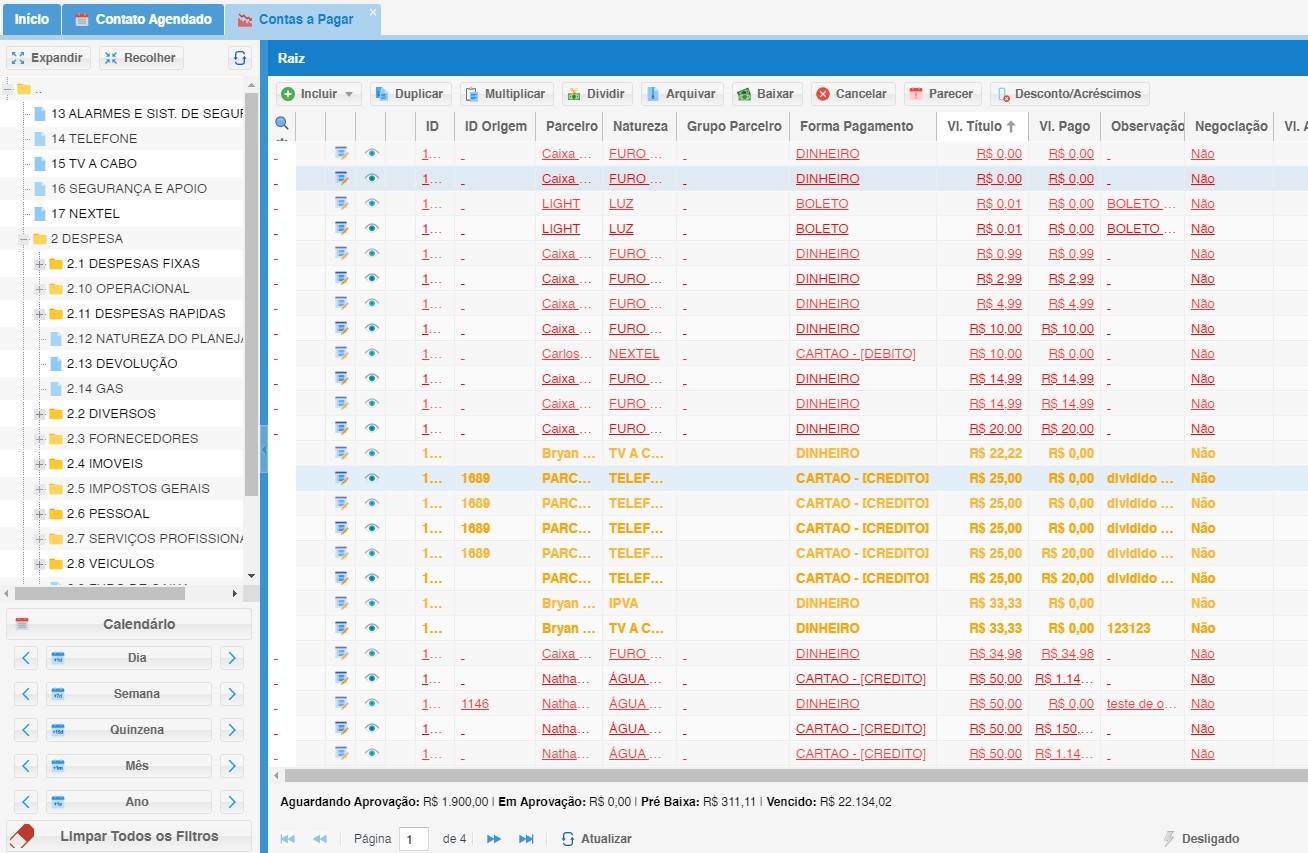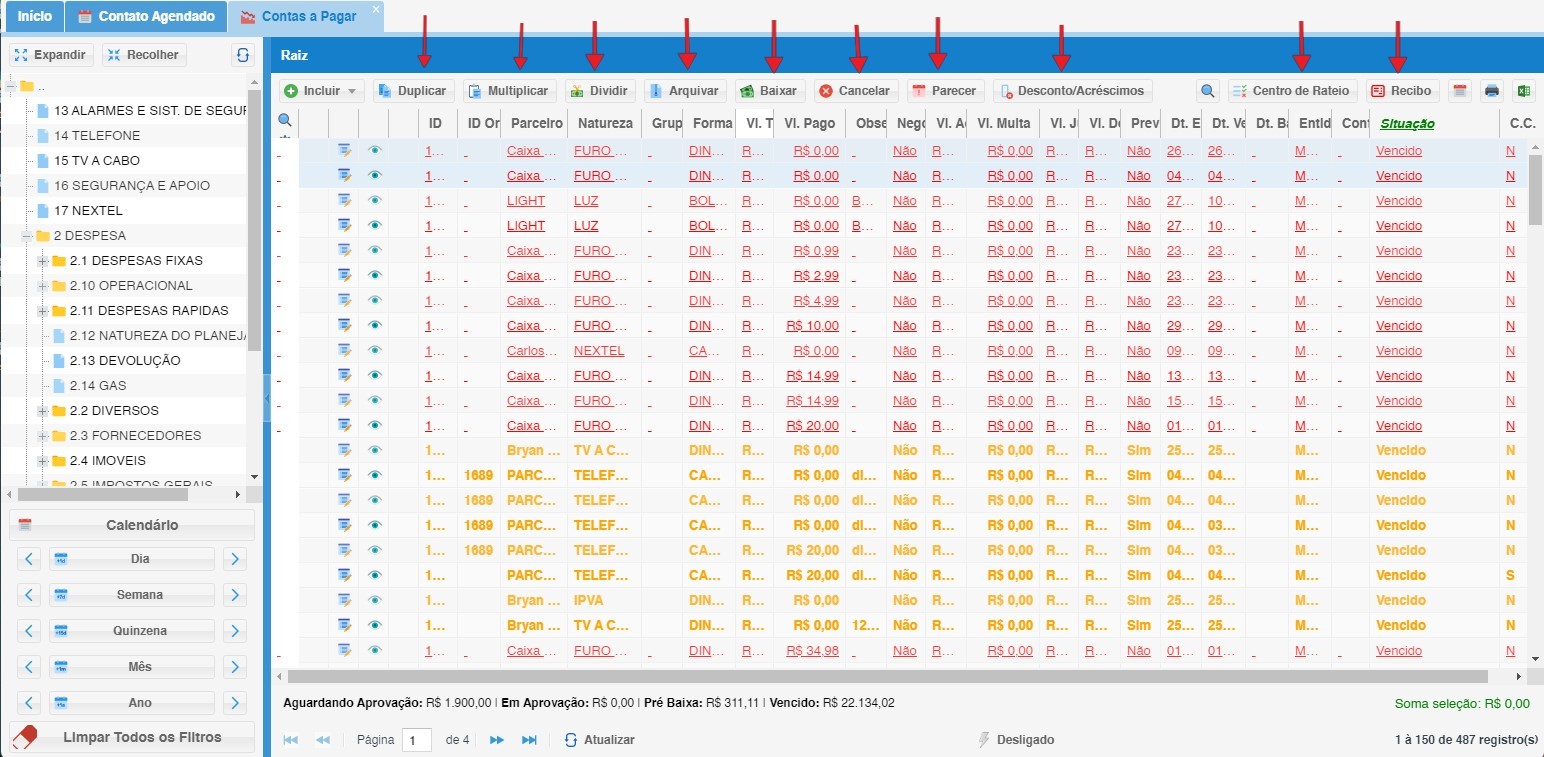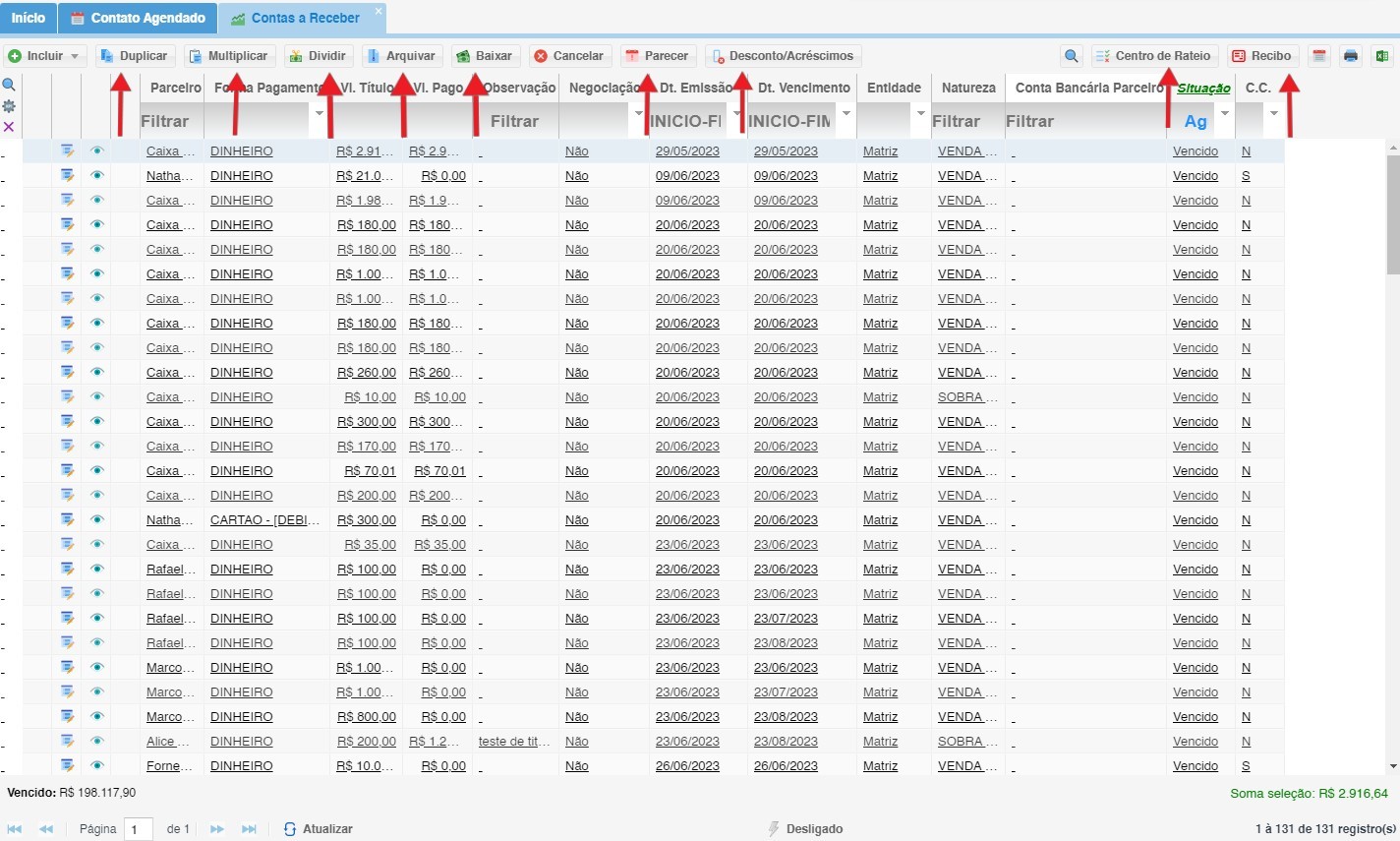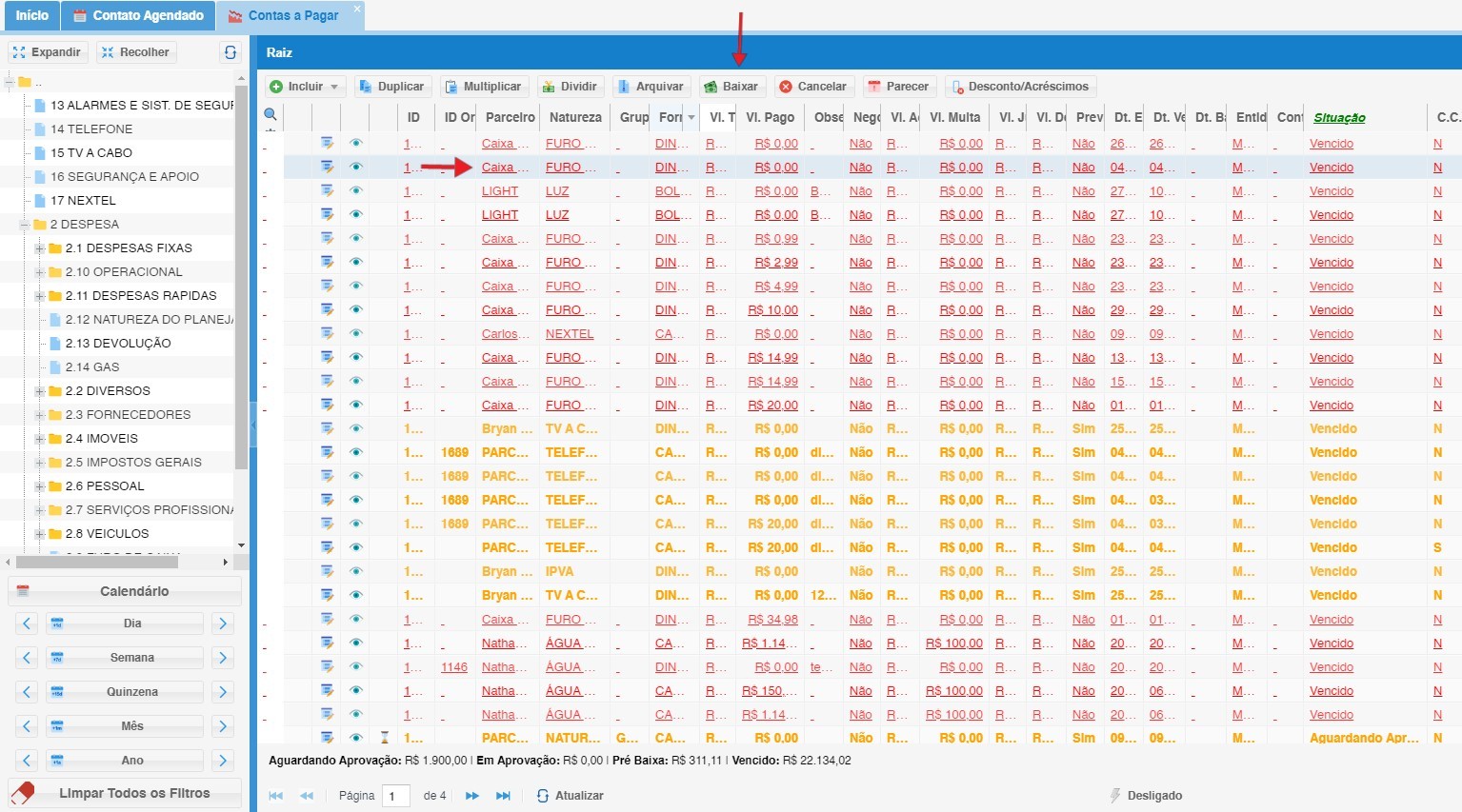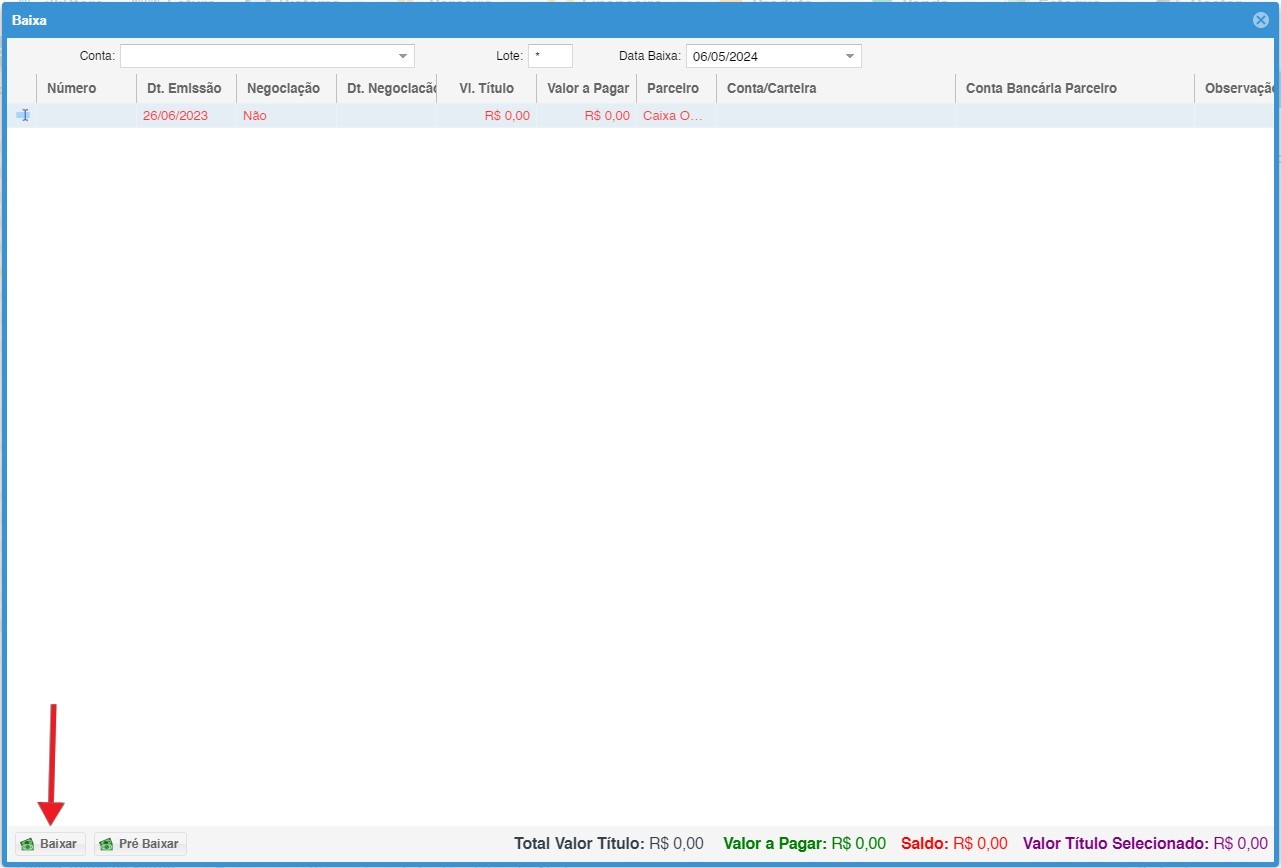Contas à Receber
1 - Contas a Receber através desse módulo, você pode controlar vendas, registrar faturas, acompanhar prazos de vencimento e muito mais, tudo em um só lugar. Clicar em Financeiro, selecionar Contas à Receber
2 – Na tela de Contas à receber, clicar no botão Incluir
2.1 - Preencha os campos necessários e salve
Parâmetros para incluir em linha:
Parceiro: serviçosSelecione (Light,o Cedae,cliente Telefone,ou etc.);empresa fornecedor;devedora da conta a receber. Este campo é crucial para identificar a origem do recebimento e direcionar as ações de cobrança.
Forma de Pagamento: dinheiro;Especifique boleto...;a forma como o pagamento será realizado, como dinheiro, cheque, cartão de crédito, boleto bancário, transferência bancária, etc.
Valor Título: Insira o valor total da conta a receber, incluindo impostos e taxas, se houver.
Valor Pago: Registre o valor que já foi recebido da conta, caso tenha havido pagamentos parciais.
Negociação: Indique se a conta a receber está em negociação, com prazos de pagamento ou valores diferentes dos originais.
Data Emissão: Insira a data daem emissãoque doa títulonota fiscal ou outro documento que originou a conta a receber foi emitido.
Data Vencimento: Registre a data dolimite vencimentopara doo títulopagamento da conta a receber.
Entidade: entidadeIndique pagadoraa qual departamento ou unidade da sua empresa a conta a receber está relacionada.
Natureza: naturezaSelecione a categoria que melhor classifica a origem da conta a receber, como venda de produtos, serviços prestados, juros, etc.
Conta bancária Parceiro: Insira os dados da conta bancária do títulocliente ou empresa para onde o pagamento deve ser depositado.
ClicarSituação: Indique a situação atual da conta a receber, como pendente, em atraso, negociada, paga, etc.
Centro Salvarde rateio: Selecione o centro de custo ou departamento ao qual os custos relacionados à conta a receber devem ser alocados.
2.2 - Incluir Formulário
Parâmetros para incluir em formulário:
Natureza: natureza do título
Parceiro: serviços(Light,Selecione Cedae,o Telefone,cliente etc.);ou fornecedor;empresa devedora da conta a receber. Este campo é crucial para identificar a origem do recebimento e direcionar as ações de cobrança.
EntidadeNatureza: entidadeSelecione pagadoraa categoria que melhor classifica a origem da conta a receber, como venda de produtos, serviços prestados, juros, etc.
Tipo TítuloEntidade: *Indique campoa nãoqual obrigatóriodepartamento ou unidade da sua empresa a conta a receber está relacionada.
Data Emissão: Insira a data em que a nota fiscal ou outro documento que originou a conta a receber foi emitido.
Data Vencimento: Registre a data limite para o pagamento da emissãoconta doa título
Data Vencimento: data do vencimento do título
Data Referência: * campo não obrigatório
Número: se não informado gerado automaticamente pelo sistema
Previsão: sim ou não
Forma de Pagamento: dinheiro;Especifique boleto...;a forma como o pagamento será realizado, como dinheiro, cheque, cartão de crédito, boleto bancário, transferência bancária, etc.
Valor Título: Insira o valor
Observação:total casoda necessário
Clicara emreceber, Salvarincluindo impostos e taxas, se houver.
3 –Na Serão mostrados todos os lançamentos
(Obs.: As despesas também podem ser incluídas através do Caixa (no Caixa não informa o fornecedor) e da Retaguarda; Pode-se selecionar a Natureza no Planotela de Contas (lado esquerdo superior) e incluir a devidareceber Despesatempos /algumas Receita)
4 – Selecionar o título (serão habilitadas as opçfunções)es:
Duplicar: DuplicarCrie lançamentouma nova conta a receber com base em uma já existente, alterando ao Datavencimento Vencimentose necessário.
Multiplicar: IncluirInclua novos vencimentos dopara um mesmo título, dividindo o valor total em parcelas.
Dividir: Divida um título em duas ou mais contas a receber, com valores e vencimentos distintos.
Arquivar: ArquivaMova oum título nãopara havendoum qualquerarquivo alteração,separado, situaçsem alterar nenhuma informação muda para arquivado. (Obs.: Lançamentos arquivados podem ser desarquivados)
Cancelar: CancelaCancele oum título em abertoaberto, anulando a cobrança.
Baixar: RealizaRegistre baixao recebimento do pagamento de um título, necessárioatualizando informarseu a conta onde efetuou o pagamento, data do pagamento
Obs.: Títulos baixados mudam a situaçãostatus para baixado e aparecem na cor verde; títulos em aberto aparecem na cor preta; títulos vencidos aparecem na cor vermelha; títulos que irão vencer ou previsões aparecem na cor laranja;"baixado".
Parecer: Usado para anexar arquivos (Ex.: Imagem da NF; Imagem do boleto pago); também mostra o que foi feito e quem efetuou os processos realizados no título; para anexar clicar no botão Anexar Arquivo; para visualizar os arquivos anexados clicar no ícone
Descontos/Acréscimos: Pode-se incluirAplique descontos ou acréscimos noao valor original do títulotulo, ajustando o valor a ser cobrado.
Centro de Rateio: ComDistribua oos valores do título já baixado pode-seentre aplicardiferentes valores por responsabilidade de cada centrocentros de custo ou departamentos da empresa
Recibo: ImprimeGere e imprima o recibo do título baixadobaixado, comprovando o recebimento do pagamento.
Calendário: AbreVisualize oum calendário com os valores dosa títulosreceber por diadia, facilitando o planejamento do fluxo de caixa e a identificação de picos de recebimentos.
6 – Para baixar o título, primeiro clique no escolhido e depois selecione baixar
6.1.2 – Na tela de Baixa, selecionar a Conta; clicar em Baixar
Clicar em Fechar (título muda para cor verde – baixado)
Todos os títulos podem sofrer o rateio de participações das entidades para pagamento do mesmo.
Pré-baixar: Mais utilizado quando a baixa dos títulos é realizado por setores diferentes
Obs.: Quando utilizado a pré-baixa, já aparece definida a conta que será baixado o título, sendo necessário confirmar a conta e clicar em Baixar