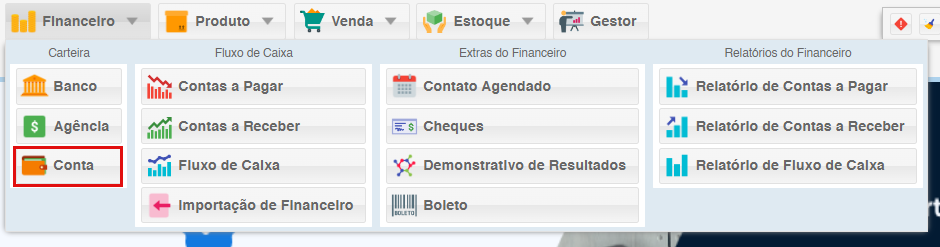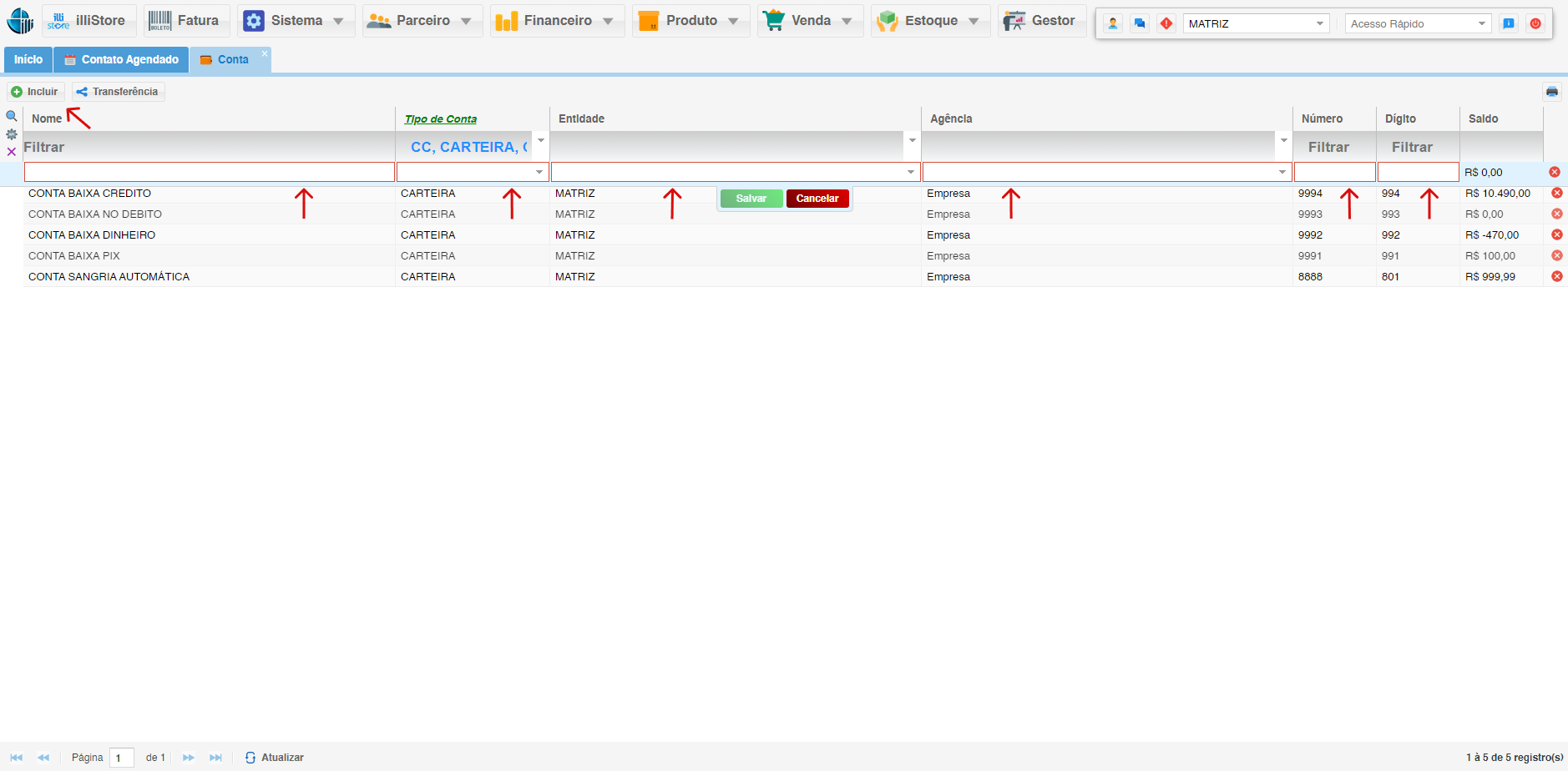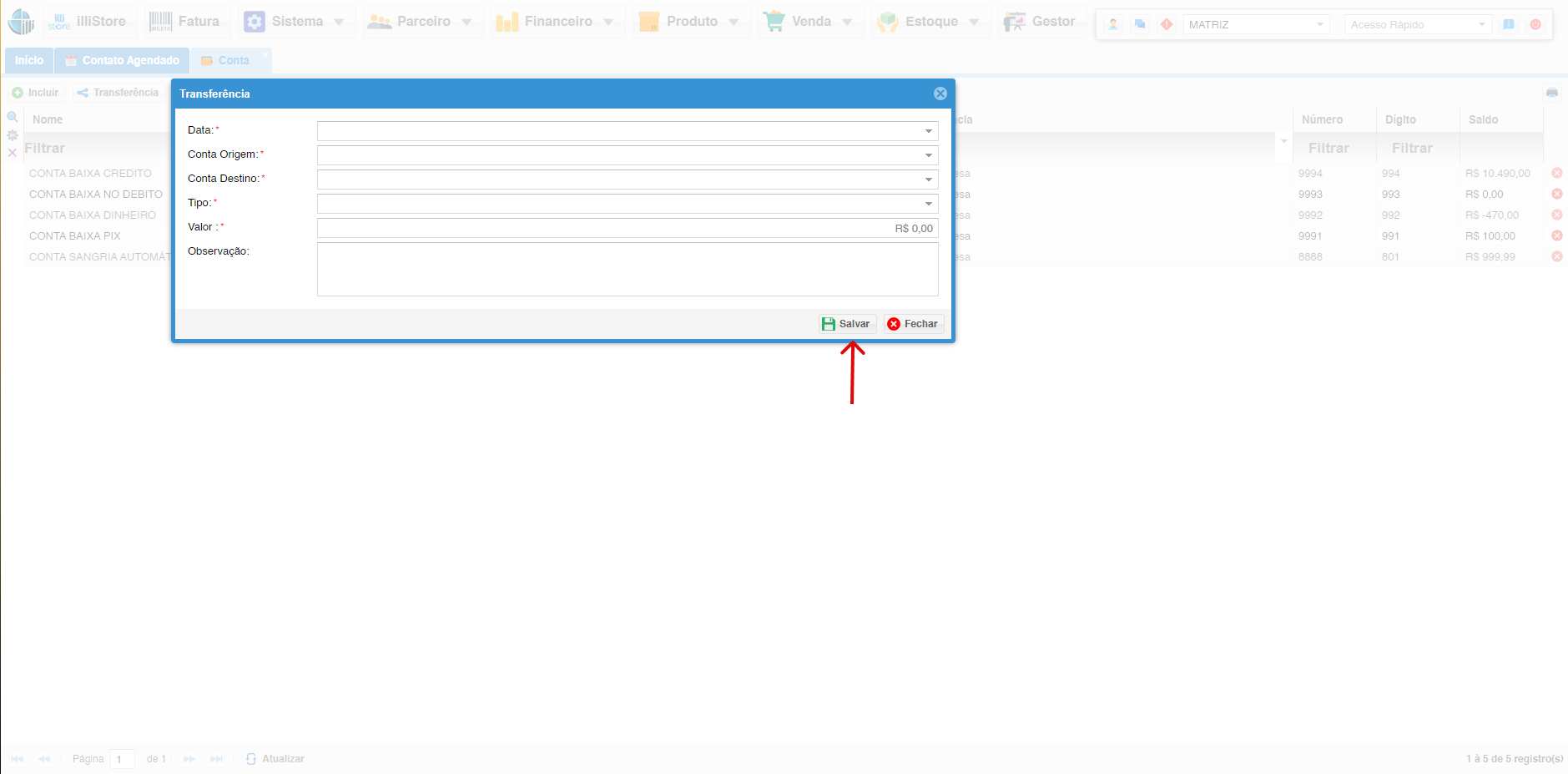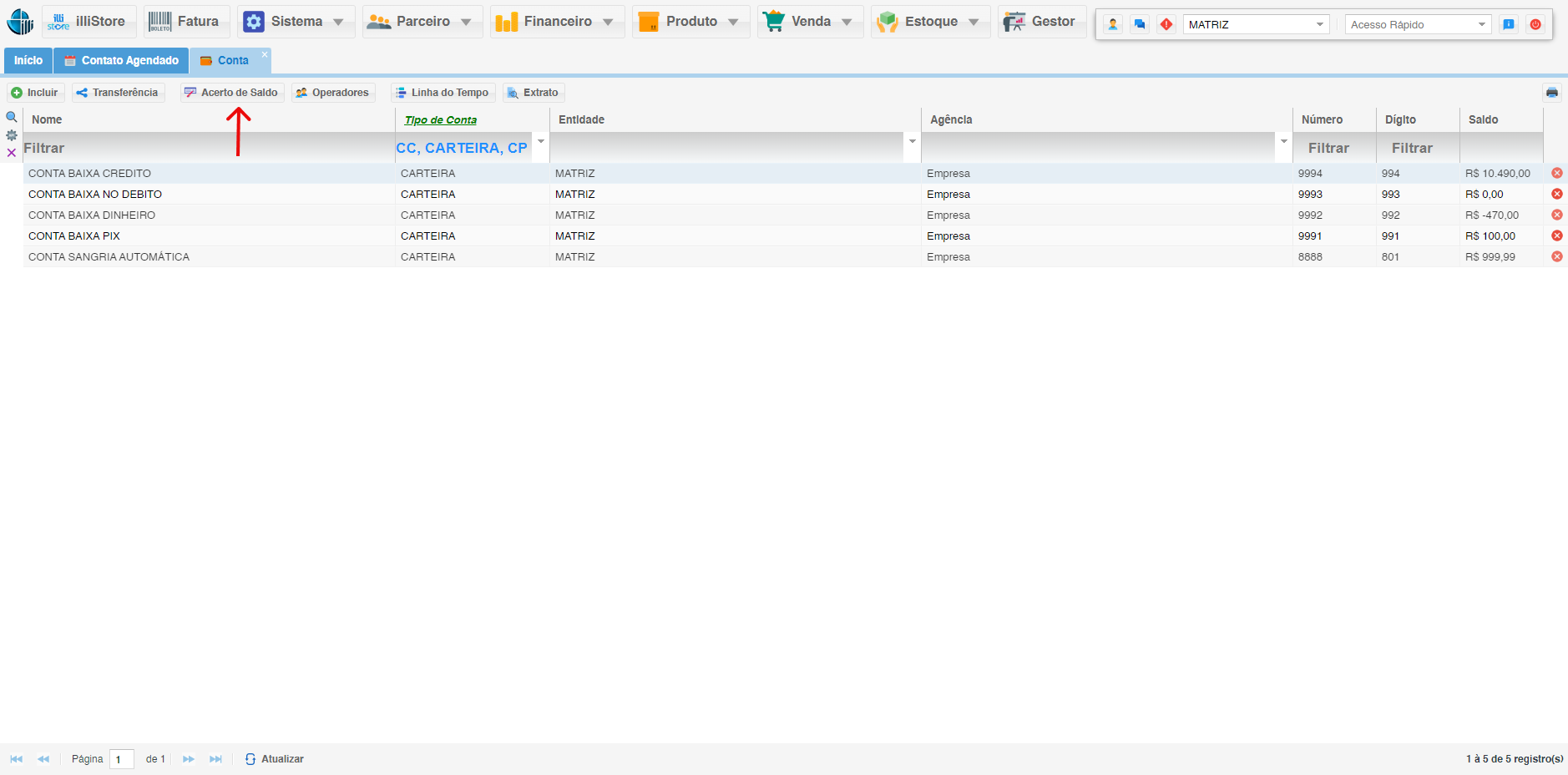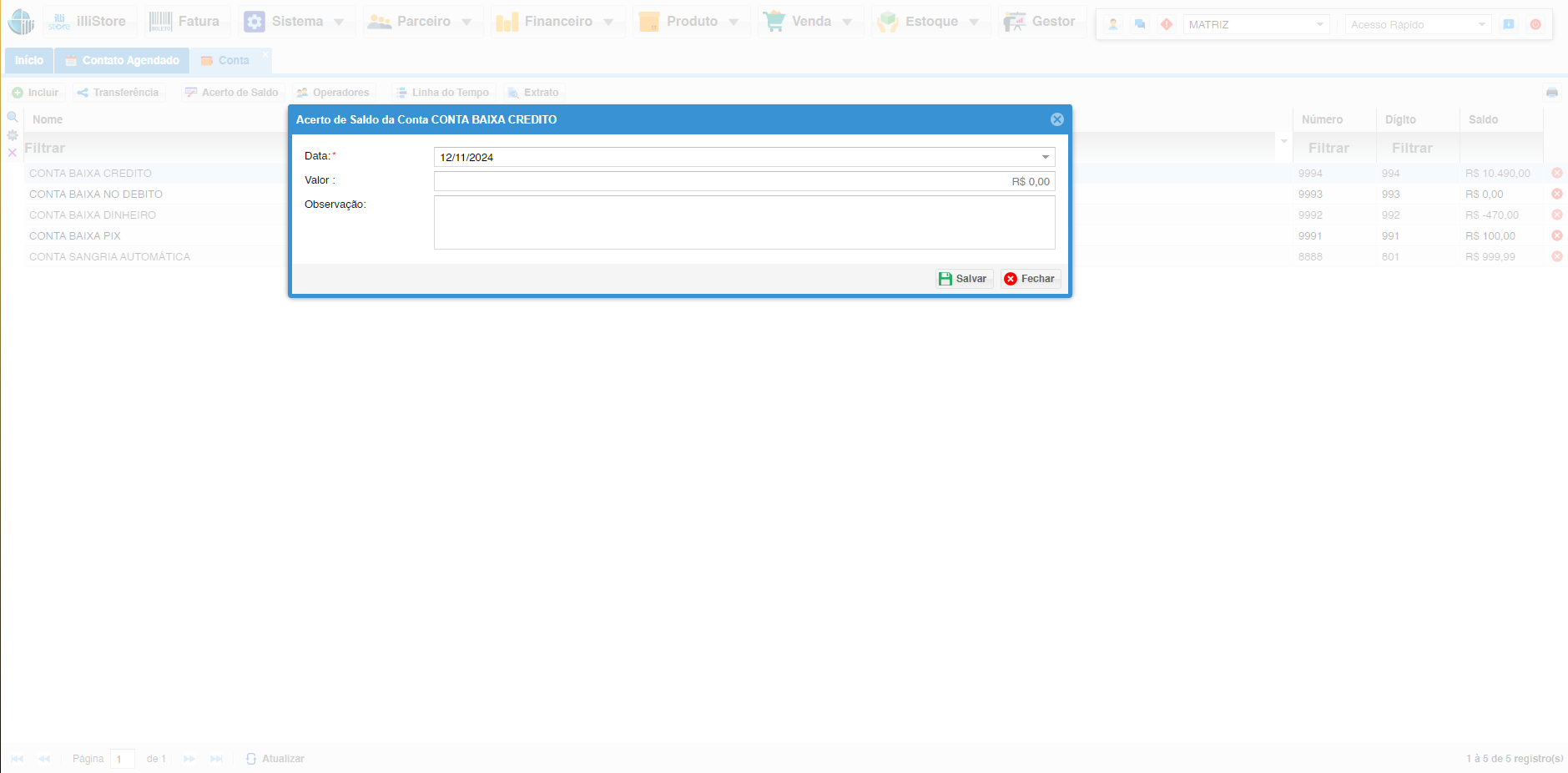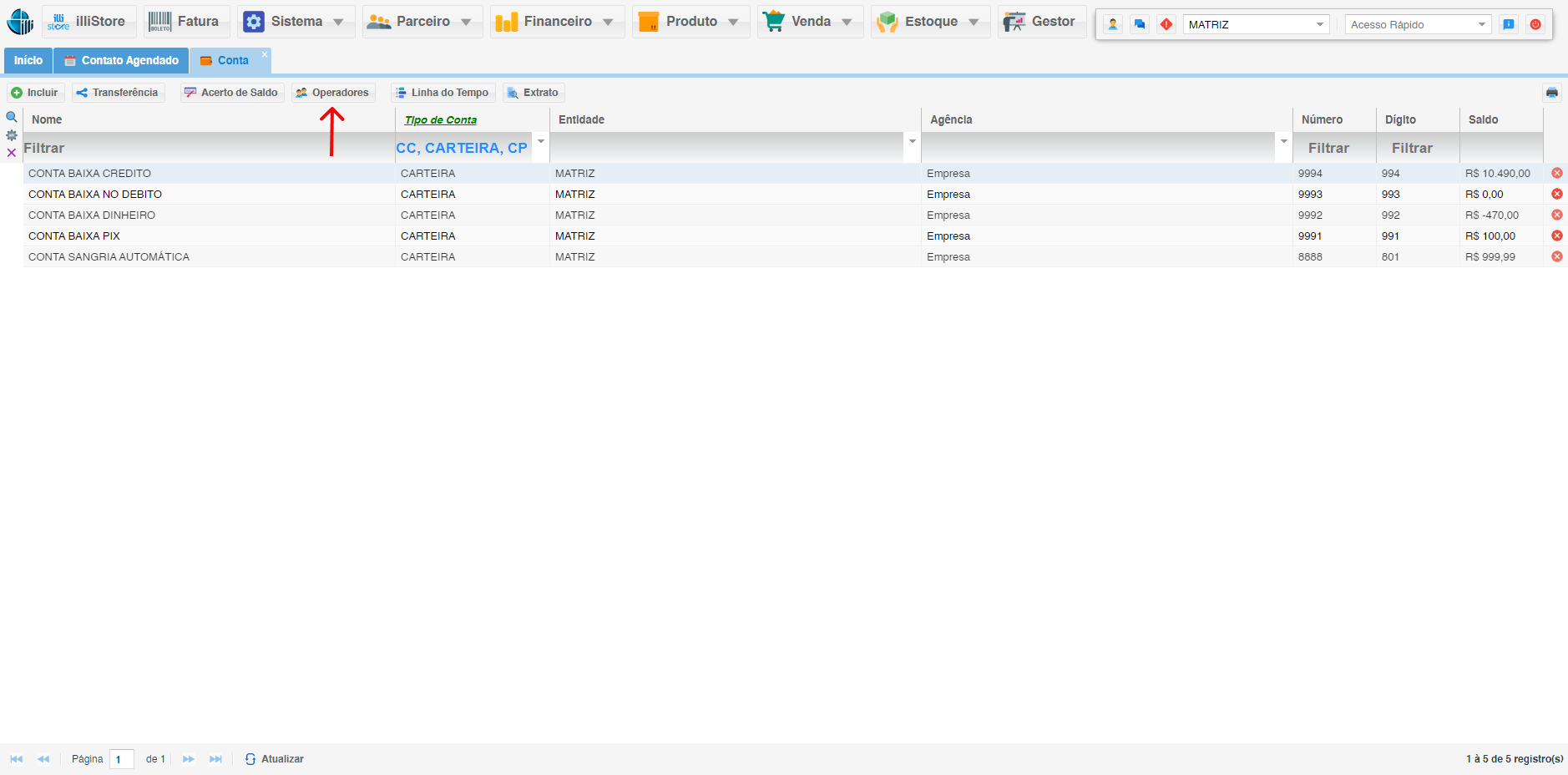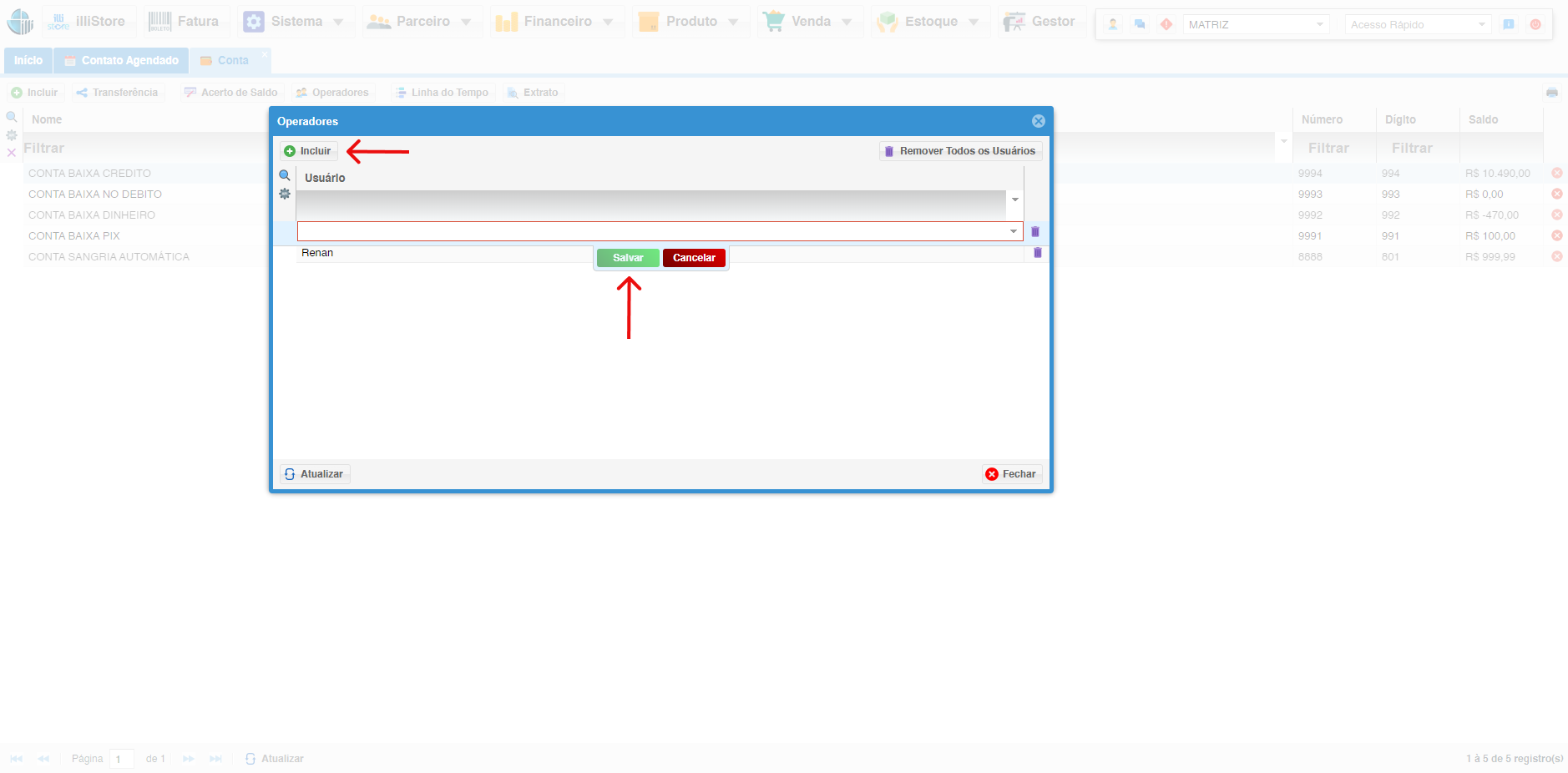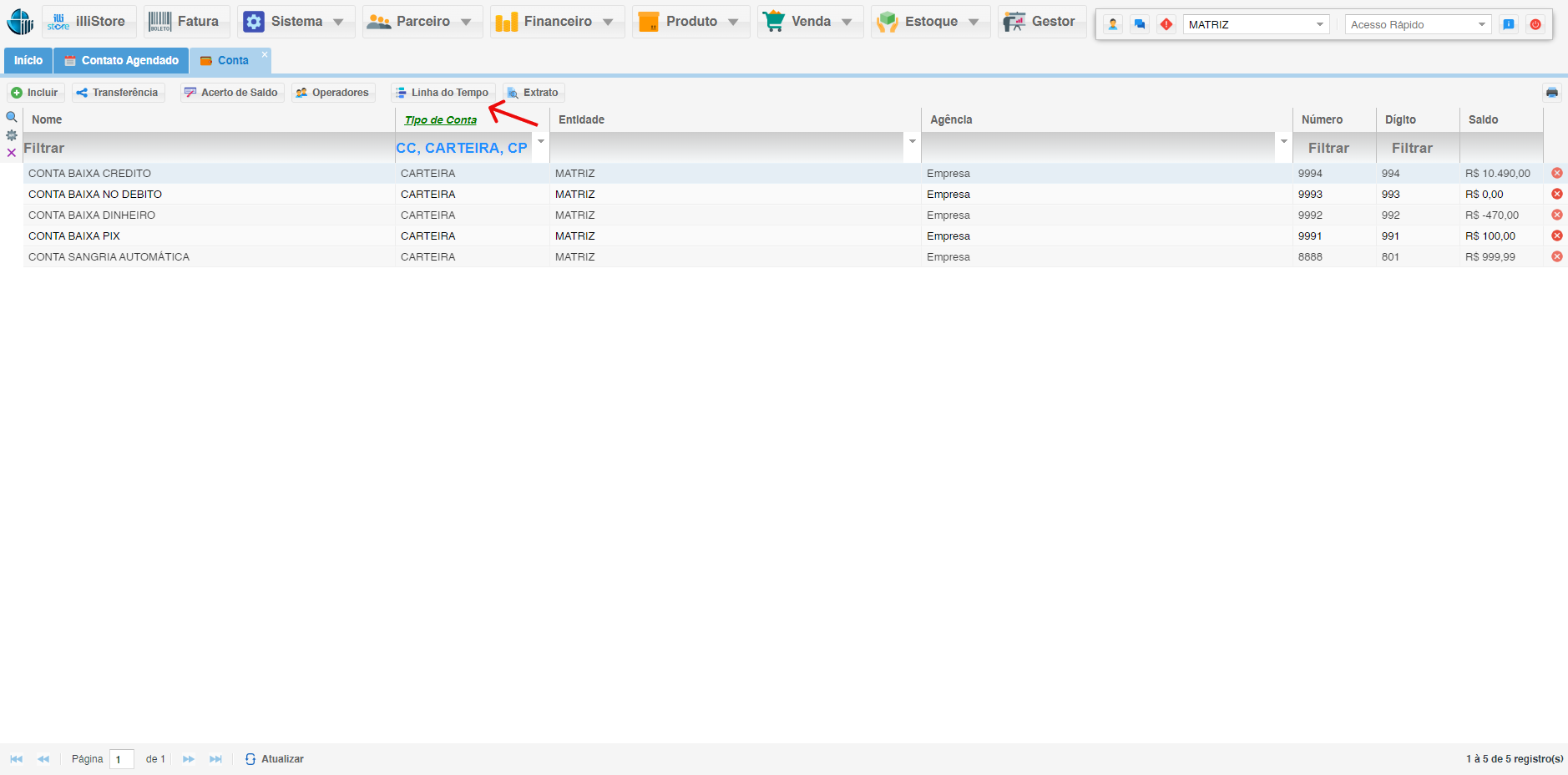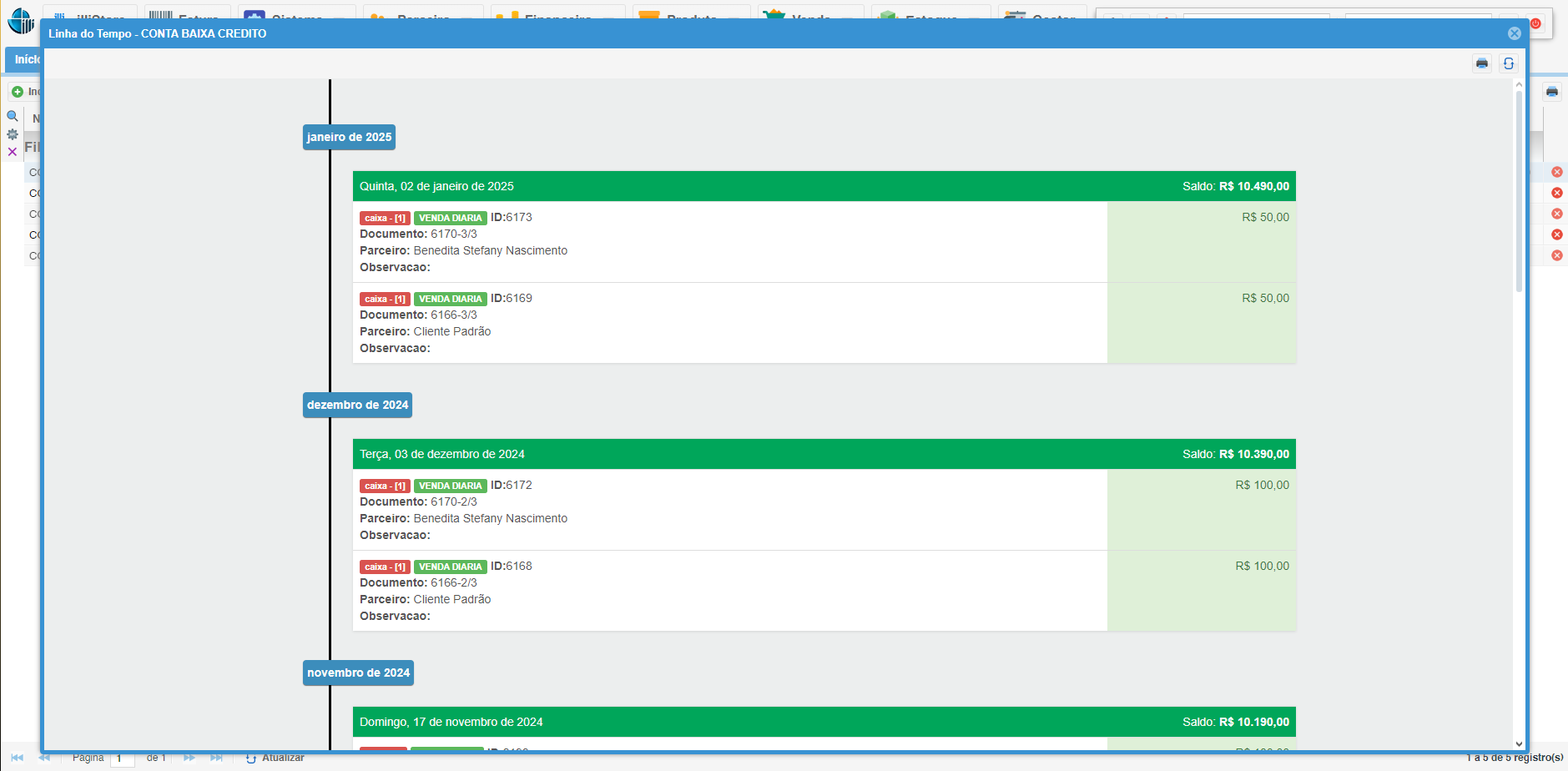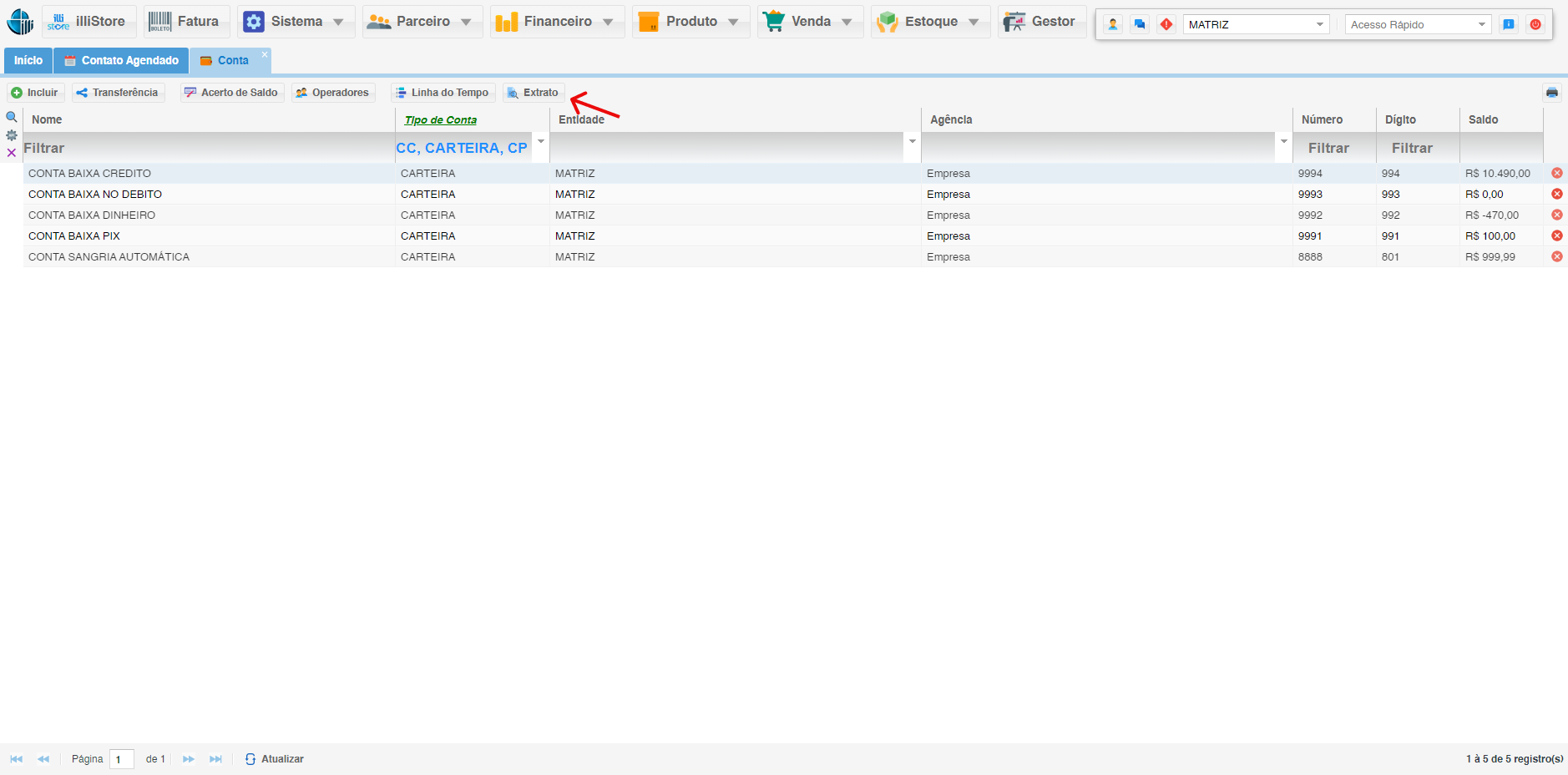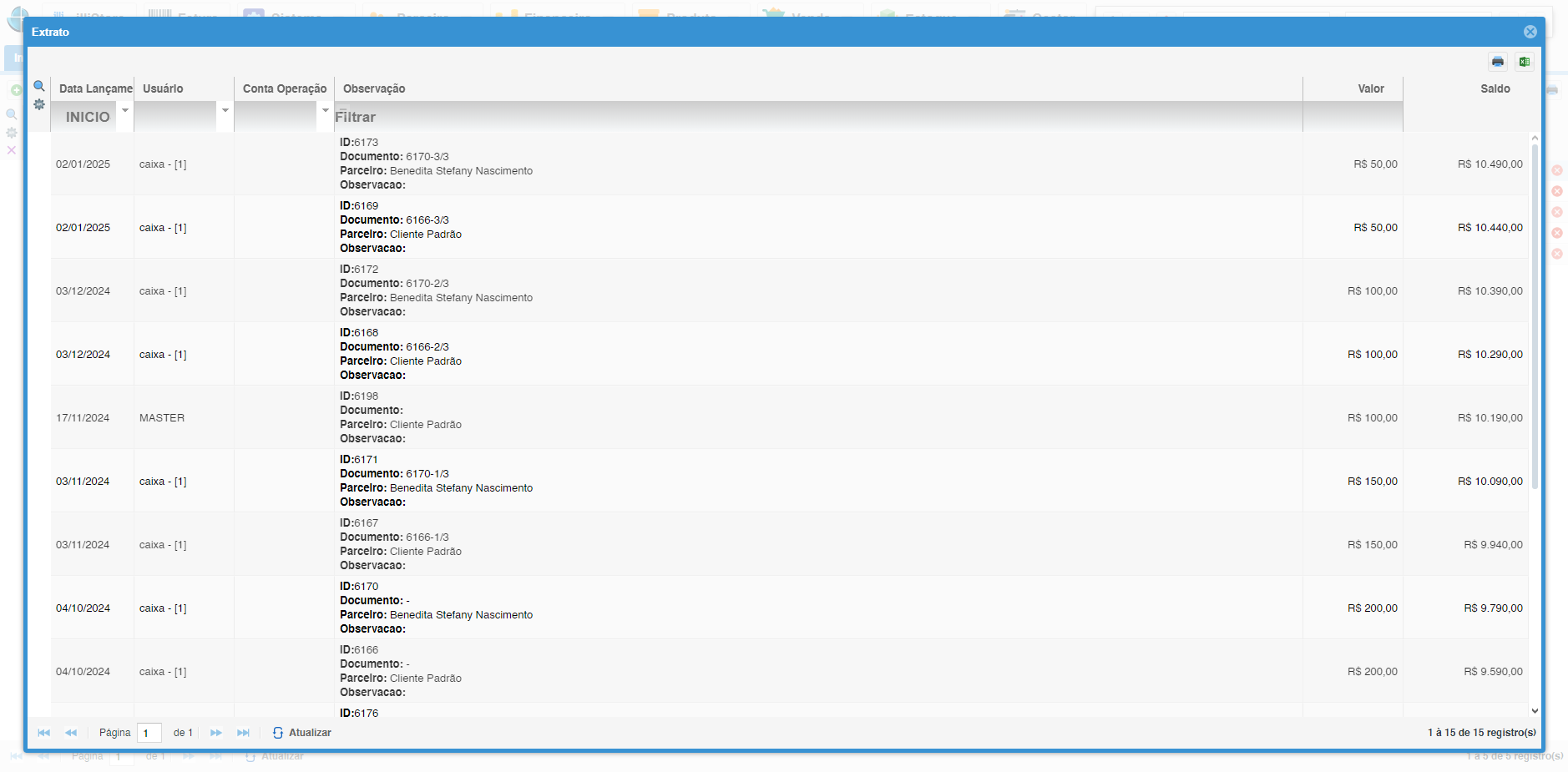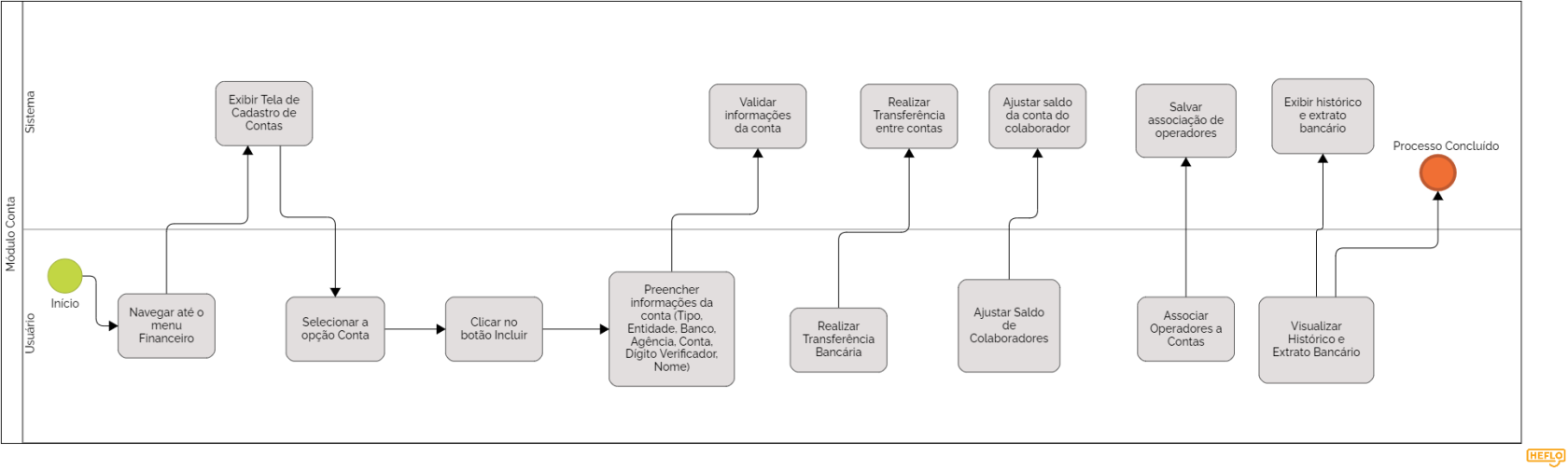Conta
1. Acessando o Módulo Conta:
2. Cadastrando Contas Bancárias:
2.1. Tela de Cadastro de Contas:
Ao
- Clique em Incluir
, você será direcionadopara abrir a tela de cadastro de novas contas bancárias. - Preencha
tela,osvocêseguintesencontrará campos para preencher as informações da conta, como:campos:- Tipo de
Conta:Conta: Selecioneosetipoéda conta bancária (carteira, CC (Conta Corrente), CP (ContapoupançPoupança)Conta, carteira,ou PDV. Entidade:Entidade: Indiquea entidade à qualse a conta pertence(empresa,a uma empresa ou pessoa física, etc.).sica.Banco:Banco:SelecioneEscolha o banco ao qual a conta pertence.- Agê
ncia:ncia: Insira o número da agência bancária. Conta:Conta: Insira o número da conta bancária.- Dígito
Verificador:Verificador: Insira o dígito verificador da contabancária(se houver). - Nome da
Conta:Conta:InsiraDê um nome descritivo para a conta bancária.
- Tipo de
3. Realizando Transferências Bancárias:
3.1. Tela de Transferências:
- Na aba Transferência, você
poderápode realizar transferênciasbancáriasentre contascadastradascadastradas. - Preencha
sistema.osNessaseguintestela,campos:
Data:Data: Selecione a data da transferência.- Conta
Origem:Origem: Selecione a contabancáriadeorigemondedaotransferência.dinheiro será retirado. - Conta
Destino:Destino: Selecione a contabancáriaparade destino da transferência. Valor:Insiraonde ovalordinheiroaseráser transferido.Tipo- É sempre do tipo Transferência nesta aba.enviado.- Valor:
-InsiraOquantovalor quevocê deseja transferir. - Observaçõ
es:es:InsiraAdicione qualquerobservaçinformação relevante sobre a transferência.
3.2. Confirmando a Transferência:
- Após preencher todos os
campos obrigatórios,campos, cliqueno botãoem Confirmar para realizar a transferência bancária.ncia. O sistemavalidaráverificará as informações e, se tudo estiver correto, a transferência serárealizadaconcluída com sucesso.
4. Ajustando Saldos de Colaboradores:
4.1. Tela de Acerto de Saldo:
- Na aba Acerto de Saldo, você
poderápode ajustar os saldosdedas contasdedos colaboradores. - Preencha
tela,osvocêseguintesencontrarácampos:
Data:Data: Selecione a data do ajuste.Valor:Valor: Insira o valor do ajuste.- Observaçõ
es:es:InsiraAdicione qualquerobservaçinformação relevante sobre o ajuste.
4.2. Salvando o Ajuste de Saldo:
Após
- Clique
todos os campos obrigatórios, clique no botãoem Salvar para confirmar o ajuste de saldo. Ovalor dosaldo da conta do colaborador será atualizadode acordo comconforme otipo e valor doajusterealizadorealizado.
5. Associando Operadores a Contas:
5.1. Tela de Associação de Operadores:
- Na aba Operadores, você
poderápode associar operadores a contas bancárias específicas. - Preencha
funcionalidadeospermiteseguintescontrolarcampos:
Operador:Operador: Selecione o operadoraqueserserá associado à conta.Conta:Conta:SelecioneEscolha a conta bancária à qual o operador será associado.- Permissõ
es:es: Selecione as permissões que o operador terápara a conta(visualização, consulta, transferência, etc.).
5.2. Salvando a Associação de Operadores:
Após
- Clique
todos os campos obrigatórios, clique no botãoem Salvar para confirmar a associação do operador à conta. O operador terá as permissõesselecionadasselecionadas.
6. Visualizando Histórico e Extrato Bancário:
6.1. Linha do Tempo:
- Clique na função Linha do tempo:
AEsta abaLinha do Tempopermite visualizarmostra um histórico detalhado das transações realizadas em uma contabancáriaespecífica,específica. Ela exibe informações como:incluindo:- Data e hora da transação
- Descrição da transação
- Valor da transação
- Conta origem e destino (para transferências)
- Saldo da conta após a transação
6.2. Extrato Bancário:
- Clique na função Extrato:
AEsta abaExtratooferece uma visãosistêmicageralde todas asdas transações realizadas em uma contabancáriadurante umdeterminadoperíodoperíodo.específico.- Você pode filtrar
o extratopor data, tipo de transação (transferência, ajuste de saldo, etc.) e outros critérios.rios,O extrato geralmente apresenta as seguintes informações:
- mostrando:
- Data da transação
- Descrição da transação
- Valor da transação (débito ou crédito)
- Saldo da conta após a transação