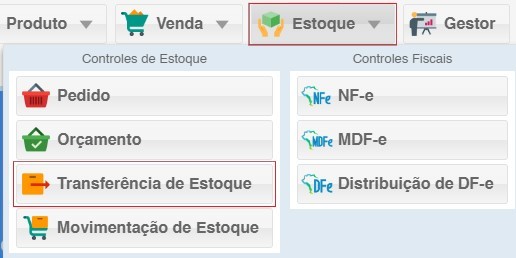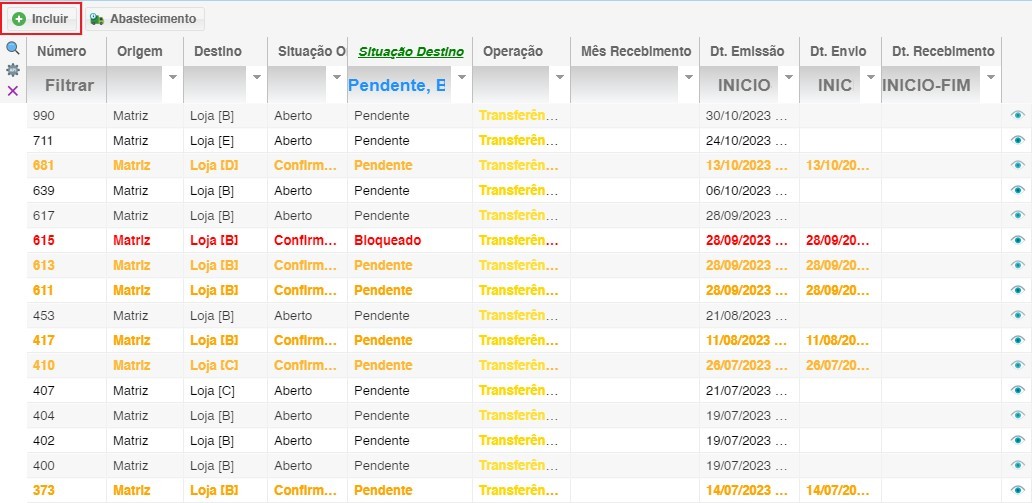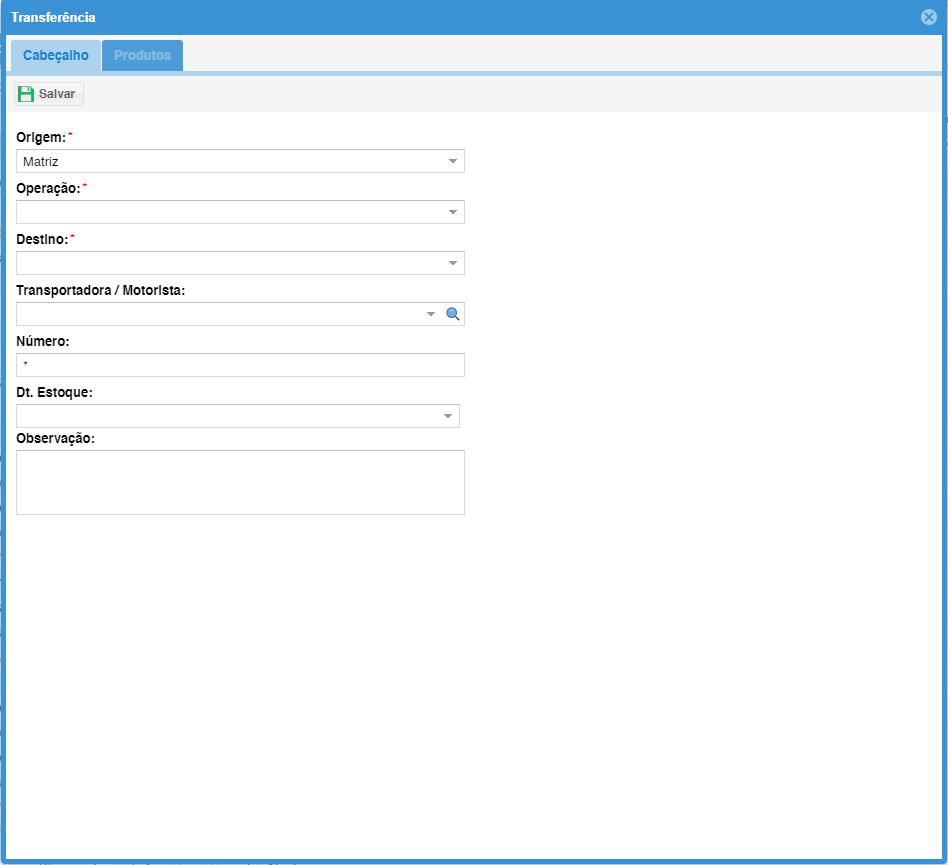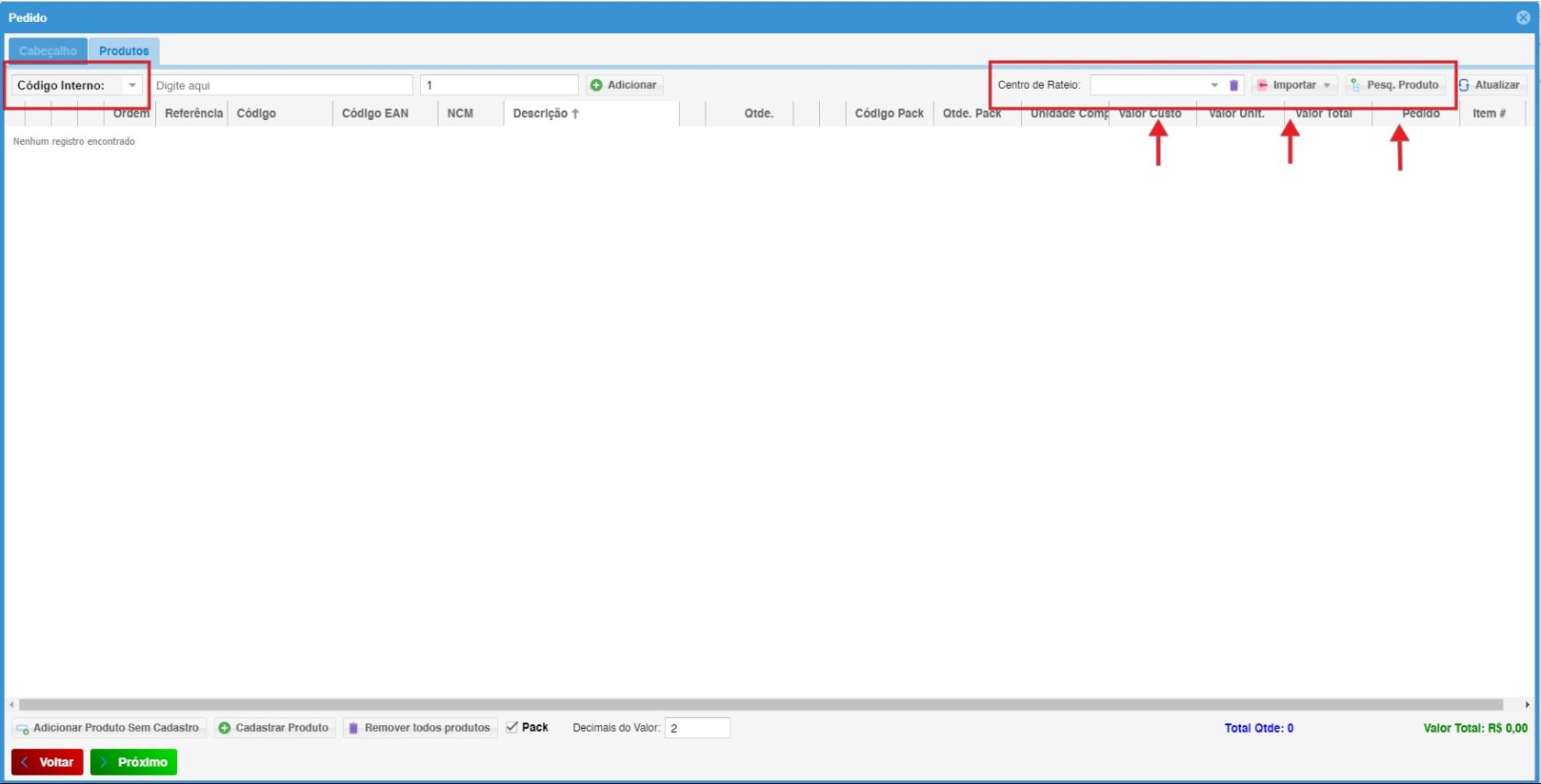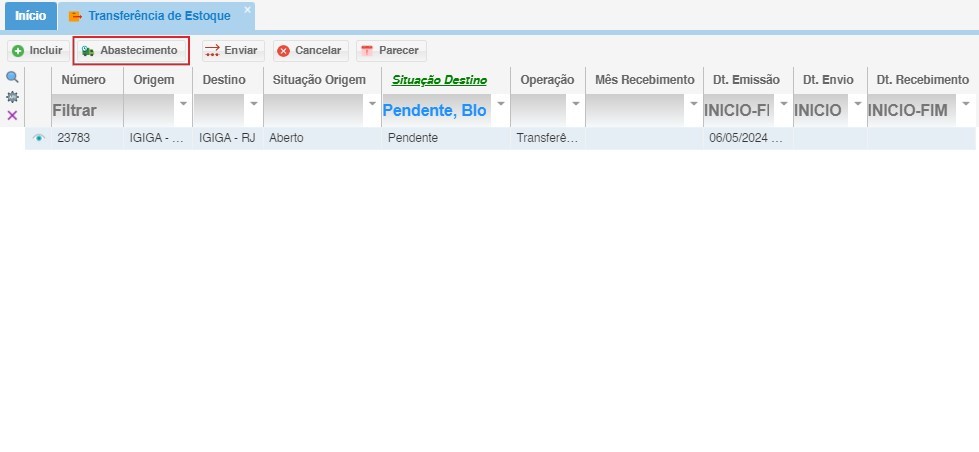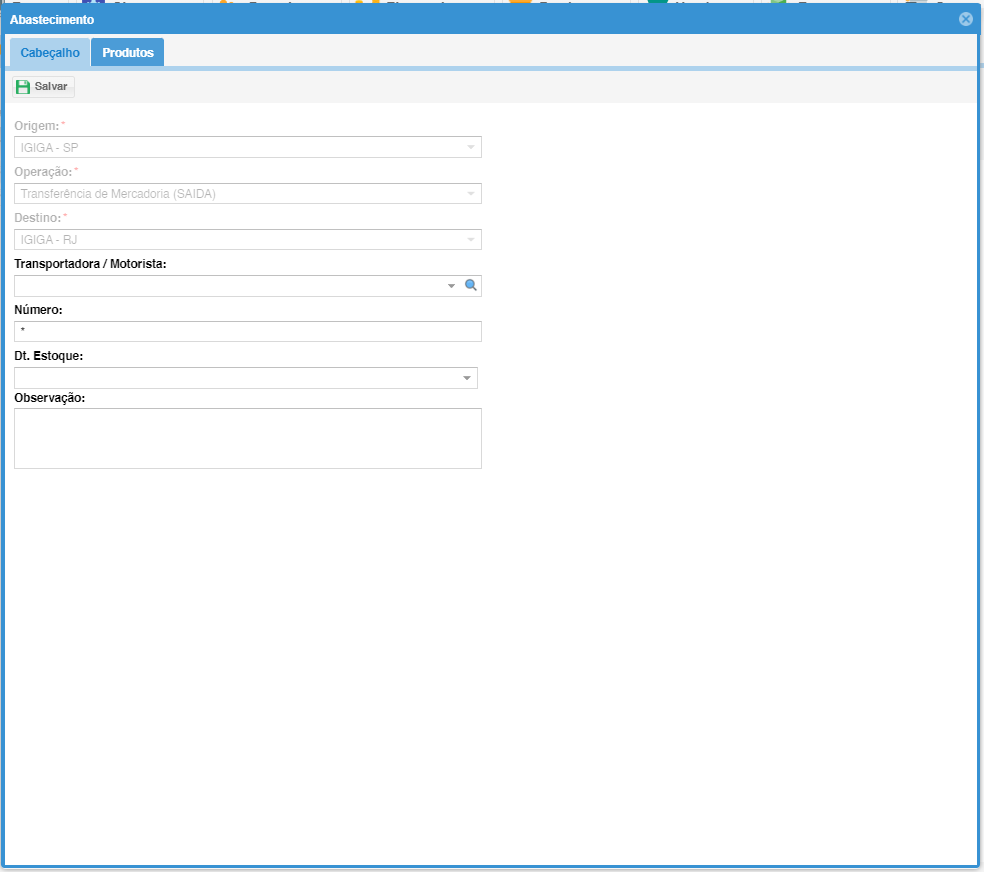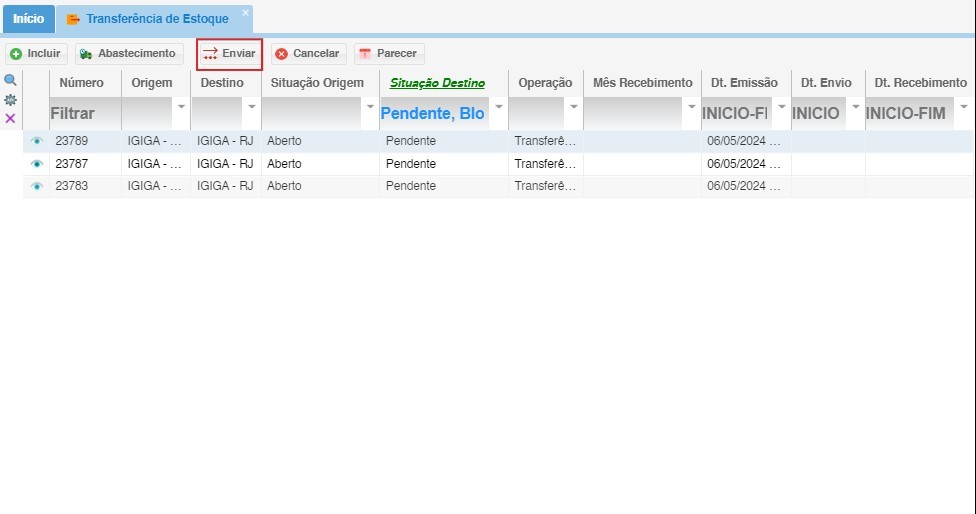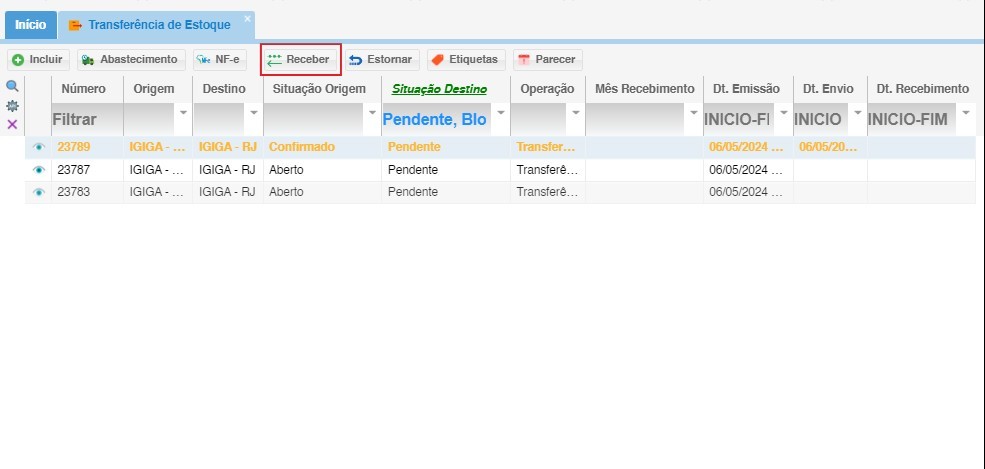Transferência de Estoque
Gerencie o fluxo de produtos entre filiais com eficiência e precisão utilizando o Módulo de Transferência de Estoque.
1 – ClicarAcessando noo íconeMódulo:
- Localização Estratégica: No menu principal, clique em Estoque
,e depois selecione Transferência de Estoque.
2 – ClicarTela emde Incluir:Transferência de Estoque:
2.13 - Abrirá uma tela de Transferência
3.1.
Parâmetros paraEssenciais:
Transferência:
Origem:Origem:LojaSelecione a filial quesaienviaráaosMercadoriaprodutos(loja de origem).
- Operaçã
o:o:DefinidaAna ConfiguraçoperaçãoGeralpadrãoEX.:é "Transferência de Mercadoria (Saída)". Destino:Destino:LojaEscolha a filial querecebereceberáaosMercadoriaprodutos(loja de destino).
- Nú
mero:mero:QuandoInformenãoinformadonúmero da transferência ou deixe que o sistemageragereautomaticamenteautomaticamente. Data Estoque:saídaEstoque: Insira a data em que os produtos sairão do estoque da filial deorigemorigem.- Observaç
ão:ões:IncluirIncluaobservaçinformações relevantes sobreoaprodutotransferência, como motivo, itens específicos, etc.
4 - Incluindo NaProdutos:
- Aba Produtos: Clique na aba
Produtos"Produtos"deve-separaincluiradicionar osprodutositens que serãotransferidostransferidos. - Parâmetro de Busca: Utilize os filtros disponíveis para encontrar os produtos desejados: Descrição, ID, código interno, etc.
- Incluir Produto: Informe o código interno do produto (ou utilize o método de busca escolhido), a quantidade a ser transferida e clique em "Adicionar".
- Selecionar Pedidos: Se a transferência estiver relacionada a um pedido, você pode selecionar o pedido (distribuído ou não) na opção "Selecionar Pedidos".
- Importar: Importe arquivos CSV/TXT com a lista de produtos para transferências rápidas e eficientes.
- Pesq. Produto: Utilize a pesquisa avançada para encontrar produtos por diversos critérios, como categoria, marca, fornecedor, etc.
O parâmetro de Busca pode ser alterado para outros tipos.
Exemplo: Descrição, ID, etc... Incluir o código interno (ou definido na seleção de busca), quantidade, clicar em Adicionar
Selecionar Pedidos: Pode-se selecionar os pedidos (distribuídos ou não)
Importar: Pode-se importar os produtos através de arquivos CSV/TXT
Pesq. Produto: Lista a pesquisa de produtos em lista
5 – SelecionarRealizando Abastecimento (opcional):
- Abastecimento: Se a transferê
ncia,nciaclicarestiveremrelacionadaAbastecimentoa(e necessário ter oum pedido distribuídodo,paravocêpoderpodefazerrealizaraoseleção)abastecimento na tela de Transferência.
5.1
–- Selecionar
NaTransferência: Escolha a transferência que deseja abastecer.
- Abastecimento: Clique em "Abastecimento" para abrir a tela de
Abastecimentoabastecimento.
incluir- Incluir Informações: Inclua as informações e os produtos
(e necessário ter odo pedido distribuído que serão transferidos.
- Enviar Abastecimento: Após preencher as informações, clique em "Enviar Abastecimento" para
poderfinalizar fazero aprocesso.
seleção)
6 – SelecionarEnviando e Recebendo a Transferênciancia:
- Após adicionar todos os produtos e
clicarfinalizar o abastecimento (se necessário), clique emEnviar."Enviar"Lojapara enviar a transferência da filial deOrigemorigemenviapara a filial de destino.
7 – SelecionarRecebimento:
- Na filial de destino, acesse a
Transferêtransferência eclicarclique emReceber."Receber"LojaparadeconfirmarDestinooreceberecebimento dos produtos.