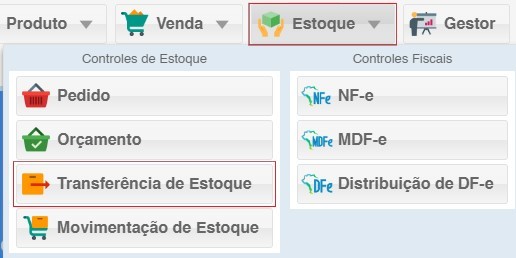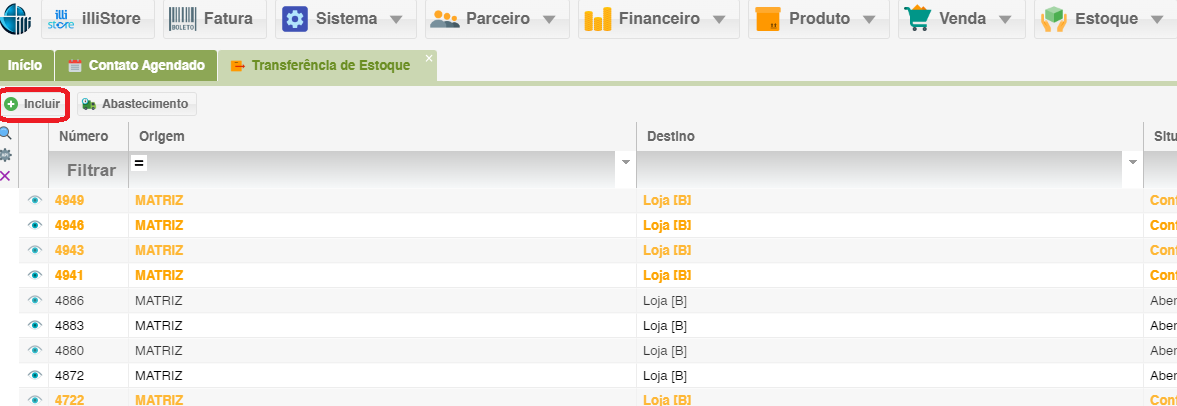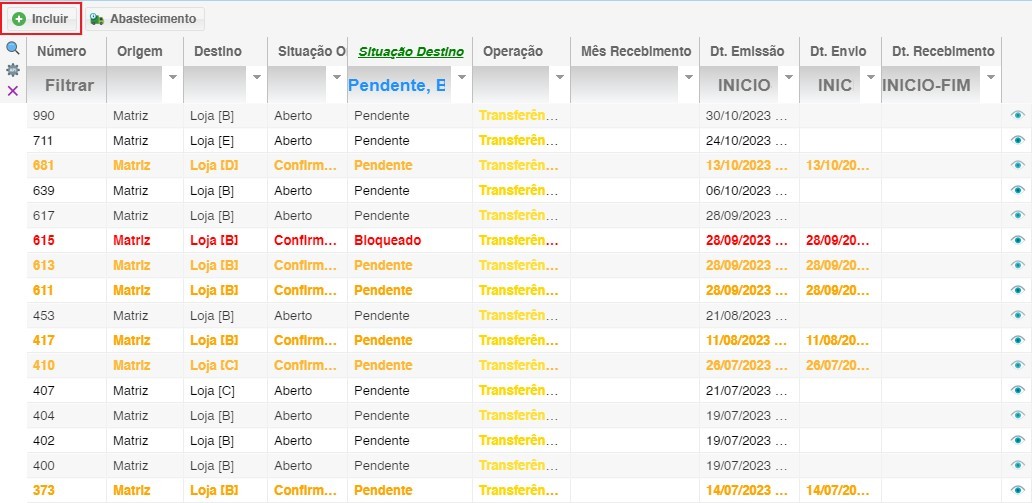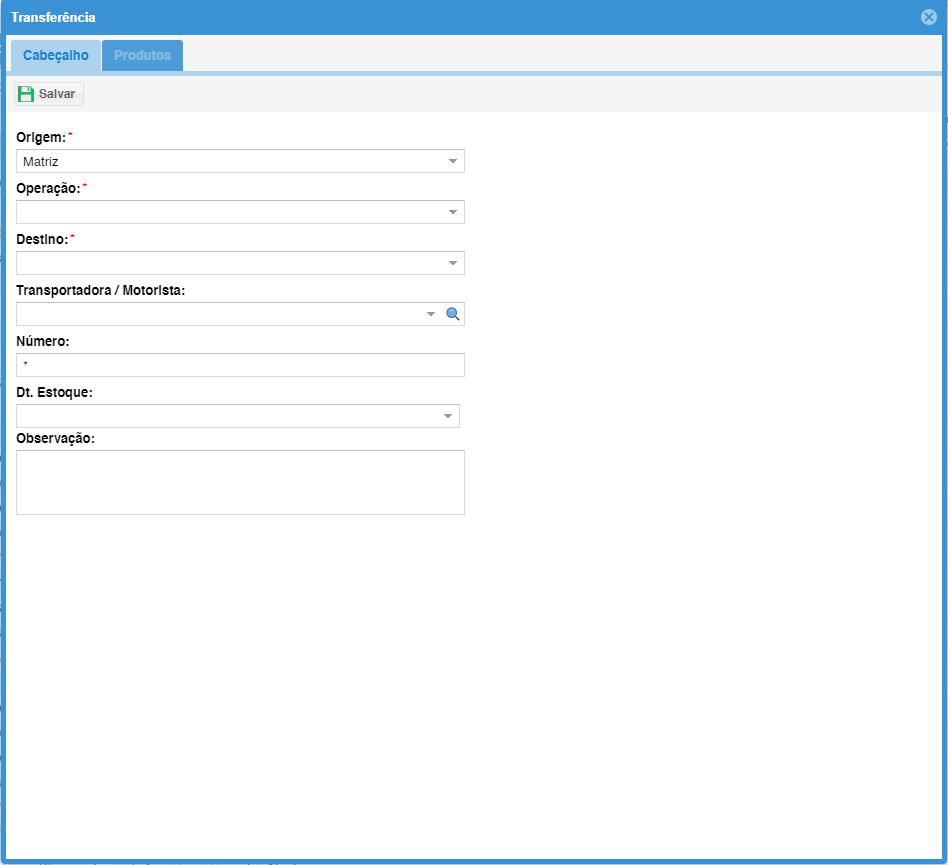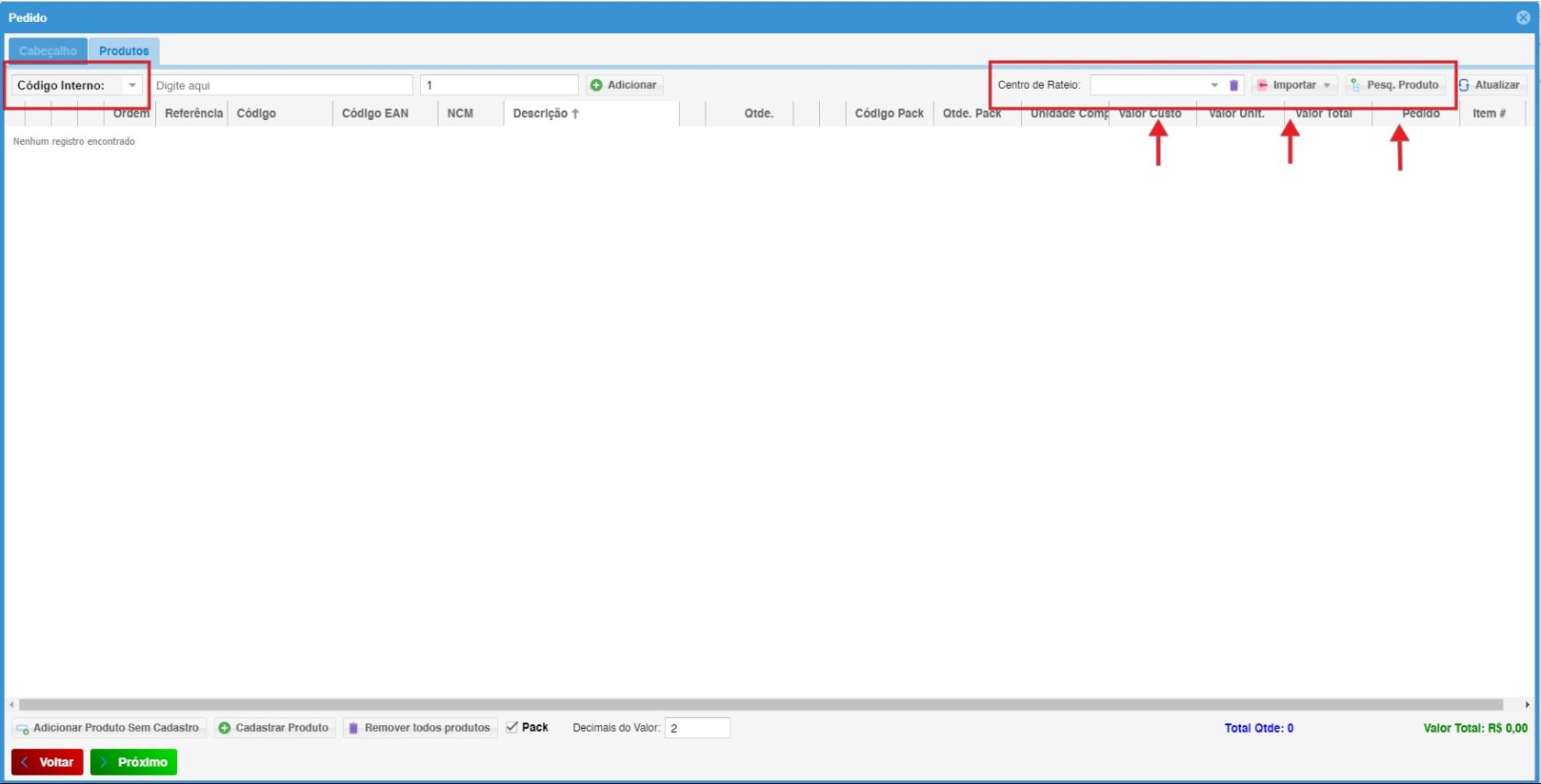Transferência de Estoque
1 – Clicar no ícone referente a Estoque , selecione Transferência de Estoque
2 – Clicar em Incluir:
2.1 - Abrirá uma tela de Transferência
Parâmetros para Transferência:
Origem:Origem: Loja que sai a Mercadoria
Operação:o: Definida na Configuração Geral EX.: Transferência de Mercadoria (Saída)
Destino:Destino: Loja que recebe a Mercadoria
Número:mero: Quando não informado o sistema gera automaticamente
Data Estoque:Estoque: Data de saída do estoque de origem
Observação:o: Incluir observações sobre o produto
4 - Na aba Produtos deve-se incluir os produtos que serão transferidos
ParâO parâmetro de Busca pode ser alterado para outros tipostipos.
Exemplo: Descrição,o, ID,ID, etc... Incluir o código interno (ou definido na seleção de busca), quantidade, clicar em Adicionar
Selecionar Pedidos:Pedidos: Pode-se selecionar os pedidos (distribuídos ou não)
Importar:Importar: Pode-se importar os produtos através de arquivos CSV/TXT
Pesq. Produto:Produto: Lista a pesquisa de produtos em lista
4.1 – Outras maneiras de incluir os produtos para transferência são em: Adicionar Produto Sem Cadastro: Normalmente utilizado para produtos de consumo que não geram estoque ou Cadastrar Produto: Cadastra Produto e inclui na transferência, gera estoque

5 – Selecionar a transferência, clicar em Abastecimento (tem que ter pedido distribuído para poder fazer a seleção)

5.1 – Na tela de Abastecimento incluir as informações e os produtos (tem que ter pedido distribuído para poder fazer a seleção)

6 – Selecionar a Transferência e clicar em Enviar. Loja de Origem envia
7 – Selecionar a Transferência e clicar em Receber. Loja de Destino recebe

Movimentação
8 – Clicar no Ícone referente a Estoque
9 – Clicar em Movimentação de Estoque

10 – Na tela de Movimentação de Estoque clicar em Incluir

11 – Na tela de Cadastro de Movimentação informar Cabeçalho, clicar em Salvar
11.1 – Incluir as informações de Produtos

11.1.1 – Incluir informações do Transporte

11.1.2 – Incluir a nota referenciada para a movimentação EX.: Nota Fiscal de transferência

11.2 – Selecionar a Movimentação com situação Aberto
11.2.1 – Pode-se executar os procedimentos de:
Confirmar: Confirma a movimentação, situação da movimentação muda para Confirmado

Replicar: Replicar a movimentação para outra loja/entidade

Estornar: Com a movimentação confirmada clicar em Estornar para desfazer e/ou editar essa movimentação

NF-e: clicar em Nova NF-e para gerar a Nota Fiscal Eletrônica da movimentação

Etiquetas: Lista os produtos para impressão das Etiquetas

====== Informações Transferência de Estoque no POP006 ======