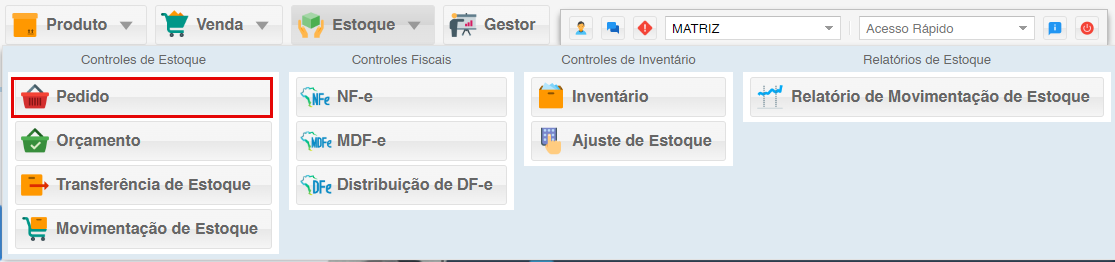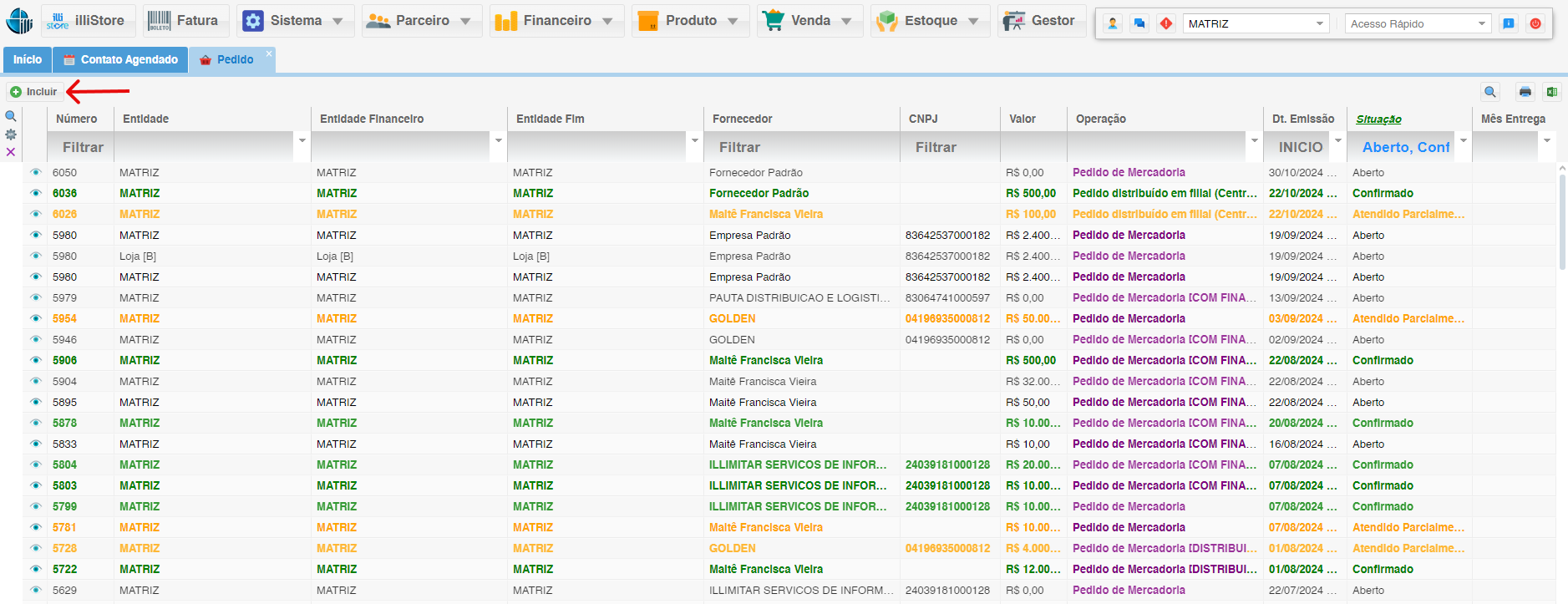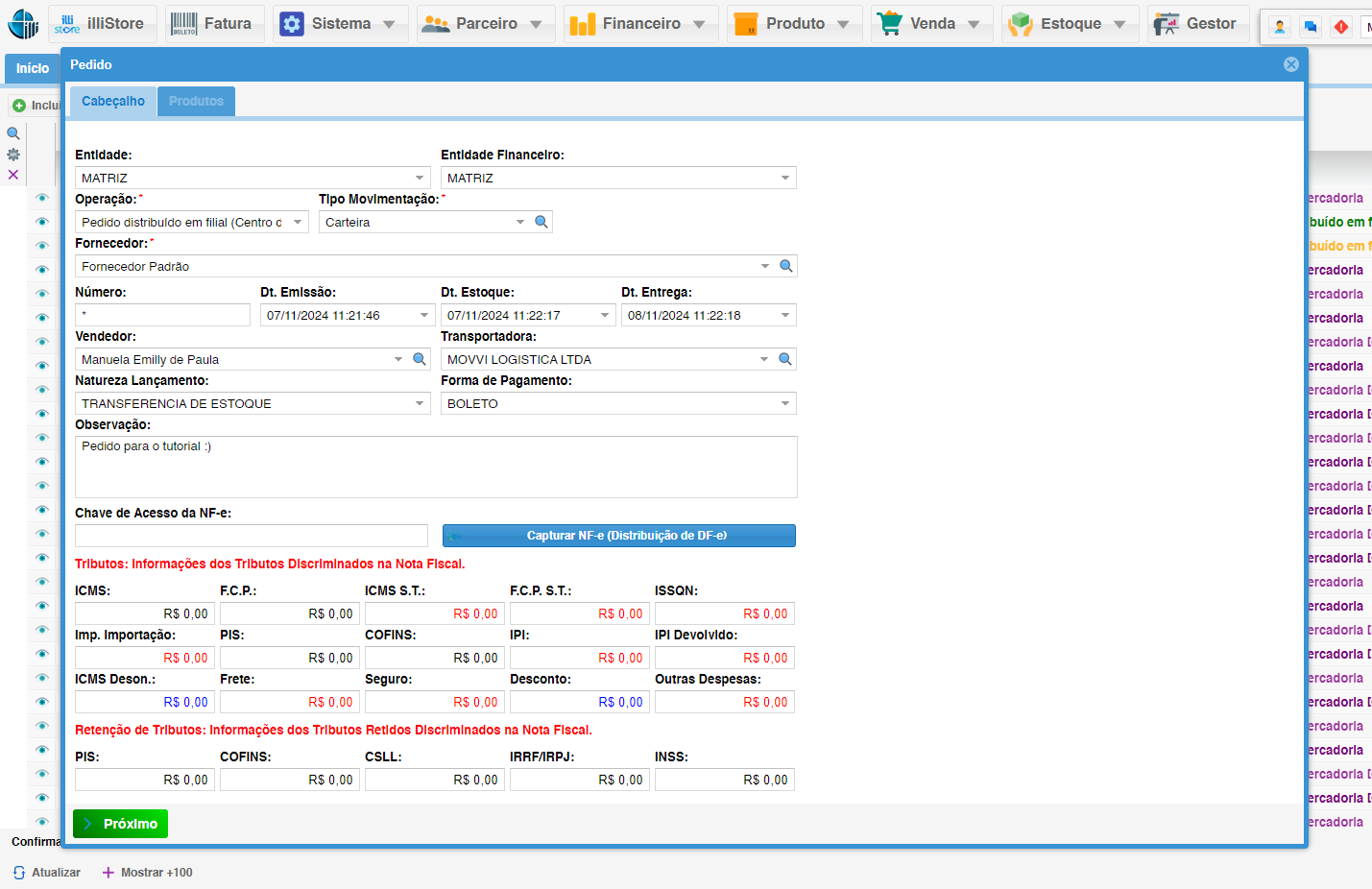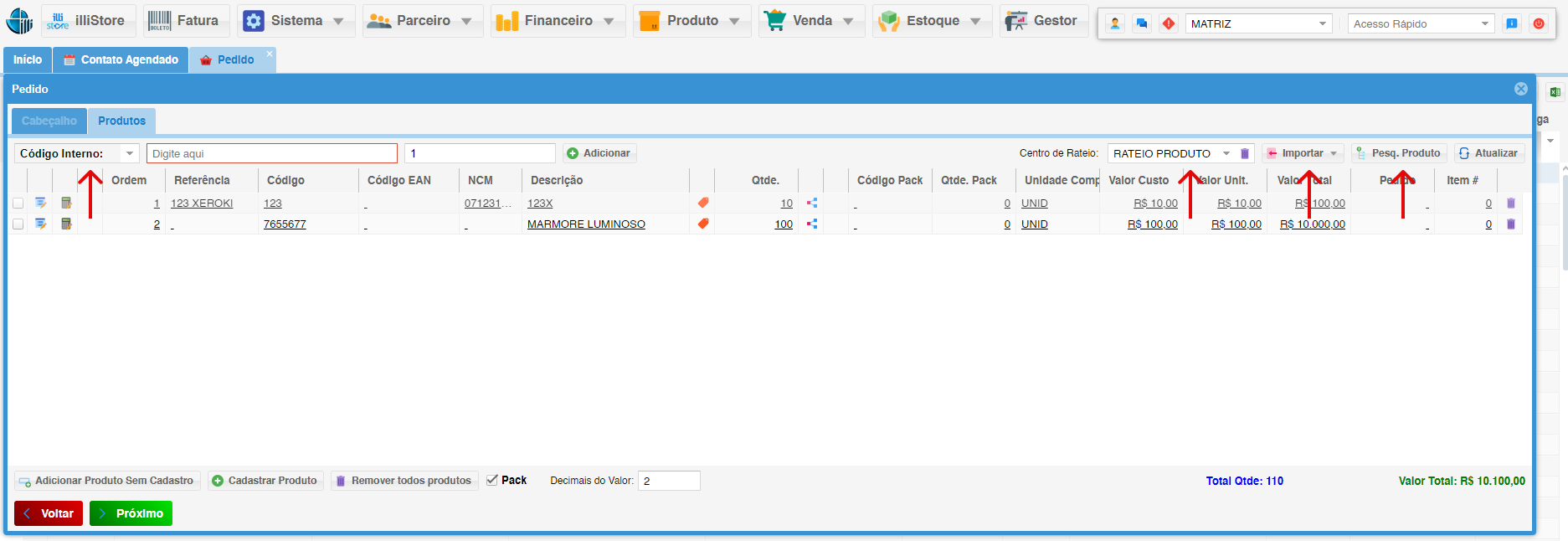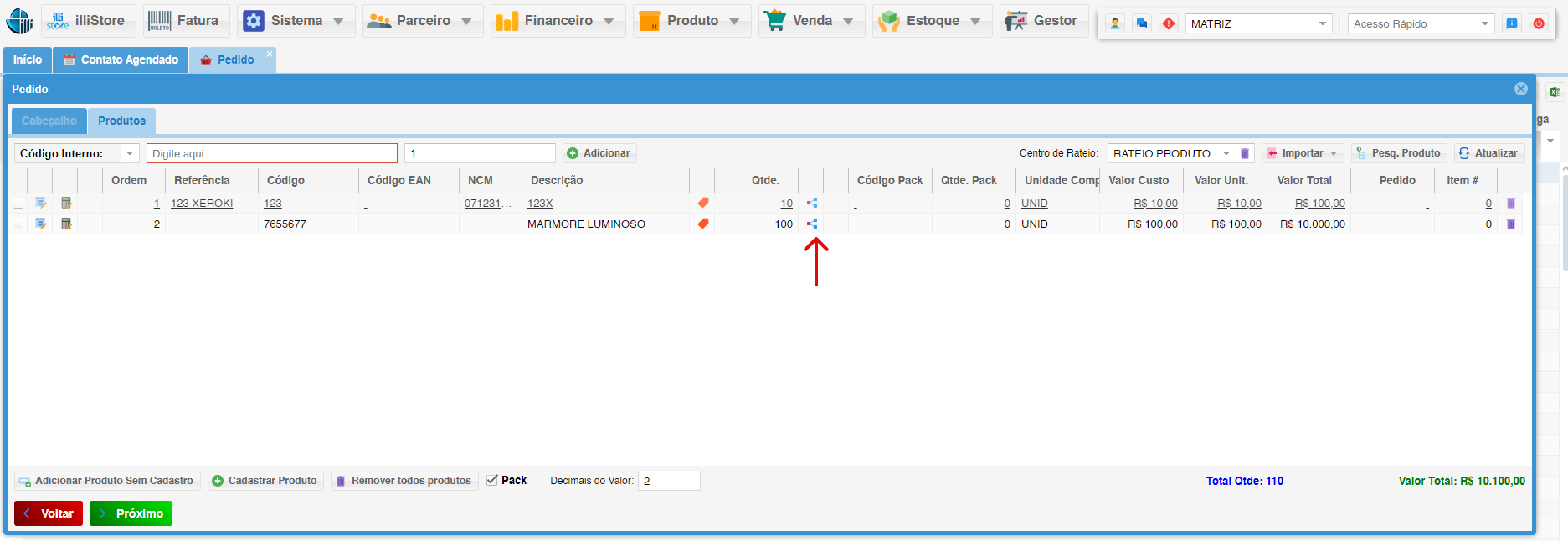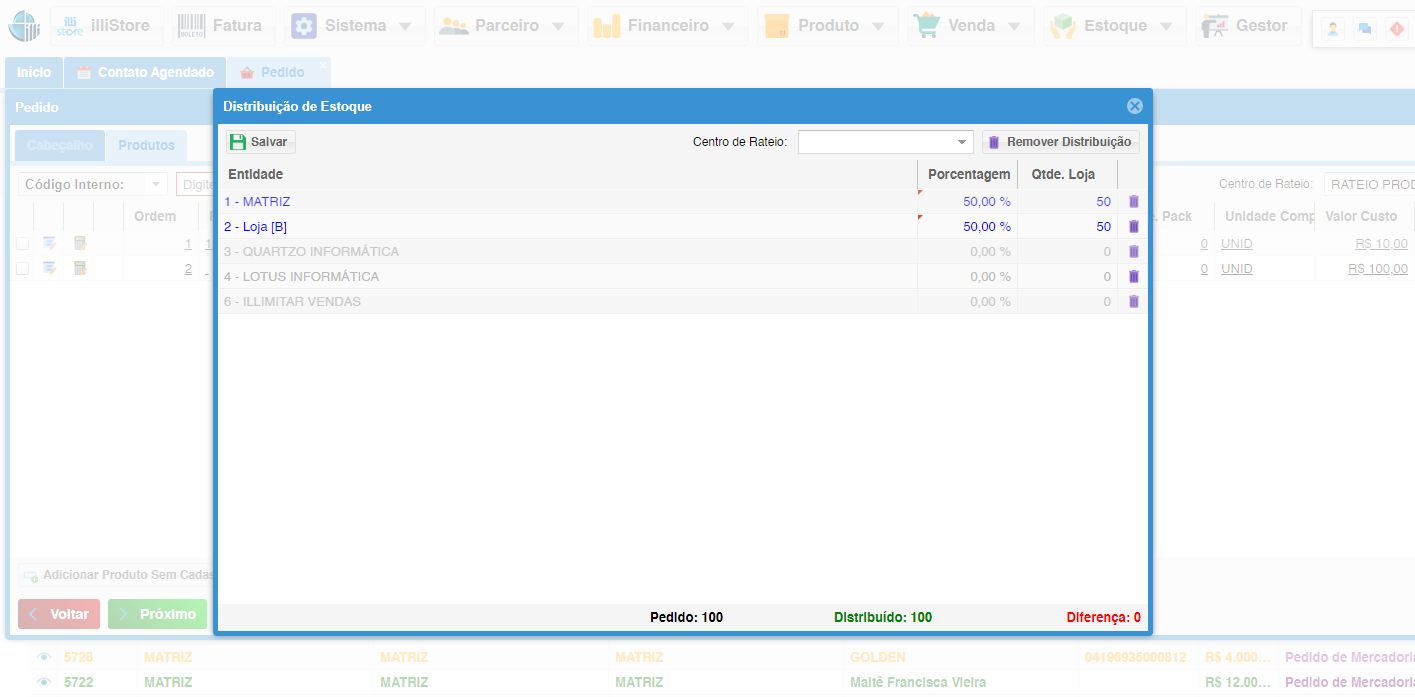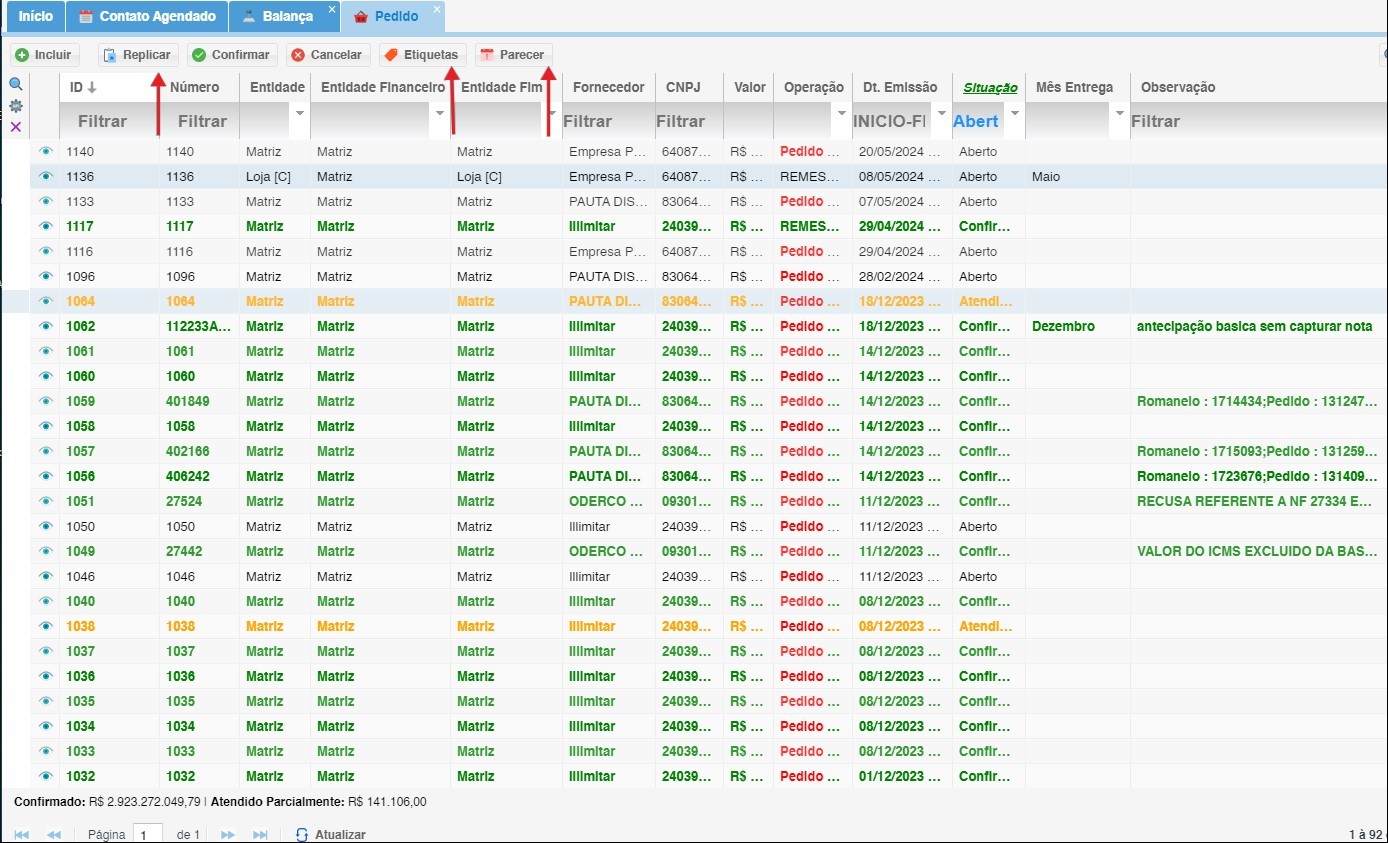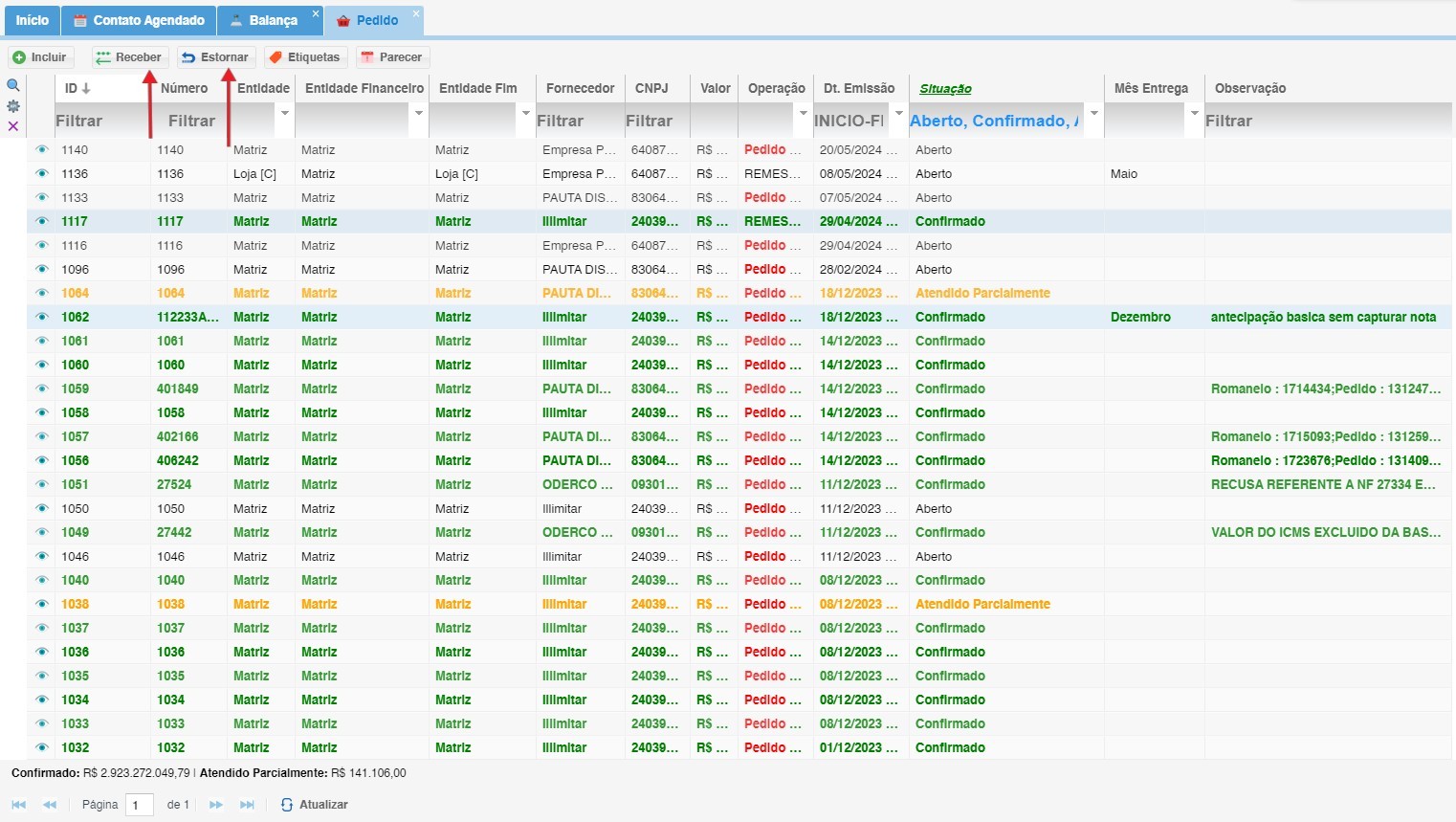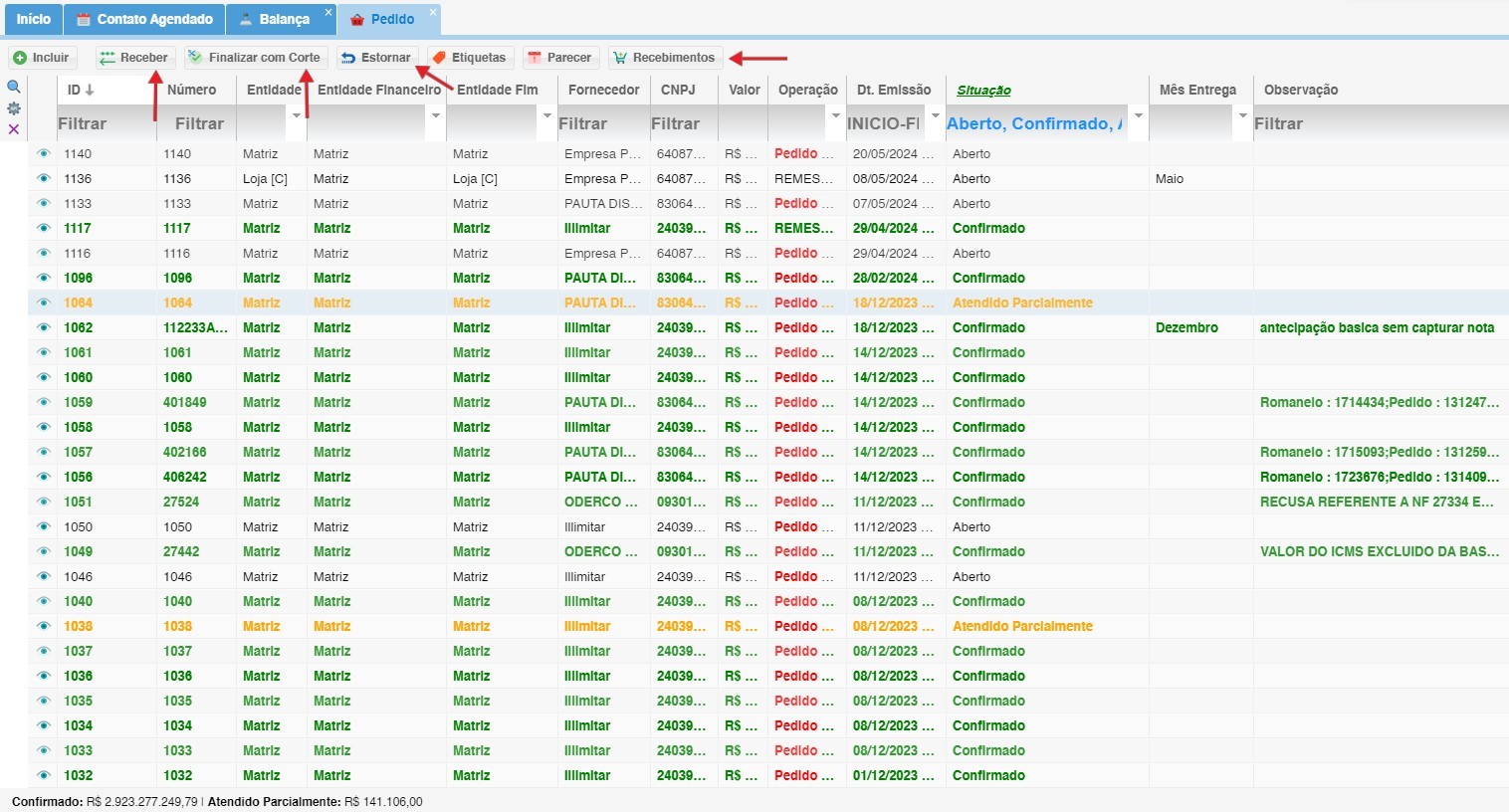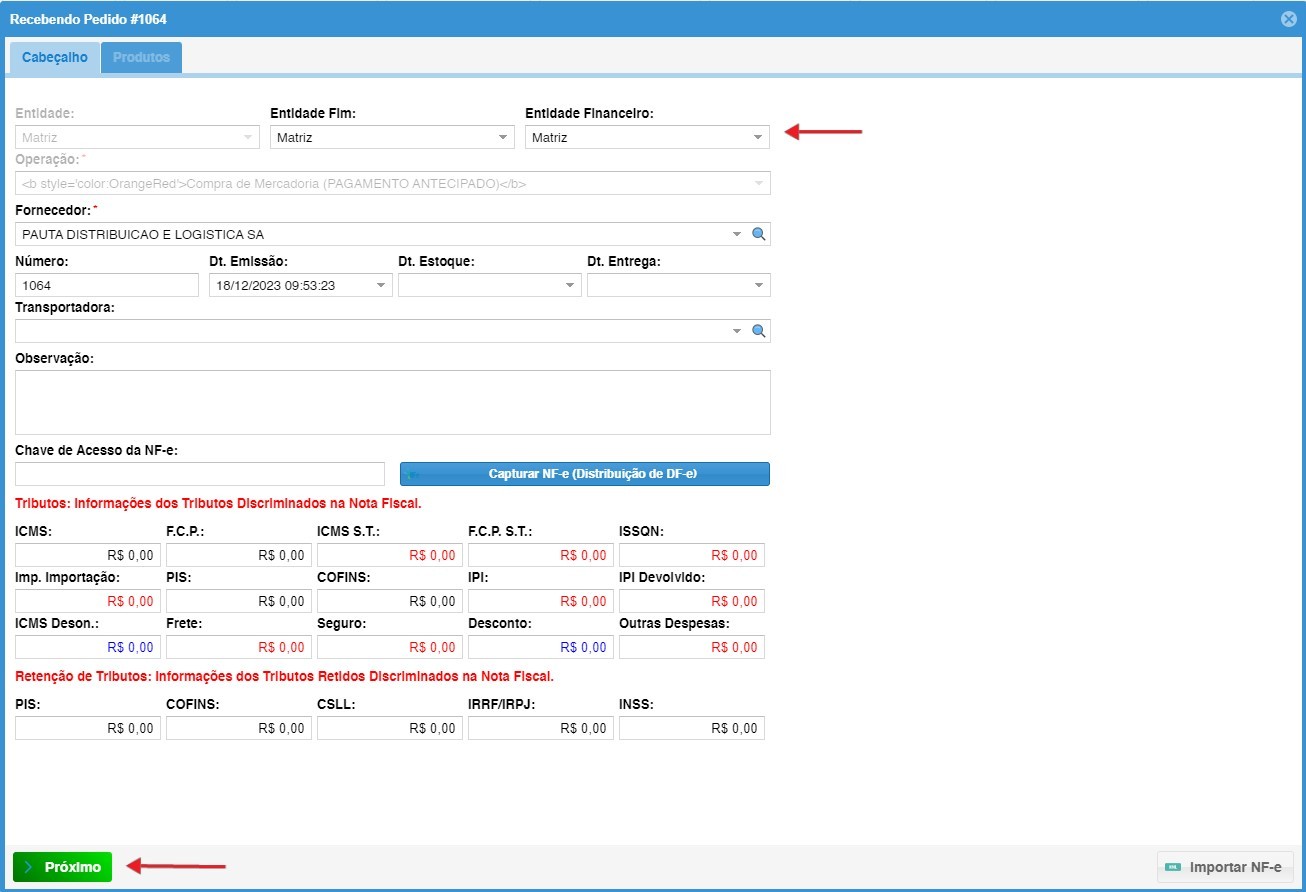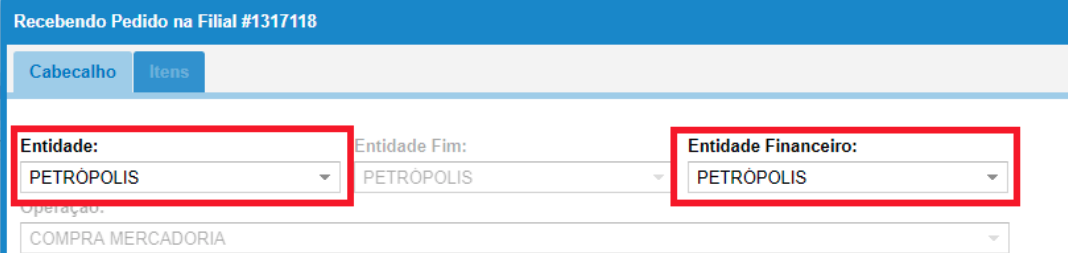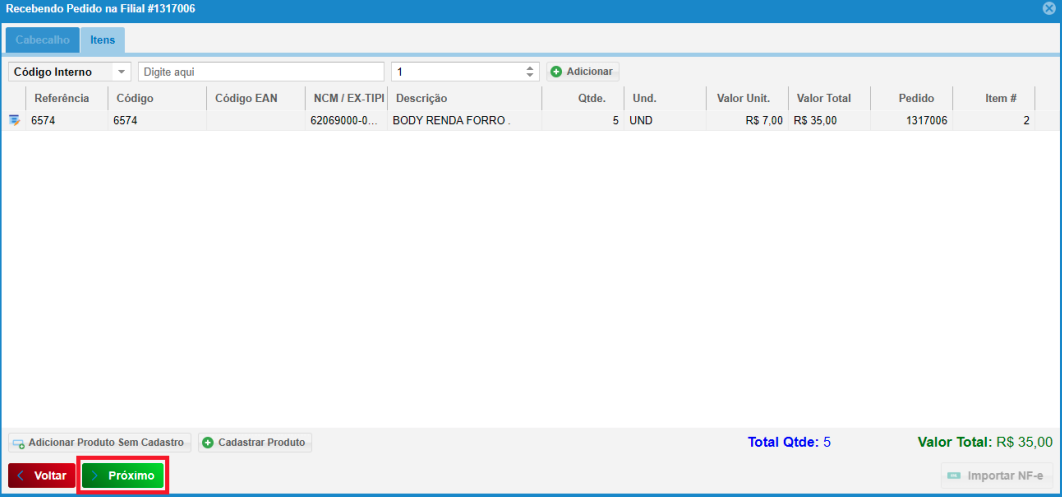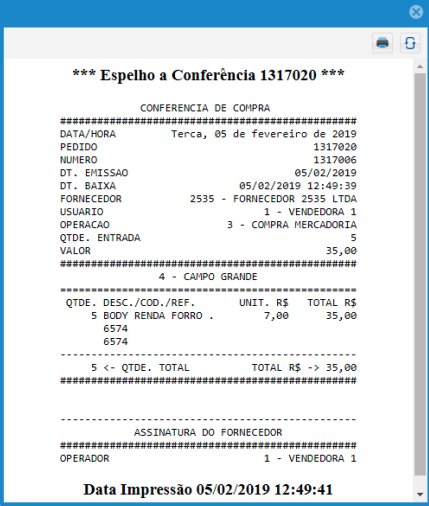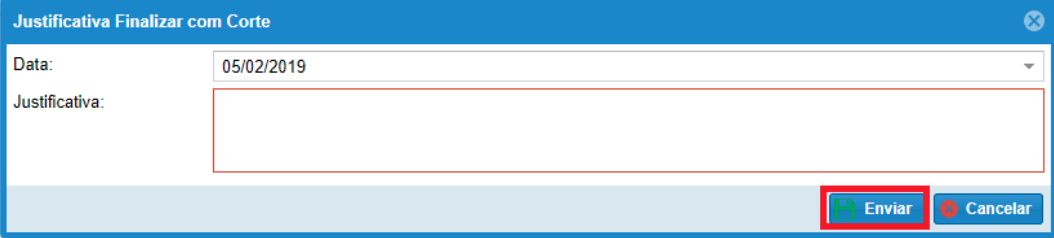Pedido
O módulo Pedido permite cadastrar e gerenciar pedidos de forma eficiente.
1. Acessando o Cadastro de Pedidos:
2. Na telaTela de Pedido, para iniciar um pedido de alguma operação especifica comece por :Pedido:
-
- Clique em Incluir: Para começar a criar um novo pedido.
3. Tela de Cadastro de Pedido:
- Preenchendo os Parâmetros: Insira as informações essenciais para o seu pedido:
- Entidade: Informe a loja/entidade que está realizando o pedido.
- Entidade Financeiro: Indique a entidade que fará o pagamento (campo não obrigatório; se não informado, será considerada a mesma entidade do pedido).
- Operação: Selecione "Pedido de mercadoria".
- Fornecedor: Informe o fornecedor (deve estar cadastrado como parceiro do tipo fornecedor).
- Número: Identificação da movimentação (gerado automaticamente ou informado pelo usuário).
- Data Emissão: Data do cadastro (preenchida pelo usuário).
- Data Estoque: Deve ser anterior à data de emissão (campo não obrigatório).
- Data Entrega: Data prevista para entrega.
- Vendedor: Campo não obrigatório (deve estar cadastrado como parceiro do tipo vendedor).
- Transportadora: Informe a transportadora (deve estar cadastrada como parceiro do tipo transportadora).
- Natureza Lançamento: "Compra mercadoria".
- Forma de Pagamento: Informe a forma de pagamento (campo não obrigatório).
Observação: Informações da nota fiscal podem ser incluídas posteriormente.
4. Incluindo Produtos no Pedido:
- Clique em "Produtos": Para adicionar itens ao seu pedido.
- Parâmetro de Pesquisa: Altere conforme necessário (Descrição, Referência, etc.).
- Centro de rateio: Define a distribuição dos itens entre as lojas do grupo.
- Importar: Utilize arquivos CSV/TXT ou XML para adicionar produtos.
- Pesquisa Produtos: Realize a pesquisa por código interno, ID, referência, código de barras, código EAN ou descrição.
- Informar Quantidade: Digite a quantidade e clique em Adicionar para incluir o produto.
- Ao clicar no ícone acima após adicionar o produto ao pedido, abrirá uma tela de distribuição de estoque, que você pode definir a quantidade por loja e o centro de rateio.
5. Funções:
- Na tela de pedidos em aberto, você tem as seguintes funções:
- Replicar: Cria um novo pedido com base no pedido em aberto.
- Etiquetas: Adiciona etiquetas personalizadas ao pedido.
- Parecer: Anexa arquivos relevantes ao pedido (ex.: imagem da NF).
- Cancelar: Cancela o pedido em aberto.
- Confirmar: Confirma o pedido em aberto.
5.1. Gerenciando Pedidos em Aberto:
- Visualize a situação do seu pedido como "Aberto".
-
- Receber: Registra o recebimento do pedido pelo cliente.
- Estornar: Cancela um pedido já confirmado.
5.2. Confirmando Pedidos:
- Após confirmação, o pedido muda para "Confirmado".
- Receber permite registrar recebimentos parciais.
- Finalizar com Corte registra itens não entregues e suas razões.
- Estornar cancela pedidos atendidos parcialmente.
- Recebimentos visualiza histórico de recebimentos.
6. Na tela de Recebendo Pedido:
- Entidade Financeiro: Selecione a entidade responsável pelo pagamento.
- Para emitir títulos separados, altere os campos "Entidade" e "Entidade Financeiro".
- Para emitir títulos separados, altere os campos "Entidade" e "Entidade Financeiro".
- Nota: Caso seja necessário emitir títulos separados para cada entidade, realize o recebimento para cada uma, alterando os campos "Entidade" e "Entidade Financeiro".
6.2. Recebendo pedido na filial:
- Na tela Recebendo Pedido na Filial, veja os itens que está recebendo e clique em "Próximo".
6.3. Finalizando o Recebimento:
- Após o recebimento, o pedido muda para "Atendido Parcialmente" e abre o "Espelho da Conferência" para impressão.
6.4. Finalizando com Corte (para pedidos com itens faltantes):
- Situação de Falta: Se o pedido possuir itens faltantes ou alguma entidade não receber produtos, clique em "Finalizar com Corte" para encerrar o processo.
- Justificativa: Informe a justificativa para o corte do pedido.
- Enviando Finalização: Clique em "Enviar" para finalizar o pedido. Finalizado, o pedido não aparecerá mais na tela principal.
Feito isso o pedido será finalizado e não aparecerá mais na tela de pedido.