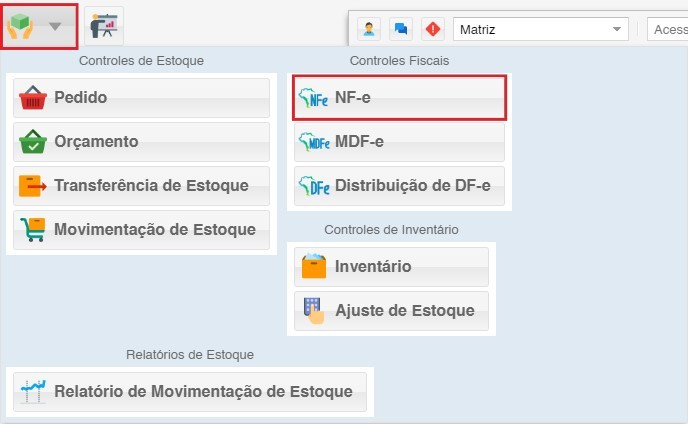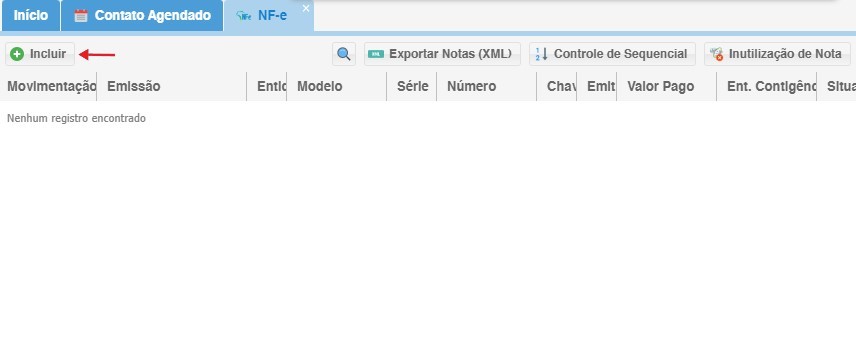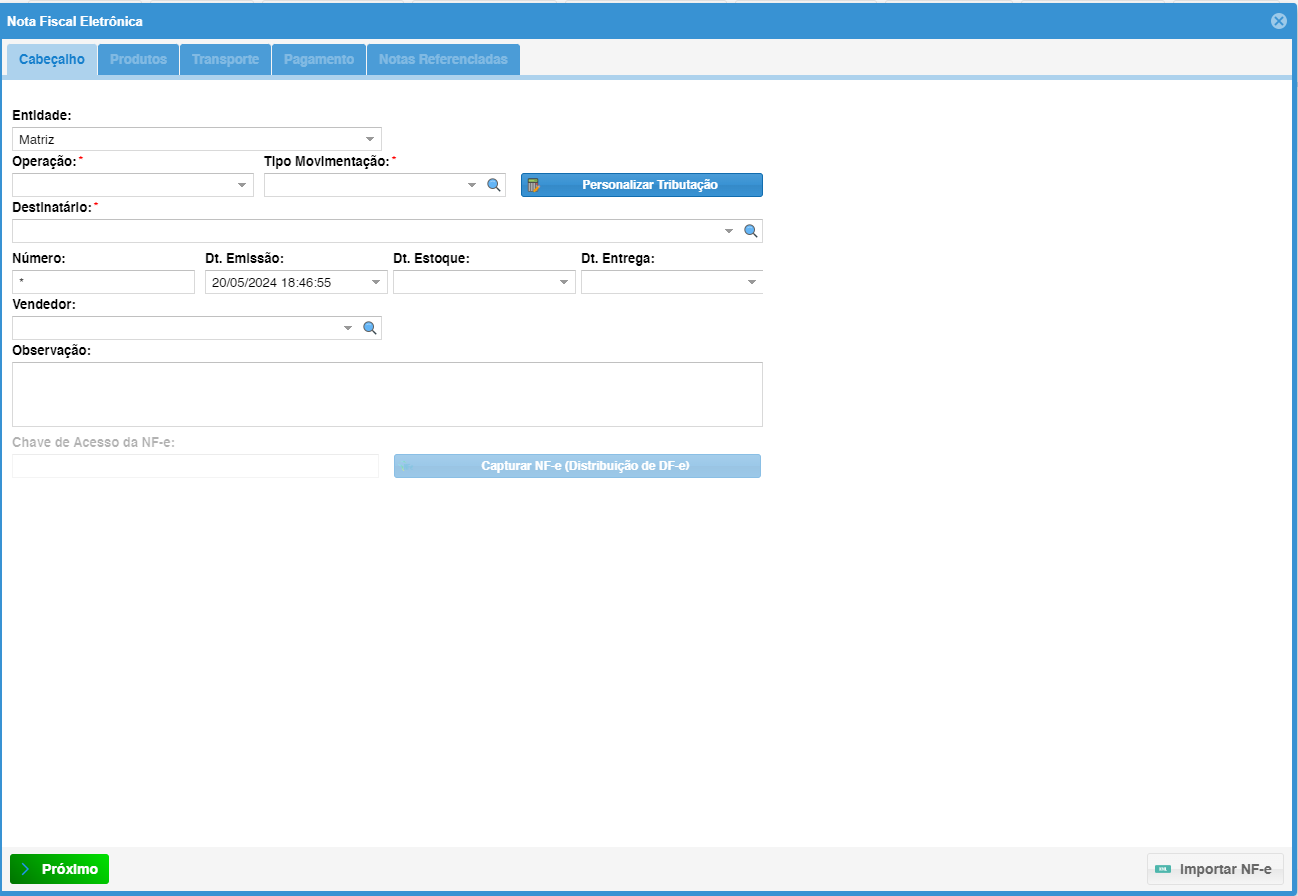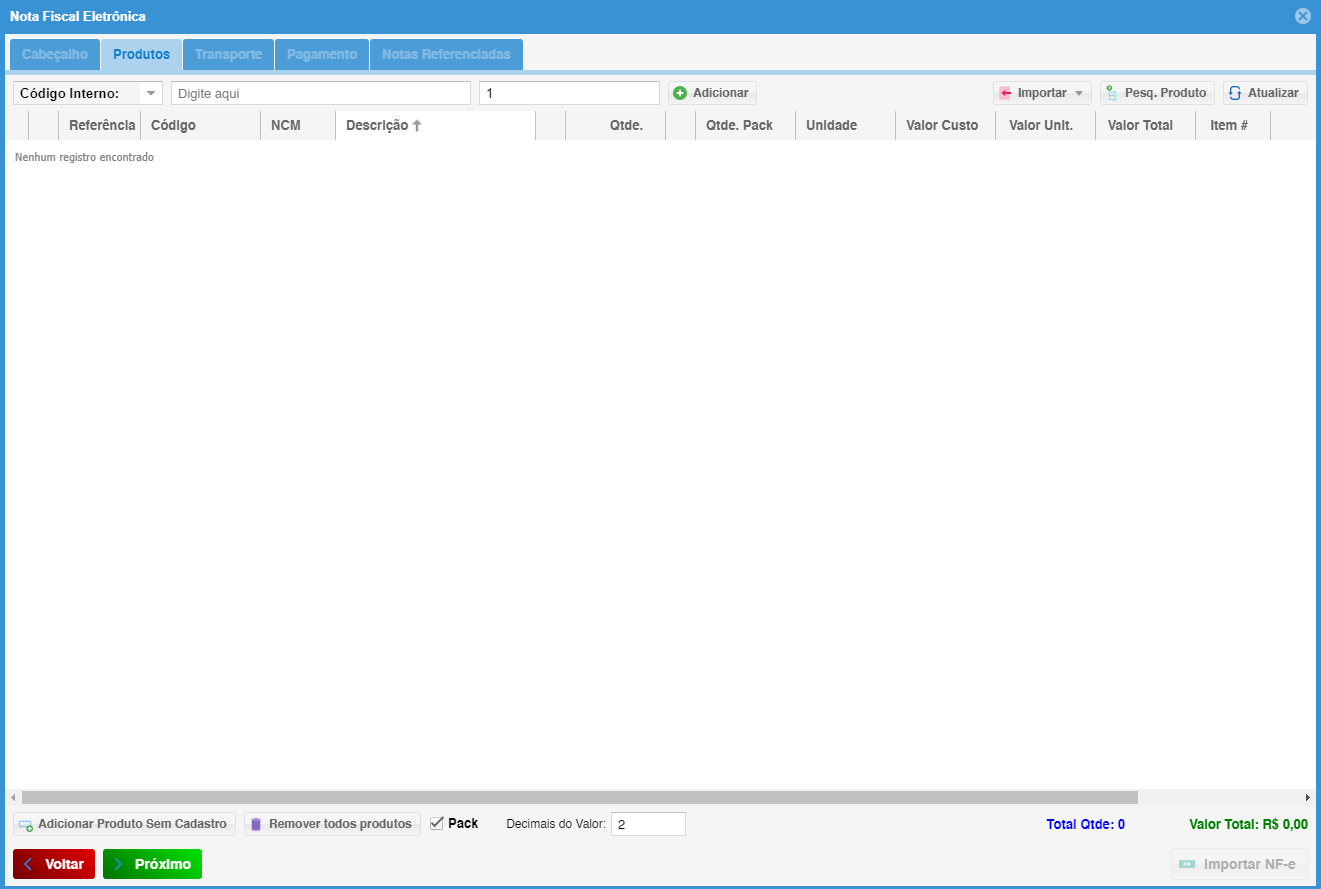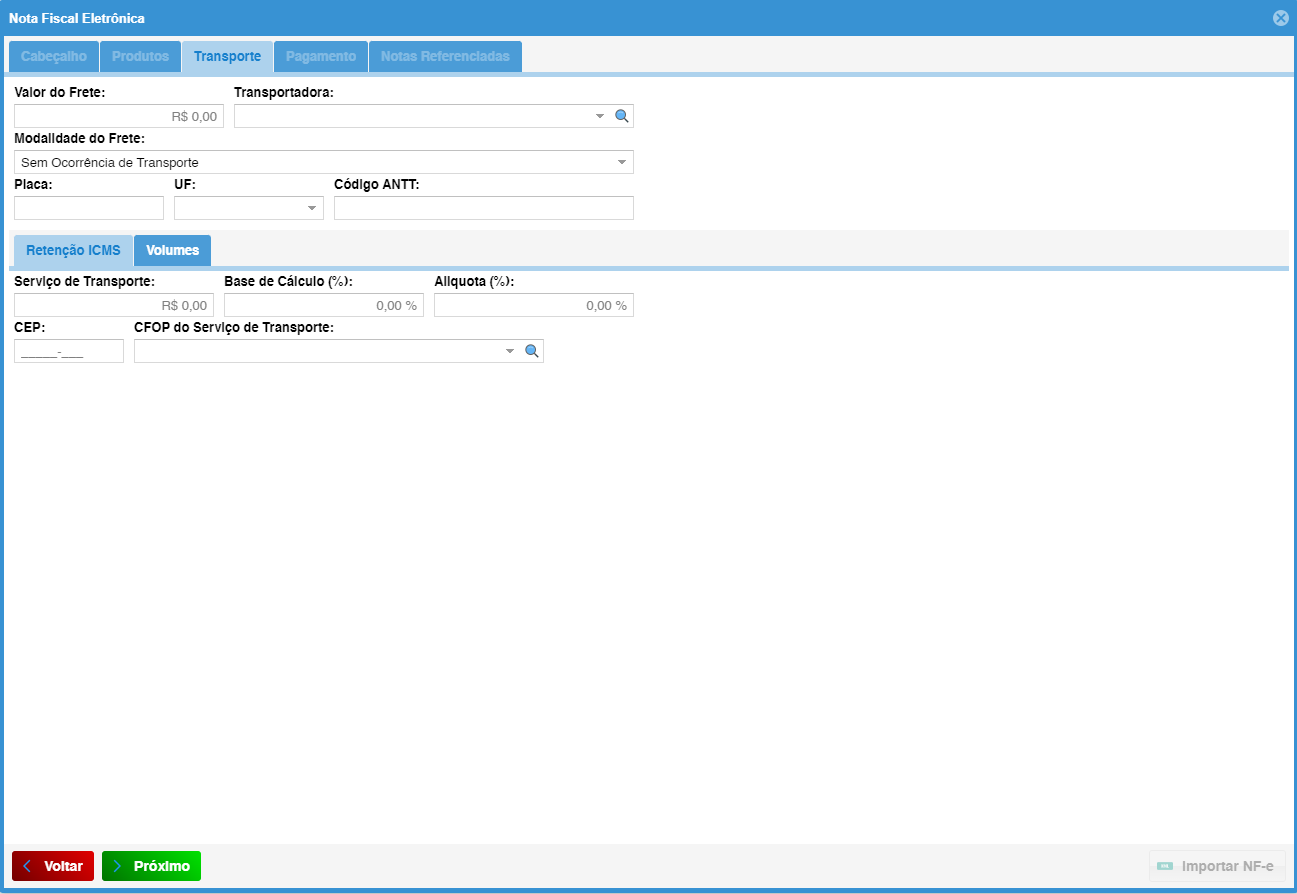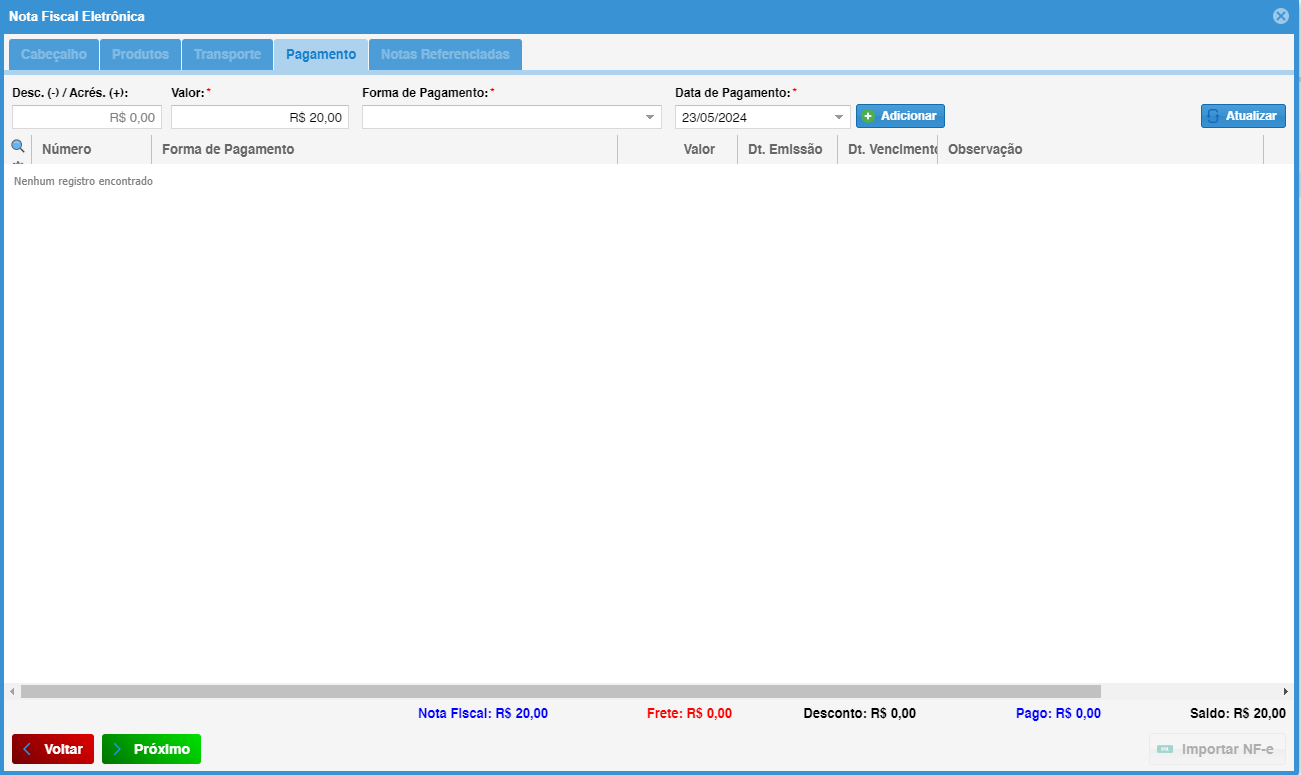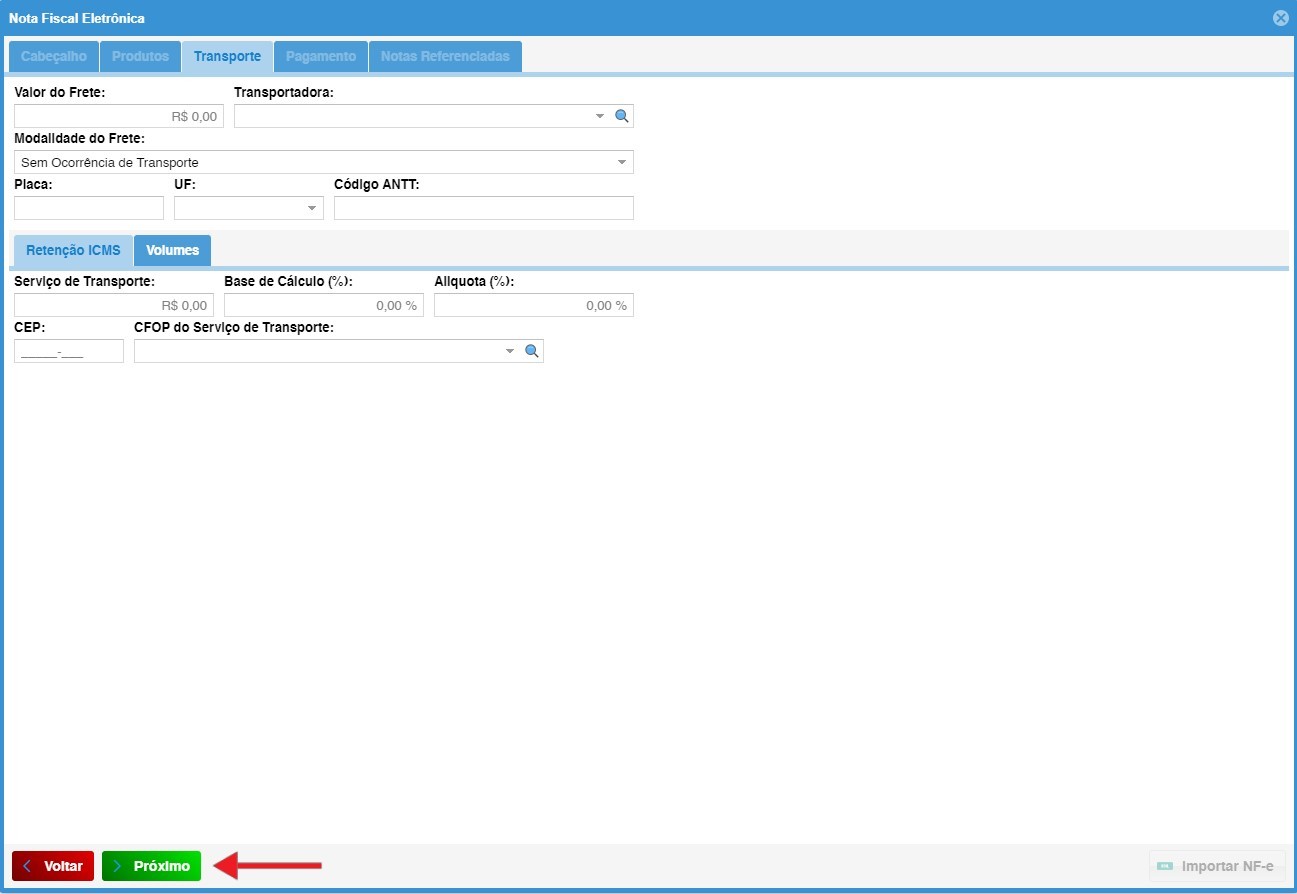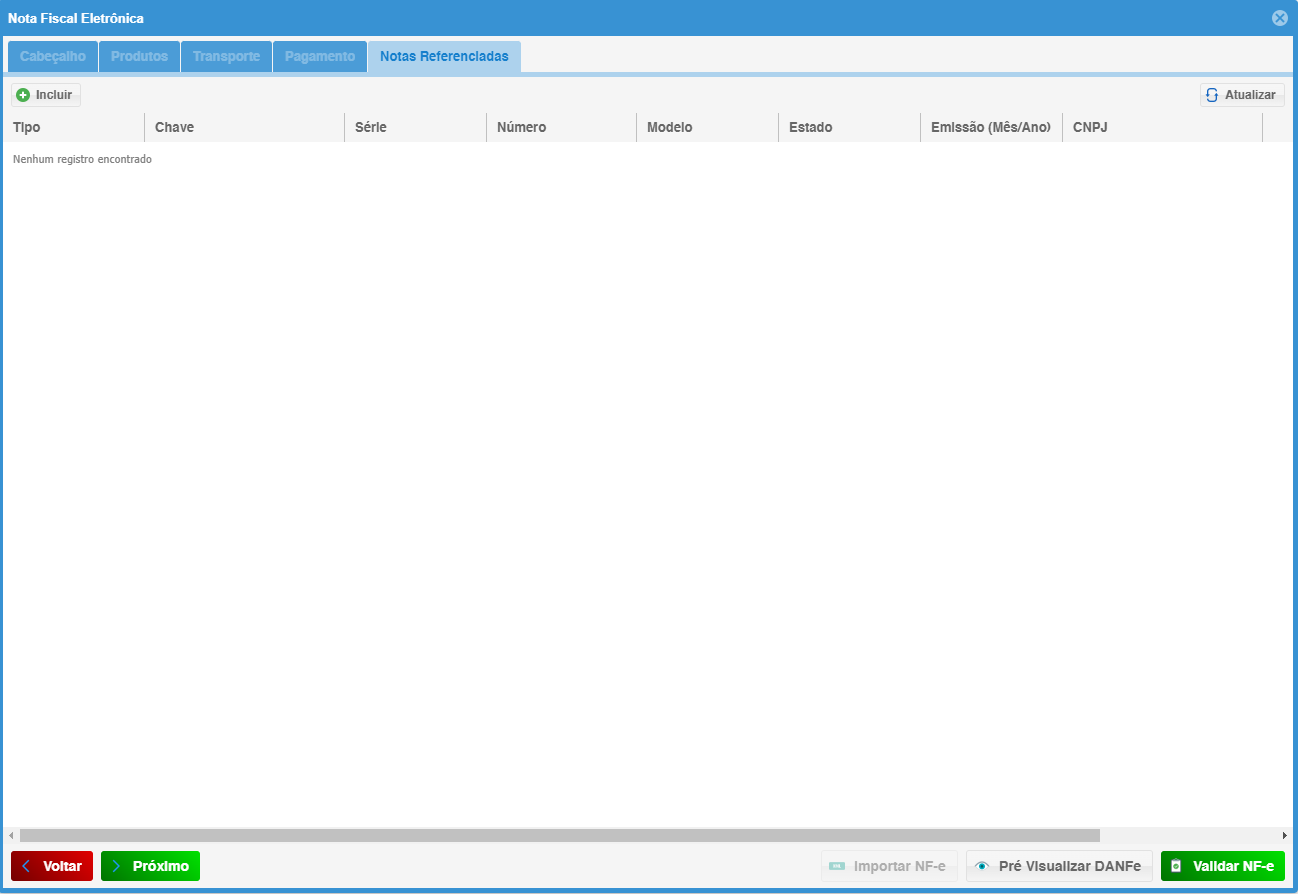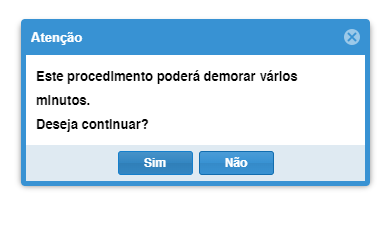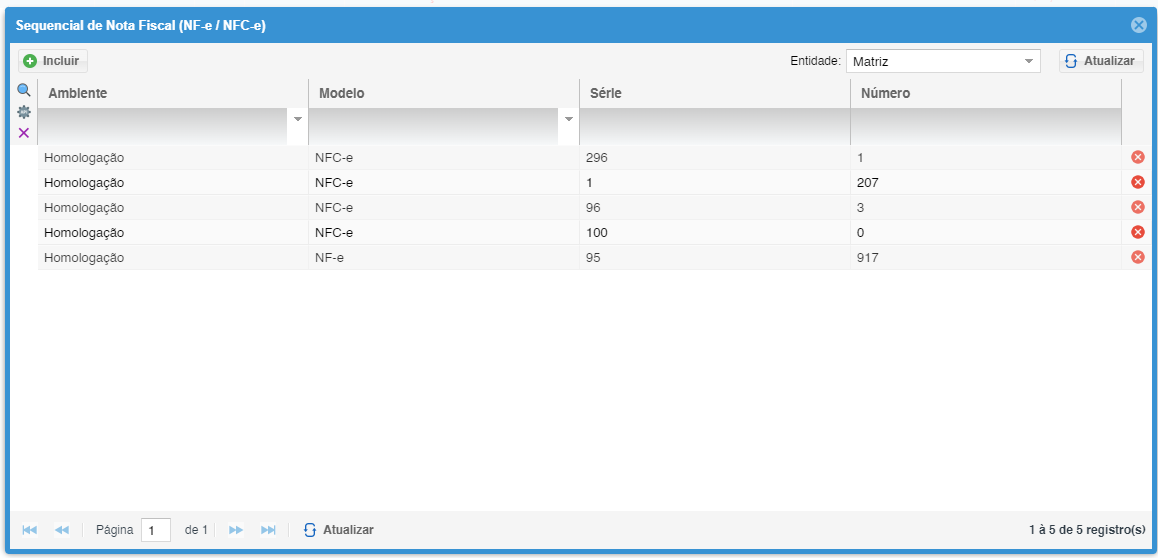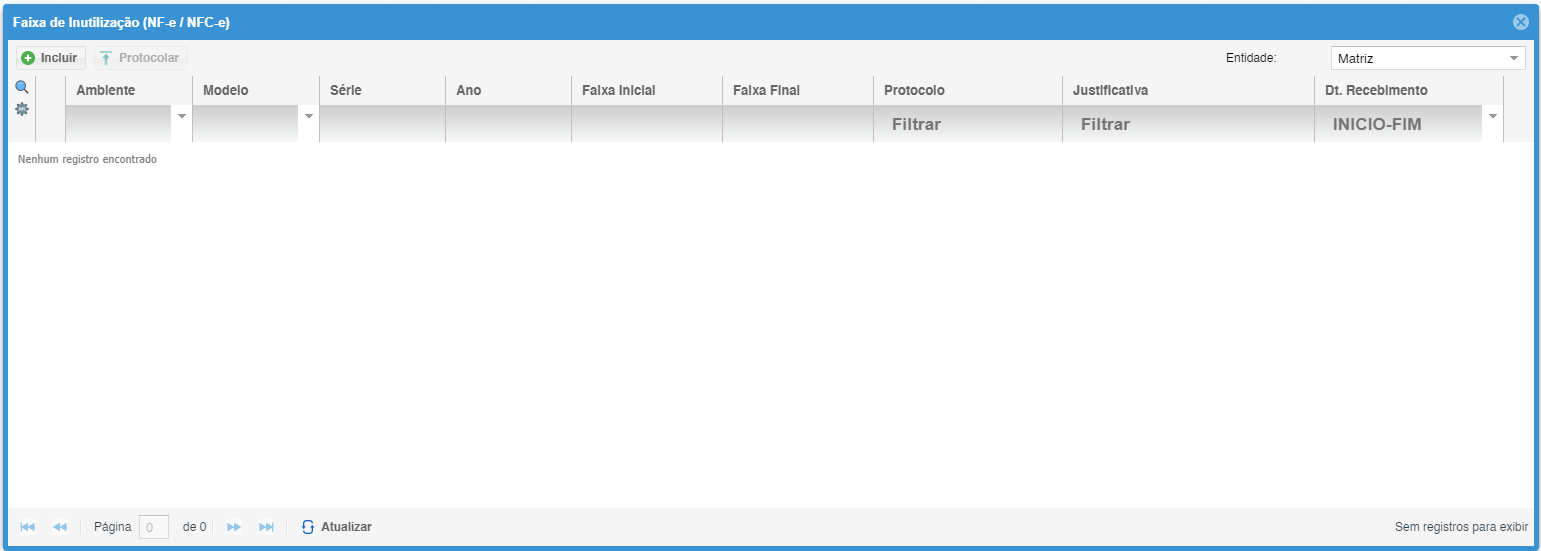NF-e
Gere e gerencie suas Notas Fiscais Eletrônicas (NF-e) com eficiência e precisão utilizando o Módulo NF-e.
1 – NoAcessando móo Módulo NF-ee:
- Localização
uma:NF-eNopreenchendomenuseus campos, para acessa-loprincipal, clique em Estoque e depoisemselecione NF-e.
2 – Na tela de NF-e, clique em Incluir:
3 -Na telaTela de cadastroCadastro da NF-e, preenchemos os parâmetros e clicar em Próximoe:
Parâmetros do cadastro da NF-e
Entidade:2.1 Preenchendo os Parâmetros Essenciais:
- Entidade:
IdentificaSelecione a empresa ou órgão público que está emitindo aNotaNF-e. - Operaçã
o:o:EspecificaDefina o tipo de operação que está sendorealizada com a NF-e,realizada, como venda, devolução, transferência, importação, etc. Tipo:Tipo:DefineEscolha o tipo de NF-e que está sendo emitida, como NF-e normal, NF-e avulsa, NF-e de exportação, etc.- Destinatá
rio:rio:IdentificaInforme o comprador ou receptor dos produtos ou serviços descritos na NF-e. - Nú
mero:mero:NúInsira o número da NF-e, único para cada nota fiscal emitida. - Dt. Emissã
o:o:DataPreencha com a data e hora da emissão da NF-e. - Dt.
Estoque:Estoque:DataInforme a data em que os produtos ou serviços descritos na NF-e forammovimentados do estoque.
- Dt.
Entrega:Entrega:DataPreenchaemcomqueaosdata prevista para a entrega dos produtos ou serviçosdescritos na NF-e serão entreguesao destinatário.rio(se aplicável).
Vendedor:Vendedor:IdentificaSelecione o vendedor dos produtos ou serviços descritos na NF-e.- Observaçã
o:o:Campo livre para o emitente da NF-e registrarInclua informações adicionais relevantes à notafiscal.fiscal, como notas, descrições complementares, etc. - Próximo: Clique em "Próximo" para prosseguir para a próxima etapa.
4 – NaIncluindo abaProdutos Itens,na incluir os produtosNF-e:
4.1 Aba Itens: Acesse a aba "Itens" para adicionar os produtos que serão descritos na NF-e.
- Parâmetro de
PesquisaPesquisa::PodeUtilizeserosalteradofiltroscomodisponíveis para encontrar os produtos desejados: Descrição, Referência, etc. - Centro de
rateioRateio: ImportarImportar:- Pesquisa
ProdutosProdutos: - Selecionar: Escolha o método de seleção dos produtos: código interno, ID, referência, código de barras, código EAN, descrição.
- Digitar o Produto: Insira o nome ou código do produto conforme a seleção de busca escolhida.
- Quantidade: Informe a quantidade de cada produto.
- Adicionar: Clique em "Adicionar" para incluir o produto na NF-e. Repita o processo para todos os produtos do pedido.
- Importar: Importe os produtos através de um arquivo CSV/XML.
- Pesq. Produto: Utilize a pesquisa de produtos por lista
Selecionar: código interno; ID; referência; código de barra; código interno; código EAN; descrição Digitar o produto (conforme a seleção de busca escolhida) Informar a quantidade; Clique emAdicionar(repetirparatodosencontrar osprodutositensdodesejados. - Adicionar Produto Sem
CadastroCadastro: - Cadastrar Produto: Cadastre um novo produto no sistema e adicione-o à NF-e.
: DistribuiçãoDistribua dosos itenscustos
NF-e entre os centros de custo da empresa (opcional).
: ArquivosImporte produtos de arquivos CSV/TXT ou XML
: RealizaRealize a pesquisa de produtos por lista.
Importar: pode-se importar os produtos através de arquivo CSV/XML
Pesq. Produto: Pesquisa de Produtos por lista
: NormalmenteCrie utilizadoum para produtos de consumo
Cadastrar Produto: irá realizar a inclusão do item e o cadastro donovo produto no cadastrosistema dee adicione-o diretamente à NF-e (para produtos não cadastrados).
5 – Informações de Transporte:
5.1 Aba Transporte: Acesse a aba "Transporte" para inserir as informações da transportadora assime comodefinir a responsabilidade dopelo fretefrete.
- Transportadora: Selecione a transportadora responsável pelo transporte dos produtos.
- Dados da Transportadora: Preencha os campos com as informações da transportadora: nome, inscrição estadual, CNPJ, endereço, etc.
- Frete: Defina a responsabilidade pelo frete: sem ocorrência de
transporte;transporte, transporte próprio por conta do destinatário;rio, etc.) - Placa do Veículo: Informe a placa do veículo utilizado no transporte (se aplicável).
- Quantidade de Volumes: Insira o número de volumes da remessa (opcional).
6 – Condições de Pagamento:
6.1 Aba Pagamentos: Acesse a aba "Pagamentos" para confirmar o valor,valor total da NF-e, incluir a forma de pagamento, informar a data do pagamento,pagamento e clicar em Adicionar"Adicionar".
- Valor Total: O valor total da NF-e será automaticamente calculado com base nos produtos e impostos.
- Forma de Pagamento: Escolha a forma de pagamento utilizada na transação: dinheiro, cartão de crédito, boleto bancário, etc.
- Data de Pagamento: Informe a data prevista para o pagamento da NF-e
- Adicionar: Clique em "Adicionar" para incluir as informações de pagamento.
7 – Referenciando Notas Fiscais (Devoluções):
7.1 Aba Notas Referenciadas: noAcesse casoa aba "Notas Referenciadas" somente se a NF-e for uma nota de devoluçãoo.
- Nota Referenciada: Informe a nota
referenciadafiscal devenda,vendaclicaroriginal que está sendo referenciada na devolução. - Salvar: Clique em
Salvar"Salvar" para registrar as informações da nota referenciada.
Obs.: Para pré-DANFE é necessário que o cliente possua um Certificado Digital do tipo A1. Depois de visualizar, realizar as devidas correções se forem necessárias; fechar a pré-visualização;
8 – Ao clicar no botão Próximo, sistema irá perguntar se confirma a emissão desta nota fiscal, clicar Sim
Obs: Para emissão de NF-e é necessário que o cliente possua um Certificado Digital do tipo A1, IMPORTANTE: Esse certificado é emitido e armazenado diretamente no computador do titular.
9 – Exportar Notas (XML): Exporta as notas para o formato XML salvando em uma pasta determinada pelo usuário.
10 – Sequencial de Nota: Incluir o sequencial, série das NF-e/NFC-e que serão emitidos pelo cliente (Obs.: Caso a loja já emita NF-e pegar o último número da NF-e emitida)
11 – Inutilização de Nota: Incluir a faixa ou número único de inutilização das notas fiscais
Selecionar a faixa de inutilização, clicar em Protocolar, apresenta a tela de confirmação. Se confirmado todas as notas fiscais serão inutilizadas não podendo reverter mais o processo.
14 – Importar NF-e: receber os arquivos XML do fornecedor, salvar em uma pasta especificada pelo usuário, clicar em Importar NF-e
15 – Buscar o local onde se encontra o arquivo XML a ser importado, selecionar o arquivo, clicar em Enviar
16 – Todas as informações serão importadas, bastando fazer a conferência das informações, clicar no botão Próximo
17 – Aba Itens (conferir), clicar no botão Próximo
17.1– Aba Transporte (conferir), clicar no botão Próximo
17.2 – Aba Pagamento (conferir), clicar no botão Próximo