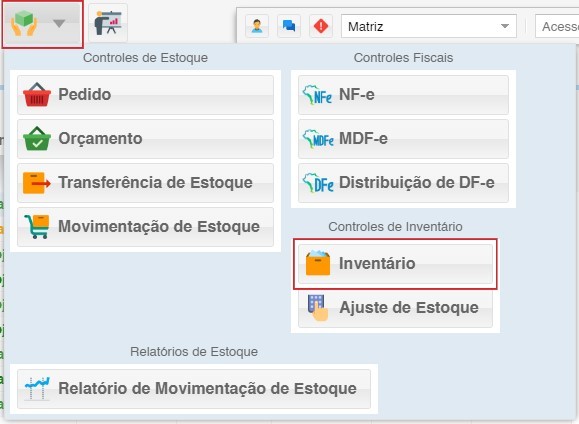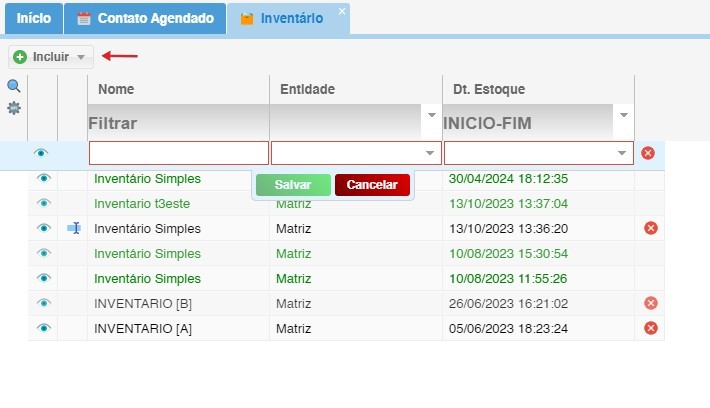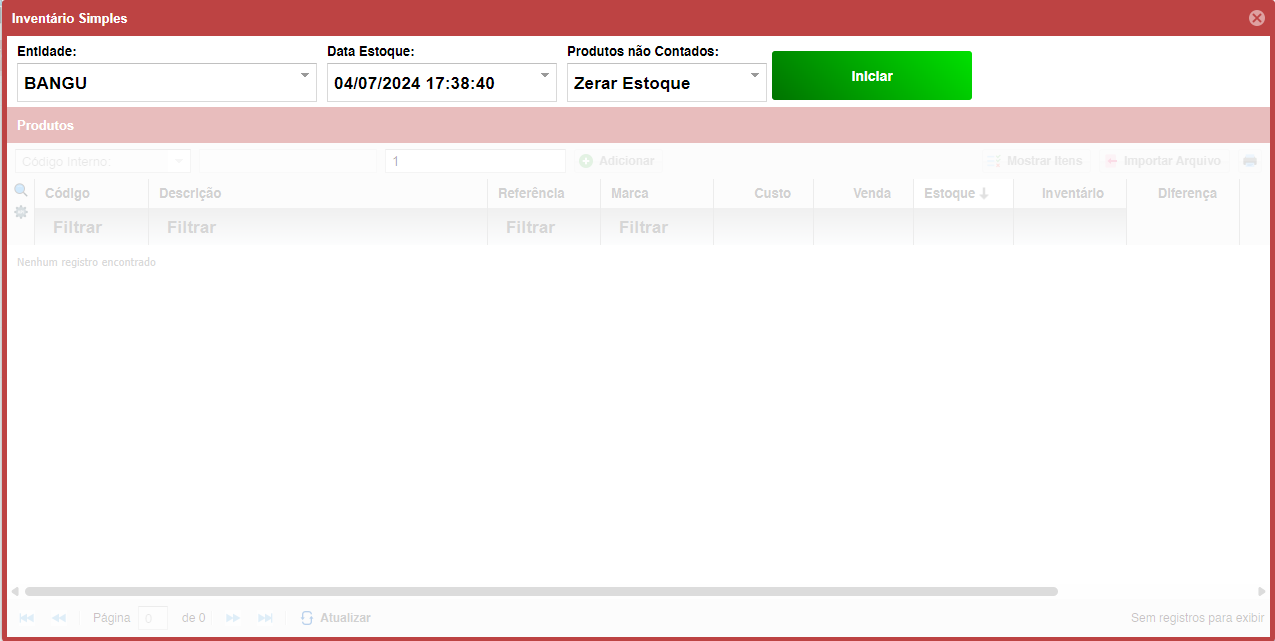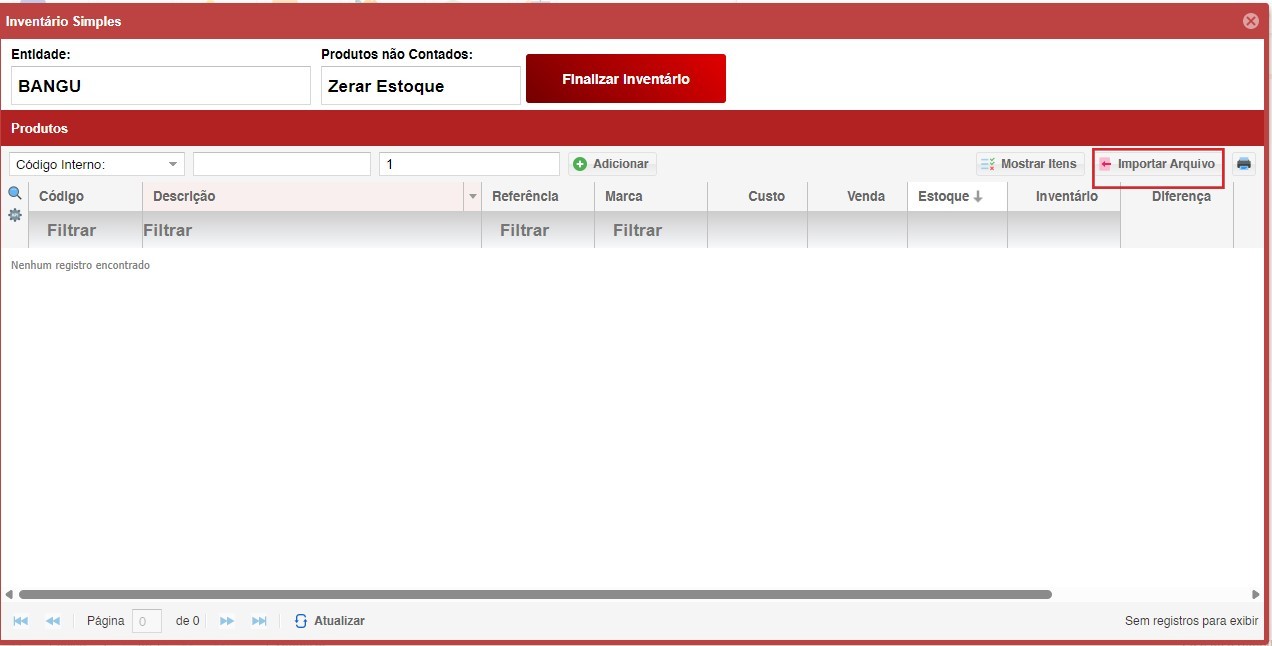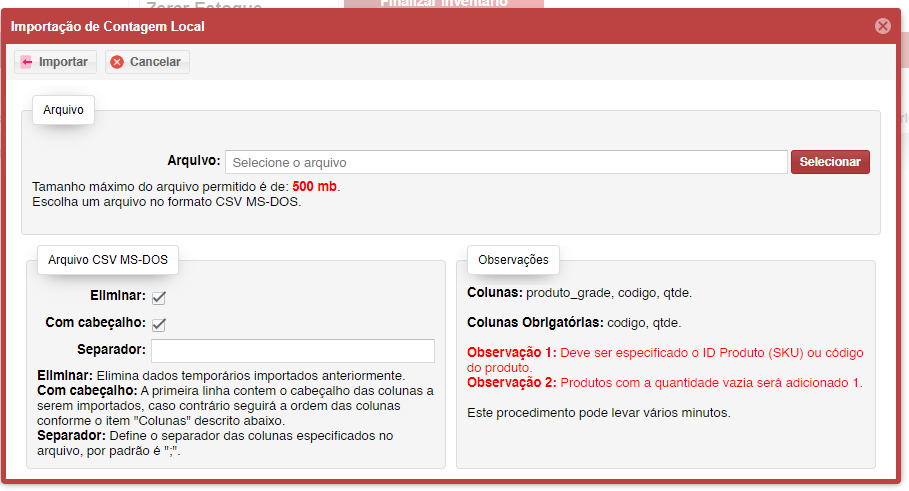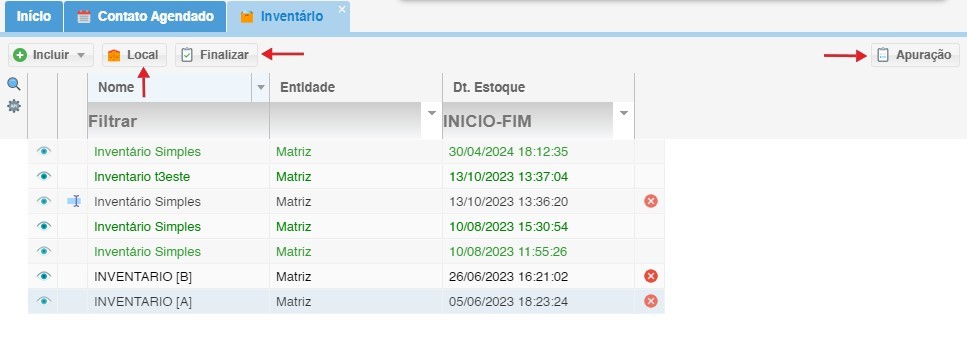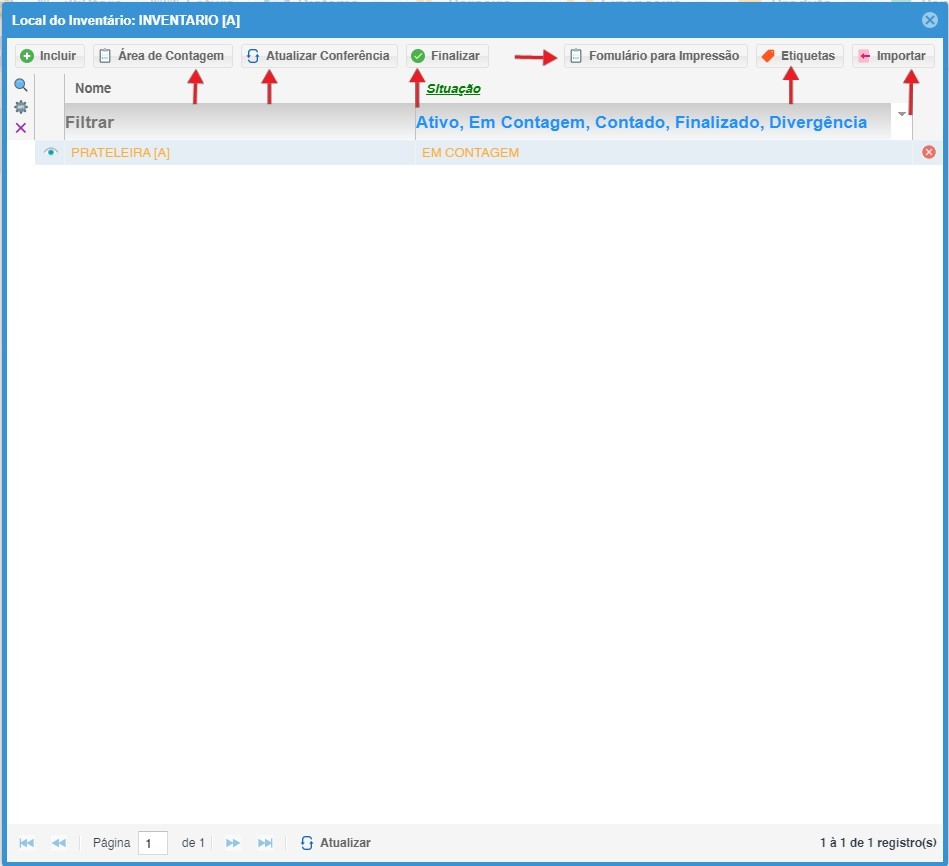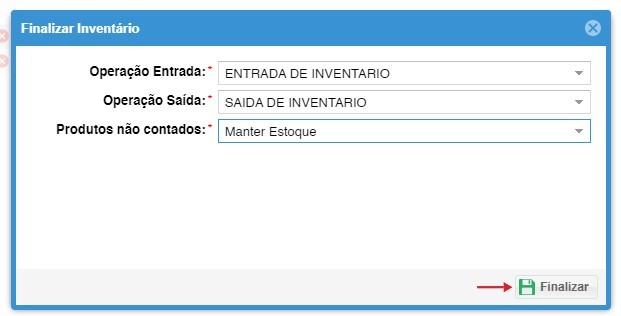Inventário
Através do
O módulodulo inventáInventário podemospermite gerenciar todo o ciclo de vida dos produtos, desdedesde a entrada no estoque até a saída para venda.venda.
1. Acessando o Módulo Inventário:
2 . Clique em incluir, irá abrir a tela de cadastro do inventário
- Visão Geral: A tela principal apresenta uma lista com todos os inventários em andamento ou finalizados, incluindo informações como data de criação, status (em andamento, finalizado), local de armazenamento e tipo de inventário (físico, periódico, etc.).
- Incluir: Inicie um novo inventário para realizar a contagem física dos produtos em um local específico.
- Incluir Simples: Inicie o processo de forma mais simplificada
2.1. Inventário Simples
- Em incluir, temos a opção de Incluir Simples
- Na tela de inventário simples, selecione a
Entidade.Entidade. - Data
Estoque:Estoque: Define a data e hora em que o sistema registra as movimentações(entradas e saídas)do inventário, assumindo como saldo inicial a quantidade informada para o período.rio. - Produtos
nãNãocontados:Contados
:- Zerar
estoque:Estoque:OsAjusta as quantidades para zero dos produtos não incluídosno inventário terão suas quantidades ajustadas para zero. Essa opção é usada em inventários completos, quando se presume que itens não contados não possuem saldo disponível na loja. Manter estoque:Os produtos não incluídos no inventáriomantêm seu saldo atual. Essa opção é(ideal para inventáriosparciais,completos).- Manter
aEstoque:contagem de itens em uma área ou setor específico, sem impactarMantém orestantesaldodoatualestoque.dos produtos não contados (ideal para inventários parciais).
como - Zerar
AoApósclicarconfigurar, clique eminiciar,Iniciar.estaráVocêdisponível o botão deImportar arquivo, ao clicar é possívelpoderá importar um arquivo com uma lista de produtos para o inventário.
- Na tela de importação, clique no botão Selecionar e para importação
- Após importar clique em Finalizar Inventário
3. Ao selecionar o inventário, temos algumas funções:
- Local: Definir os locais de contagem do inventário.
- Finalizar: Permite finalizar o inventário, consolidando os dados coletados durante a contagem de estoque.
- Apuração: Permite realizar a apuração das diferenças entre a quantidade física apurada no inventário e a quantidade registrada no sistema.
4. Ao clicar em Local, podemos Incluir o local do Inventário, informar o nome do local do inventário; e temos algumas funções:
- Área de contagem: Defina as áreas de contagem dentro de cada local do inventário, permitindo uma organização granular do processo.
- Atualizar conferência: Registre e atualize as quantidades contadas dos produtos em cada área de contagem, garantindo a precisão do inventário.
- Finalizar: Conclua a contagem de estoque em um local específico, consolidando os dados coletados e preparando o inventário para a próxima etapa.
- Formulário para Impressão: Gere um formulário personalizado para impressão, contendo as informações essenciais para a contagem física do estoque no local selecionado.
- Etiquetas: Imprime a etiqueta para identificação das áreas de contagem do inventário.
- Importar: Importe dados de produtos ou de outras fontes para agilizar o processo de contagem no local selecionado.
5.. Na tela de inventário, temos a opção de Finalizar o inventário:
- Selecione entre Manter estoque e Zerar estoque e Finalize.
- Produtos não contados:
- Zerar estoque: Os produtos não incluídos no inventário terão suas quantidades ajustadas para zero. Essa opção é usada em inventários completos, quando se presume que itens não contados não possuem saldo disponível na loja.
- Manter estoque: Os produtos não incluídos no inventário mantêm seu saldo atual. Essa opção é ideal para inventários parciais, como a contagem de itens em uma área ou setor específico, sem impactar o restante do estoque.