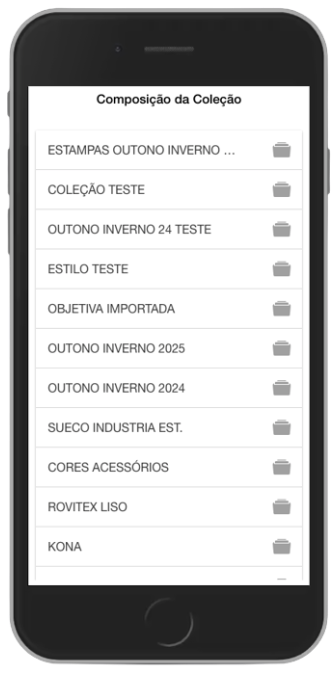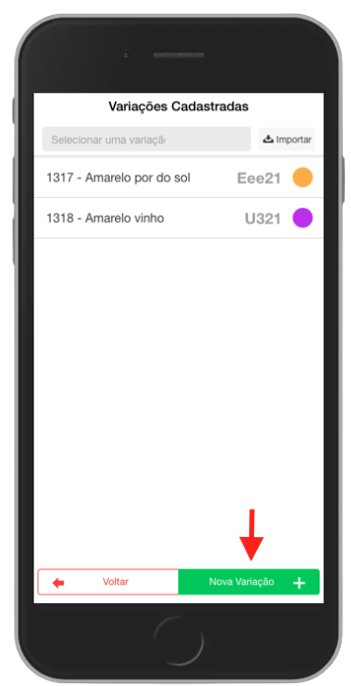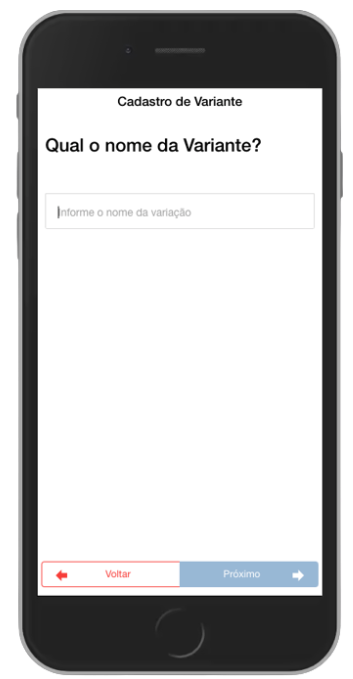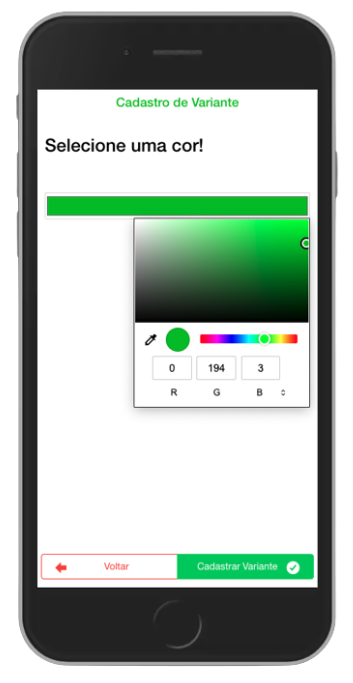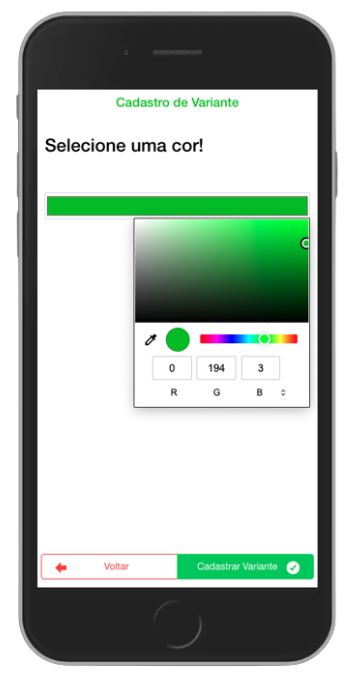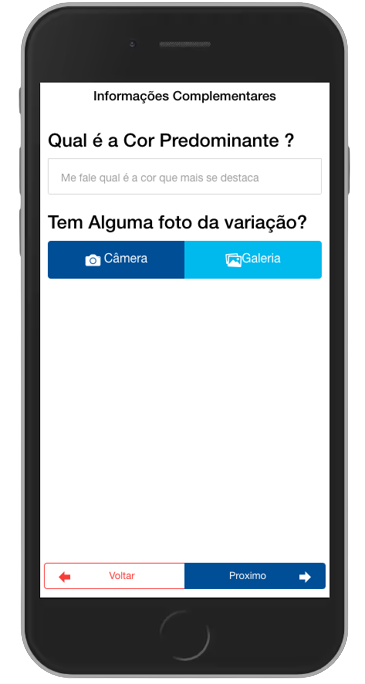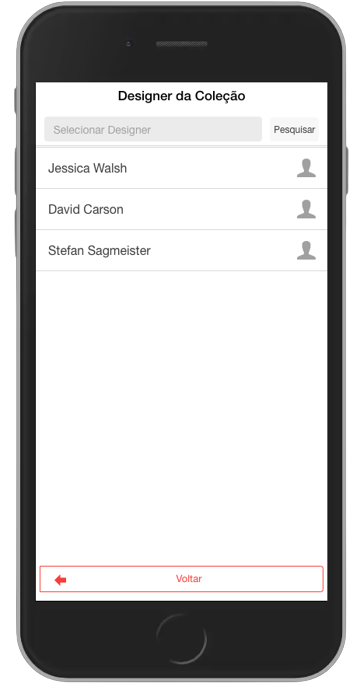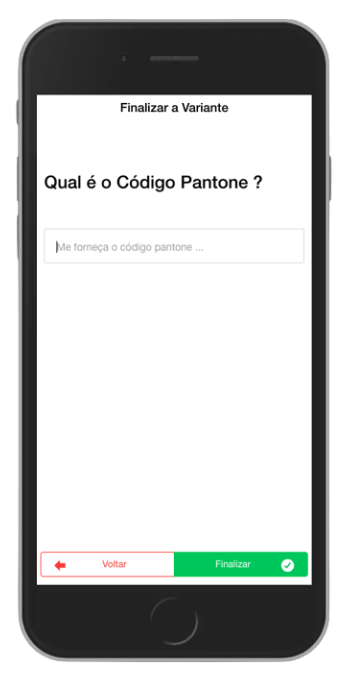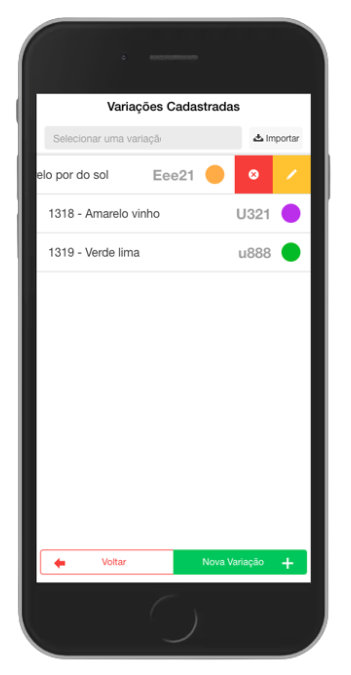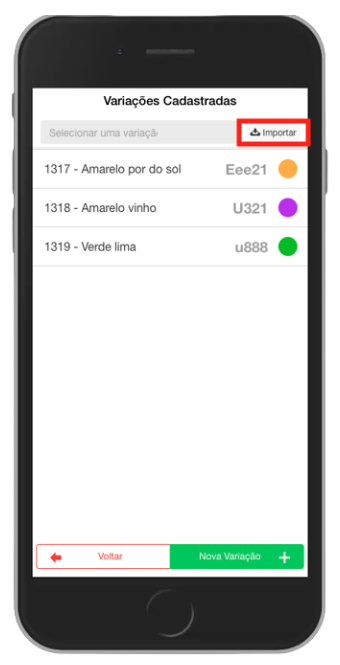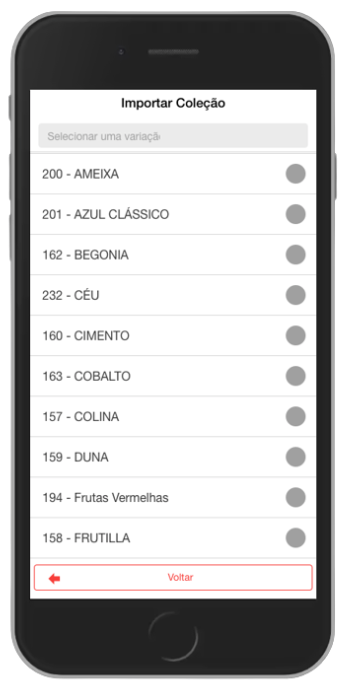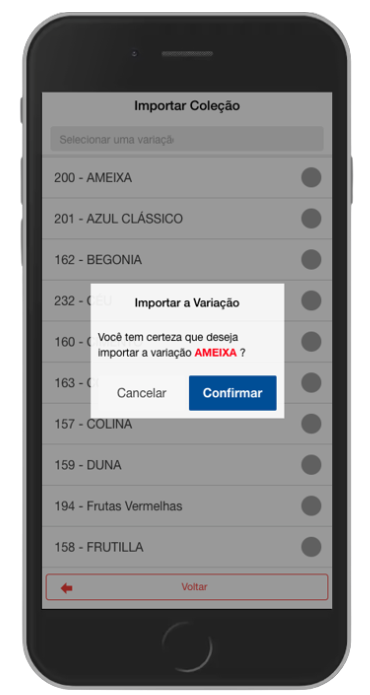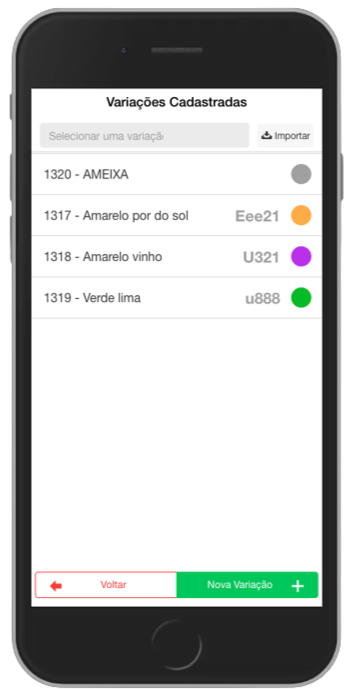POP - CADASTRO DE COLEÇÃO
1 - Composição da Coleção
A primeira tela do sistema envolve a seleção da grade do produto. As grades exibidas no aplicativo são aquelas cadastradas no illi. Somente através do illi é possível realizar adições ou edições nas grades. Ao selecionar uma das grades clicando na seta à direita, o aplicativo irá te levar a tela de Variações da cor.
2 - Cadastro de nova Variação
Para registrar uma nova variação, clique no botão 'Nova Variação +' ou selecione uma variação já cadastrada para adicionar informações complementares, conforme descrito no passo 2.3 do documento.
2.1 Nome da nova Variação
Depois de clicar em 'Nova Variação', o sistema solicitará o nome da categoria que será exibida na tela de variações cadastradas. Após inserir o nome, o botão 'Próximo' será habilitado e você poderá clicar para continuar preenchendo o formulário de cadastro.
2.2 Cor da variação
Após clicar em 'Próximo', o sistema solicitará que você forneça a cor da categoria. Para abrir a paleta de cores, basta clicar na cor que já estará pré-selecionada na tela. Depois de selecionar a cor, basta clicar no botão 'Cadastrar Variante'. Em seguida, o sistema solicitará o cadastro das informações complementares, e a variação estará listada na lista de variações cadastradas.
2.3 Informações Complementares
Você pode indicar a cor predominante da variação e também adicionar uma foto através da câmera ou escolher uma foto já salva na galeria. Após inserir essas informações, basta clicar em 'Próximo'.
3 - Designer da Coleção
Selecione o designer que já está pré-cadastrado no illi e que está cadastrando a variação.
4 - Finalizar a Coleção
Após selecionar o designer, o sistema solicitará o código Pantone da cor que está sendo cadastrada, por exemplo, '012U'. Em seguida, clique em 'Finalizar', e uma mensagem de sucesso informará que o cadastro foi concluído.
5 - Edição / Exclusão da variação
Para realizar a edição ou exclusão da variação, basta arrastar o item para a esquerda, o que liberará duas opções: Editar e Remover.
Editar: Irá solicitar o novo nome da variação, bem como a nova cor.
Remover: Irá remover a variação dentro da grade anteriormente selecionada.
6 - Importar uma variação existente de outra coleção
Para realizar a importação de uma variante já existente em outra coleção, basta clicar no botão 'Importar' no canto superior direito
6.1 Selecionar variação
Clique em cima da variação que deseja importar.
6.2 Confirmação de importação
Ao selecionar a variação desejada, o sistema irá solicitar que confirme o procedimento a ser feito.
Obs: Após a confirmação, você pode continuar selecionando as variações que deseja importar. Para verificar como está a nova coleção, basta clicar no botão "Voltar".
7 - Variação importada
Ao concluir todos os procedimentos e retornar para a tela de variações cadastradas, você verá todas as variações que já existiam nessa coleção, bem como as novas que foram importadas.